Ноутбук является одним из самых популярных устройств для работы и развлечений, и его беспроводное соединение с интернетом является неотъемлемой частью его функциональности. Однако, бывает так, что ноутбук не видит доступные WiFi сети, что может вызвать разочарование и неудобства для пользователей.
Существует несколько возможных причин, почему ноутбук может быть неспособен обнаружить доступные WiFi сети. Одной из основных причин является неправильная настройка WiFi адаптера. Возможно, вы случайно отключили адаптер, или изменения в настройках операционной системы привели к блокировке доступа к сетям WiFi. Также, проблема может быть связана с программными ошибками или устаревшими драйверами адаптера.
Чтобы решить проблему отсутствия видимости WiFi сетей на ноутбуке, необходимо предпринять несколько действий. В первую очередь, проверьте, что адаптер WiFi включен и правильно настроен. Обратите внимание на клавишу или комбинацию клавиш на клавиатуре вашего ноутбука, которая позволяет включить или отключить беспроводную сеть. Убедитесь, что она находится в положении "включено". Если это не помогает, попробуйте перезагрузить ноутбук и проверить наличие обновлений для драйверов адаптера WiFi у производителя устройства или на официальном сайте.
Если эти шаги не решают проблему, возможно, дело в настройках безопасности вашей операционной системы. Убедитесь, что брандмауэр операционной системы не блокирует подключение к WiFi сетям. Используйте настройки безопасности, чтобы разрешить доступ к беспроводной сети и проверьте, повлияло ли это на возможность вашего ноутбука видеть доступные WiFi сети.
Что делать, если ноутбук не видит WiFi сети?
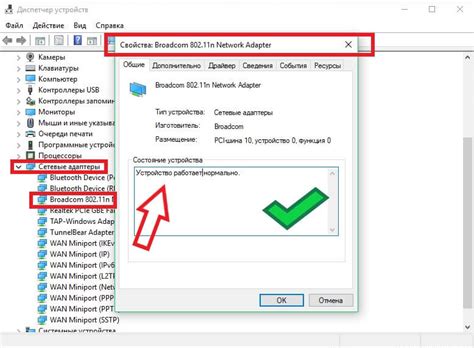
Если ваш ноутбук не видит доступные WiFi сети, возможно, есть несколько причин для этой проблемы. Вот что вы можете попробовать сделать:
- Проверьте включен ли WiFi на вашем ноутбуке. Убедитесь, что соответствующая кнопка или переключатель WiFi активированы.
- Перезагрузите ноутбук и модем WiFi. Иногда простая перезагрузка может помочь восстановить соединение.
- Убедитесь, что у вас установлены правильные драйверы WiFi на ноутбуке. Если вы недавно обновляли операционную систему или вносили изменения в конфигурацию устройства, проверьте, что драйверы настроены правильно.
- Попробуйте подключиться к другой WiFi сети, чтобы убедиться, что проблема не связана с конкретной сетью. Если вы успешно подключаетесь к другой сети, может быть проблема с вашей домашней сетью.
- Проверьте настройки безопасности вашей WiFi сети. Убедитесь, что вы вводите правильный пароль и выбран правильный тип шифрования (например, WPA2).
- Если все вышеперечисленные шаги не помогли, попробуйте обновить программное обеспечение вашего ноутбука. Некоторые обновления могут включать исправления для проблем с WiFi.
- Если ничего не помогло, возможно, проблема связана с аппаратной неисправностью. Обратитесь к профессионалу или в сервисный центр для дальнейшей диагностики и решения проблемы.
Все перечисленные шаги могут помочь в анализе и решении проблемы с отсутствием WiFi на вашем ноутбуке. Помните, что каждый случай может быть индивидуальным, поэтому может потребоваться дополнительная диагностика и настройка.
Проверьте наличие сети
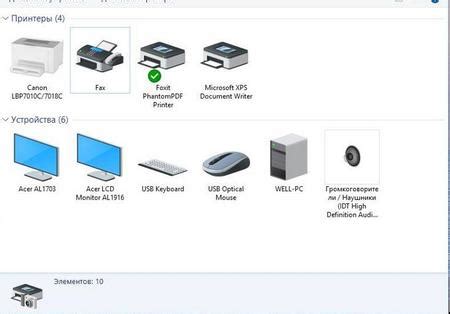
Первым делом, когда ноутбук не видит WiFi сети, нужно убедиться, что вообще есть доступная сеть. Возможно, что проблема не в вашем устройстве, а в самой сети или устройстве, отвечающем за ее распространение.
Проверьте другие устройства, подключены ли они к сети. Если у других устройств тоже проблемы с подключением, скорее всего, дело в роутере или модеме. Попробуйте перезагрузить их или обратитесь к сетевому администратору для получения дополнительной поддержки.
Если же другие устройства успешно подключены к сети, а только ваш ноутбук не видит WiFi, попробуйте проверить настройки WiFi на вашем ноутбуке. Убедитесь, что функция WiFi включена, что ноутбук подключен к правильной сети и что нет конфликтов с другими устройствами на сети.
Также, стоит проверить, что в радиусе досягаемости находятся WiFi сети. Если вы находитесь в удаленном месте или в здании с плохим покрытием WiFi, возможно, просто нет сигнала для вашего ноутбука.
Если все вышеперечисленные методы не помогли решить проблему, возможно, дело в оборудовании вашего ноутбука. В таком случае, стоит обратиться к специалисту, который сможет более детально проанализировать и исправить проблему.
Проверьте настройки WiFi
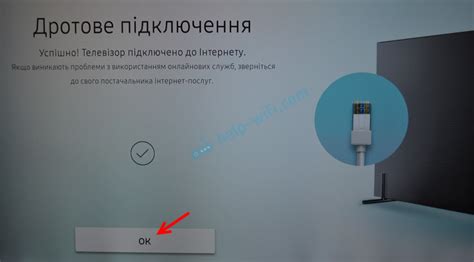
Если ваш ноутбук не видит WiFi сети, первым делом стоит убедиться, что настройки WiFi корректно установлены.
1. Убедитесь, что WiFi на ноутбуке включен. Некоторые ноутбуки имеют специальную клавишу или комбинацию клавиш для включения и отключения WiFi. Обычно такая клавиша имеет символ в виде антенны или замка.
2. Проверьте, что WiFi сеть, к которой вы пытаетесь подключиться, находится в зоне доступа. Убедитесь, что вы находитесь достаточно близко к маршрутизатору (роутеру).
3. Проверьте настройки роутера. Возможно, WiFi сигнал выключен или ограничен по скорости. Зайдите в настройки роутера и убедитесь, что WiFi включен и скорость не ограничена.
4. Проверьте правильность введенных паролей и названий сетей. Если вы подключаетесь к новой WiFi сети, убедитесь, что пароль и название сети введены верно.
5. Если все вышеперечисленные шаги не помогли, попробуйте перезагрузить роутер и ноутбук. Иногда перезагрузка может помочь в случае неполадок с WiFi сетью.
Если проблема не решена после всех проверок, возможно, в ноутбуке есть аппаратная проблема или проблема с драйверами WiFi. В этом случае, лучше обратиться к специалисту.
Перезагрузите роутер и ноутбук
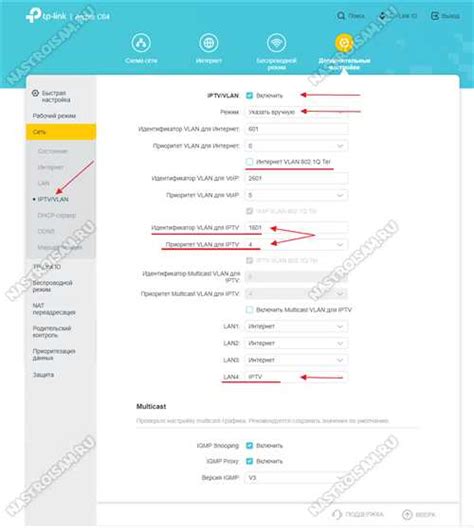
Если вы не можете подключиться к WiFi сети на своем ноутбуке, одним из простых и эффективных способов решения проблемы может быть перезагрузка роутера и ноутбука.
Перезагрузка роутера поможет устранить возможные технические сбои и восстановить нормальную работу WiFi сети. Для этого выполните следующие шаги:
- Нажмите кнопку выключения или отключите питание роутера.
- Подождите несколько секунд и включите роутер снова.
- Дождитесь, пока роутер полностью загрузится и установит соединение с интернетом.
Теперь перейдите к перезагрузке ноутбука:
- Закройте все открытые приложения на ноутбуке.
- Нажмите на кнопку "Пуск" в левом нижнем углу экрана.
- Выберите опцию "Перезагрузить" и подождите, пока ноутбук перезагрузится.
После перезагрузки роутера и ноутбука, попробуйте подключиться к WiFi сети снова. Если проблема не решена, переходите к следующему возможному решению.
Убедитесь в наличии драйверов
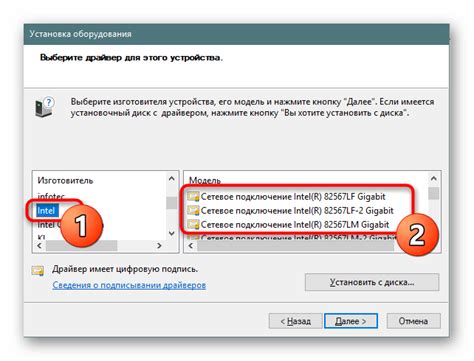
Чтобы проверить наличие правильных драйверов, вам следует выполнить следующие шаги:
- Нажмите правой кнопкой мыши на значок "Мой компьютер" или "Этот компьютер" на рабочем столе и выберите "Управление".
- В окне "Управление компьютером" выберите "Устройства и принтеры".
- Найдите ваш ноутбук в списке устройств и щелкните правой кнопкой мыши по нему.
- В появившемся контекстном меню выберите "Свойства".
- Перейдите на вкладку "Устройство" и найдите секцию "Драйвер".
- Если в разделе "Драйвер" указано, что драйвер не установлен или устарел, вам необходимо обновить драйверы.
Вы можете обновить драйверы с помощью следующих методов:
- Посетите веб-сайт производителя вашего ноутбука и найдите раздел поддержки и драйверы. Там вы можете загрузить и установить актуальные драйверы для вашего Wi-Fi адаптера.
- Используйте менеджер устройств операционной системы для автоматического поиска и установки обновлений драйверов.
После обновления драйверов перезагрузите ноутбук и проверьте, появилась ли доступная Wi-Fi сеть.
Установите обновления и исправления

Если ваш ноутбук не видит WiFi сети, возможно, проблема может быть связана с ошибками или устаревшим программным обеспечением. Чтобы исправить это, рекомендуется установить все доступные обновления операционной системы и исправления с помощью следующих шагов:
- Откройте меню "Пуск" и выберите "Настройки".
- Перейдите в раздел "Обновление и безопасность".
- Выберите "Windows Update" в левом меню.
- Нажмите на кнопку "Проверить наличие обновлений" и дождитесь, пока операционная система найдет все доступные обновления.
- Установите все рекомендуемые и важные обновления, а также исправления.
После завершения установки обновлений перезагрузите ноутбук и проверьте, работает ли WiFi сеть.
Если проблема не была решена, рекомендуется также обновить драйверы для беспроводного адаптера. Это можно сделать следующим образом:
- Откройте меню "Пуск" и выберите "Диспетчер устройств".
- Разверните раздел "Сетевые адаптеры".
- Найдите и щелкните правой кнопкой мыши на вашем беспроводном адаптере, затем выберите "Обновить драйвер".
- Выберите опцию "Автоматический поиск обновленного программного обеспечения драйвера" и дождитесь завершения процесса обновления.
После обновления драйверов перезагрузите ноутбук и проверьте работу WiFi сети.
Обратитесь к специалисту
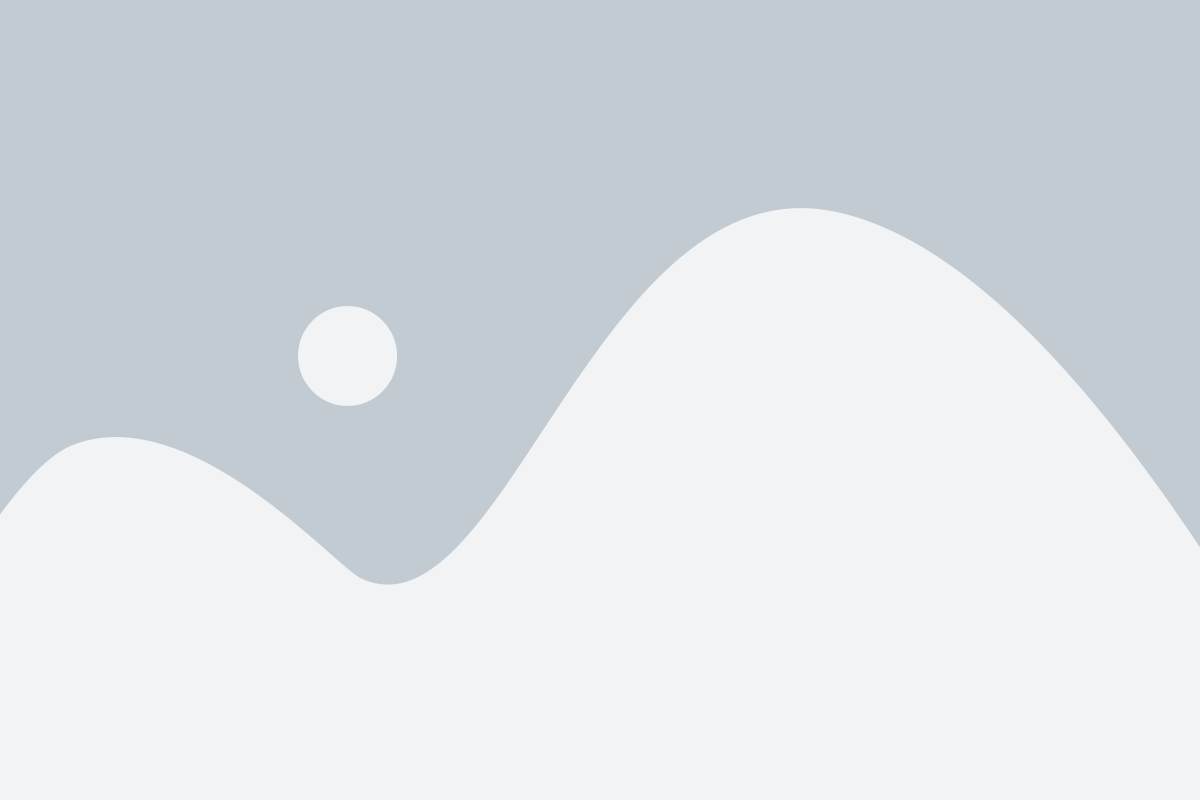
Если все вышеперечисленные методы не помогли вам решить проблему с невидимыми Wi-Fi сетями на вашем ноутбуке, возможно, причина кроется в более серьезной технической неисправности. В этом случае рекомендуется обратиться к специалисту, который сможет провести диагностику и выявить конкретную причину проблемы.
Обратитесь в сервисный центр, где профессионалы с опытом в ремонте ноутбуков помогут вам восстановить работоспособность Wi-Fi адаптера. Это может потребовать замены Wi-Fi модуля или других компонентов ноутбука.
Не пытайтесь решить проблему самостоятельно, если вы не имеете достаточных знаний и навыков. Несоблюдение технических процедур может привести к еще большим поломкам и увеличению затрат на ремонт.
Помните, что работа с аппаратными компонентами ноутбука требует определенных знаний и опыта. Доверьтесь специалистам, чтобы вернуть работоспособность вашей Wi-Fi сети на ноутбуке.



