DDNS (Dynamic Domain Name System) – это система, которая позволяет привязать динамически изменяющийся IP-адрес вашего роутера к постоянному доменному имени. Это чрезвычайно полезная функция, особенно для пользователей, которые хотят обеспечить удаленный доступ к своим сетевым устройствам. Однако, многие роутеры не имеют встроенного DDNS-клиента и требуют активации данной функции вручную. В данной статье мы расскажем, как включить DDNS-клиента в роутере шаг за шагом.
Первым шагом является вход в интерфейс администрирования вашего роутера. Откройте свой любимый веб-браузер и введите IP-адрес вашего роутера в адресной строке. Обычно IP-адрес роутера указывается на его корпусе или указании для установки подключения к провайдеру. Если вы не знаете IP-адрес вашего роутера, вы можете узнать его, зайдя на сайт вашего провайдера или воспользовавшись командой "ipconfig" в командной строке.
После входа в интерфейс администрирования, вам необходимо найти раздел, ответственный за настройку DDNS-клиента. Обычно это раздел "Настройки" или "Сеть". Примечание: интерфейс администрирования может отличаться в зависимости от модели и производителя роутера. Если у вас возникнут сложности, обратитесь к инструкции по эксплуатации вашего роутера или к сайту производителя для получения более подробной информации.
Внутри раздела настройки DDNS-клиента вы должны найти поля для ввода информации о вашей учетной записи DDNS-сервиса. Обычно это поля для ввода имени хоста, пользователя и пароля. Введите информацию, предоставленную вашим DDNS-провайдером. Если у вас еще нет учетной записи DDNS, вы можете зарегистрироваться на одном из многочисленных бесплатных DDNS-сервисов в Интернете.
После ввода информации о вашей учетной записи DDNS, сохраните изменения. Перезагрузите роутер, чтобы новые настройки вступили в силу. В некоторых случаях может потребоваться занесение изменений в настройки сетевого порта вашего роутера, а также настроек брандмауэра.
Теперь ваш DDNS-клиент включен и ваш роутер будет автоматически обновлять ваш IP-адрес и соответствующее ему доменное имя. Таким образом, вы сможете обеспечить постоянный доступ к вашим устройствам в сети, несмотря на то, что ваш IP-адрес может время от времени меняться.
Что такое DDNS?

DDNS помогает избежать неудобств, связанных с динамическим IP-адресом, и позволяет устанавливать удалённое подключение к роутеру (или другому устройству) постоянно, даже при изменении IP-адреса.
Основные преимущества DDNS-клиента

Основные преимущества DDNS-клиента включают:
- Возможность легкого доступа к устройствам в домашней сети: DDNS-клиент обеспечивает постоянное доменное имя, что позволяет вам получать доступ к устройствам, таким как камеры видеонаблюдения, серверы, сетевые хранилища и другие, когда вы находитесь за пределами домашней сети.
- Удобство настройки: DDNS-клиент может быть легко установлен и настроен на большинстве роутеров. Обычно требуется всего несколько простых шагов для активации DDNS-клиента.
- Экономия денег: С использованием DDNS-клиента вы можете избежать необходимости покупки статического IP-адреса у своего интернет-провайдера. Это позволяет сэкономить деньги на дополнительных платежах за статический IP.
- Самообслуживание: DDNS-клиент позволяет обновлять IP-адрес автоматически, без необходимости вмешательства пользователя. Это удобно и экономит время.
- Безопасность: DDNS-клиент может использоваться вместе с функцией шифрования и паролем, чтобы обеспечить безопасный доступ к устройствам в вашей домашней сети.
Выбор подходящего роутера с DDNS-клиентом

При выборе роутера с DDNS-клиентом, следует обратить внимание на несколько ключевых факторов:
| 1. Поддержка DDNS-провайдеров | Убедитесь, что роутер поддерживает необходимых вам DDNS-провайдеров. Так, если вы уже зарегистрированы на определенном провайдере, вам понадобится роутер, который может работать с этим провайдером. |
| 2. Простота настройки | Роутер с простым и понятным интерфейсом сэкономит ваше время и упростит настройку DDNS-клиента. Обратите внимание на наличие документации и инструкций в интернете, которые помогут вам освоить настройку данной функции. |
| 3. Стабильность и надежность | Выбирайте роутеры от проверенных производителей, которые известны своим качеством и надежностью. Это поможет вам избежать проблем с подключением и обеспечит бесперебойную работу DDNS-клиента. |
| 4. Дополнительные функции | При выборе роутера можно также обратить внимание на наличие дополнительных функций, которые могут быть вам полезны. Например, наличие VPN-сервера, брандмауэра, QoS-управления трафиком и т.д. Эти функции позволят вам расширить возможности вашей сети. |
Итак, перед покупкой роутера с DDNS-клиентом, важно провести сравнительный анализ, учитывая перечисленные факторы. Такой подход поможет вам выбрать подходящий роутер, который будет соответствовать вашим потребностям и обеспечит надежную и безопасную работу вашей локальной сети.
Шаг 1. Подготовка роутера

Перед тем, как приступить к включению DDNS-клиента в роутере, необходимо выполнить несколько подготовительных шагов:
- Убедитесь, что у вас есть доступ к роутеру и административные права для его настройки.
- Подключите компьютер к роутеру с помощью Ethernet-кабеля или через Wi-Fi.
- Откройте веб-браузер на компьютере и введите IP-адрес роутера в адресной строке. Обычно это адрес 192.168.0.1 или 192.168.1.1. Если вы не знаете IP-адрес роутера, проверьте инструкцию, которая поставлялась вместе с устройством.
- Введите имя пользователя и пароль для доступа к настройкам роутера. Если вы не знаете эти данные, снова обратитесь к инструкции или свяжитесь с вашим интернет-провайдером.
После успешной подготовки роутера можно перейти к следующему шагу - настройке DDNS-клиента.
Шаг 2. Настройка DDNS-клиента в роутере
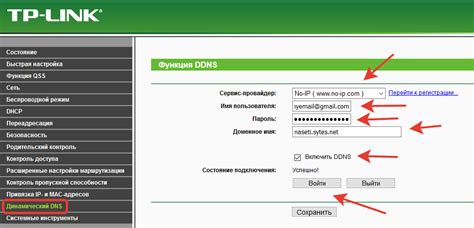
После того как вы зарегистрировались на одном из DDNS-сервисов и получили доменное имя, вам необходимо настроить DDNS-клиента в своем роутере. Для этого выполните следующие действия:
| Шаг | Действие |
| 1 | Откройте веб-браузер и введите IP-адрес вашего роутера в адресной строке. Если вы не знаете IP-адрес роутера, попробуйте 192.168.1.1 или 192.168.0.1. Введите логин и пароль для доступа к настройкам роутера. |
| 2 | Найдите в меню роутера раздел, отвечающий за настройку DDNS. Обычно он называется "DDNS" или "DynDNS". |
| 3 | Выберите ваш DDNS-сервис из списка доступных сервисов или введите ручным образом параметры вашего сервиса, включая доменное имя, логин и пароль. |
| 4 | Сохраните изменения и перезапустите роутер, чтобы применить настройки DDNS. Обратите внимание, что процесс перезапуска может занять несколько минут. |
| 5 | После перезапуска роутера, DDNS-клиент автоматически будет обновлять ваш IP-адрес и связываться с DDNS-сервисом. Теперь вы сможете получить доступ к вашему домашнему сетевому устройству по доменному имени, даже если IP-адрес изменился. |
После завершения настройки DDNS-клиента в роутере, вы будете готовы использовать ваше доменное имя для удаленного доступа к вашей сети. В следующем шаге рассмотрим настройку порт-форвардинга для удаленного доступа к устройствам в вашей сети.
Шаг 3. Проверка работы DDNS-клиента
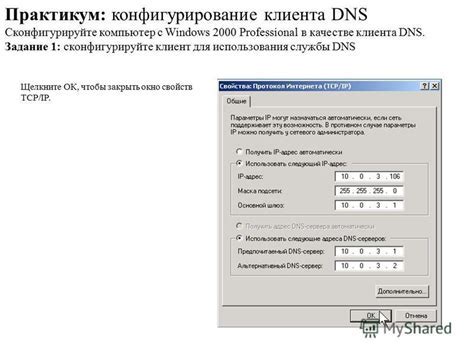
После настройки DDNS-клиента на роутере, необходимо убедиться в его правильной работе. Для этого выполните следующие действия:
- Откройте веб-браузер на любом устройстве, подключенном к вашей домашней сети.
- Введите IP-адрес вашего роутера в адресную строку браузера и нажмите Enter.
- Должна открыться страница администрирования роутера.
- Введите логин и пароль администратора роутера.
- На странице администрирования найдите раздел DDNS или Dynamic DNS.
- Убедитесь, что в этом разделе отображается статус подключения DDNS-клиента и актуальный IP-адрес.
- Если статус подключения отображается как "Ошибочный" или "Не подключен", проверьте настройки DDNS-клиента и убедитесь, что все данные введены корректно.
- Если статус подключения отображается как "Подключен" и актуальный IP-адрес отображается корректно, значит DDNS-клиент работает исправно.
- Теперь вы можете проверить доступность вашей домашней сети из интернета с помощью доменного имени, связанного с вашим роутером.
При выполнении вышеперечисленных действий вы проверите работоспособность DDNS-клиента на вашем роутере и убедитесь в том, что ваш роутер доступен из интернета по доменному имени.



