Функция автосумма - это одна из самых полезных и простых в использовании функций, доступных в Microsoft Excel. Она значительно упрощает суммирование чисел в столбцах и строках и позволяет с легкостью вычислить общую сумму любой таблицы данных. Функция автосумма помогает экономить время и усилия пользователя благодаря автоматическому подсчету значений в выбранном диапазоне. Однако, чтобы получить максимальную отдачу от этой функции, следует учесть несколько полезных советов.
Во-первых, перед использованием функции автосумма необходимо убедиться, что данные, которые вы хотите сложить, расположены в ячейках между первой и последней выбранной ячейками в столбце или строке. Если это не так, то функция автосумма может выдать ошибочный результат. Кроме того, не рекомендуется вводить значения, которые не являются числами, в столбцы или строки, подлежащие суммированию, так как это может повлиять на правильность подсчета. Вместо этого необходимо воспользоваться специальными функциями Excel для обработки текстовых данных или числовых значений, которые нужно преобразовать.
Во-вторых, при использовании функции автосумма важно быть внимательными к форматированию ячеек и их содержимому. Если в выбранном диапазоне имеются ячейки с другим форматом (например, дата или проценты), то функция автосумма не будет их учитывать при подсчете. Поэтому перед использованием автосуммы рекомендуется проверить формат ячеек и при необходимости привести их к одному формату. Также следует учесть, что функция автосумма не учитывает скрытые строки или столбцы, поэтому перед подсчетом суммы нужно убедиться, что все необходимые строки и столбцы видимы на экране.
Преимущества функции автосумма в Windows
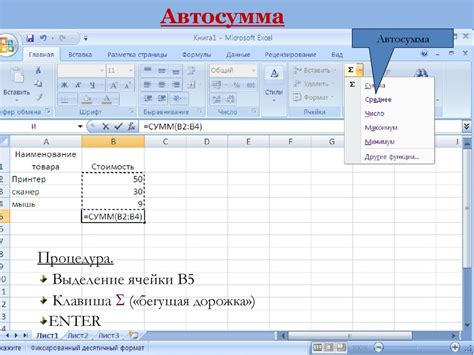
Одним из преимуществ функции автосумма является возможность быстрого добавления большого количества чисел. Вместо того, чтобы вводить каждое число вручную и затем сложить их вручную, пользователь может просто выбрать диапазон ячеек и нажать кнопку автосумма. Программа сама определит нужный диапазон и корректно произведет расчет.
Кроме того, функция автосумма позволяет легко изменить диапазон чисел, если в процессе работы с таблицей требуется внести изменения. В случае ручного сложения пришлось бы внимательно отслеживать сумму и вносить все изменения вручную. Автосумма же автоматически обновит результат при изменении диапазона чисел.
Другим преимуществом функции автосумма является ее универсальность. Она может использоваться при работе с любыми типами чисел - целыми, десятичными, отрицательными. Также автосумма может применяться не только для сложения чисел, но и для решения других расчетных задач, таких как нахождение среднего значения, максимального или минимального числа в диапазоне и т. д.
В целом, использование функции автосумма в Windows при работе с таблицами существенно облегчает и ускоряет процесс сложения чисел. Она позволяет экономить время и силы пользователей, а также снижает вероятность ошибок при расчетах. Поэтому автосумма стала неотъемлемым инструментом для всех, кто работает с расчетами и анализом данных в Windows.
Как использовать функцию автосумма в Excel
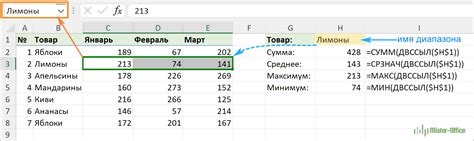
Чтобы использовать функцию автосумма, следуйте этим простым шагам:
- Выделите ячейку, в которую вы хотите получить результат суммы.
- Нажмите на кнопку «Автосумма» на панели инструментов или выберите ее в меню «Формулы».
- Excel автоматически распознает диапазон ячеек, которые, по вашему мнению, должны быть сложены.
- Нажмите клавишу Enter или кнопку «Готово», чтобы получить результат суммы. Сумма появится в выбранной вами ячейке.
Кроме того, функция автосумма может быть использована для быстрого подсчета суммы значений в нескольких столбцах или строках. Вы можете выделить несколько ячеек в разных столбцах или строках, а затем нажать кнопку «Автосумма». Excel автоматически вычислит сумму всех выбранных ячеек и поместит результат в каждую выбранную ячейку.
Если вы хотите изменить диапазон ячеек, выбранных функцией автосумма, вы можете просто выделить новые ячейки перед нажатием кнопки «Автосумма». Excel также позволяет изменить функцию автосумма на другие математические функции, например, на среднее значение или количество элементов.
Использование функции автосумма в Excel значительно экономит время пользователю и помогает избежать ошибок при вводе сложных формул. Она является очень удобной функцией для работы с большими объемами данных, позволяя быстро получить сумму значений без лишних усилий.
Так что не стесняйтесь использовать функцию автосумма в Excel для упрощения своей работы и повышения производительности!
Советы по использованию функции автосумма
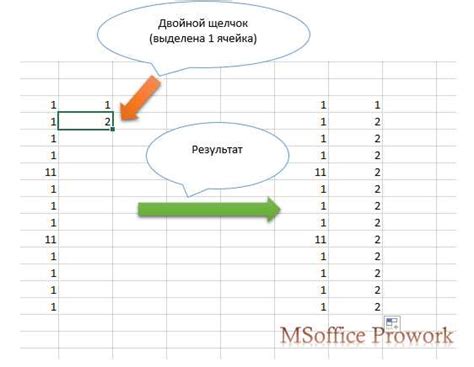
Вот несколько полезных советов, которые помогут вам использовать функцию автосумма эффективно:
| 1. | Выберите ячейку, под которой вы хотите вычислить сумму. |
| 2. | Нажмите на кнопку "Автосумма" на панели инструментов или используйте сочетание клавиш Alt+=. |
| 3. | Excel автоматически определит диапазон ячеек для подсчета суммы. Если нужно изменить диапазон, просто выделите нужные ячейки мышкой. |
| 4. | Нажмите на клавишу Enter или щелкните где-нибудь за пределами диапазона для применения функции и выдачи результата. |
Использование функции автосумма поможет вам экономить время при подсчете суммы значений в таблицах и работе с большим количеством данных. Она также позволяет легко обновлять результаты при изменении входных значений.
Не забывайте обновлять функцию автосумма при добавлении или удалении строк или столбцов в таблице - просто перетащите ячейку с функцией на новое место или измените диапазон выделенных ячеек.
Используйте эти советы, чтобы стать более продуктивным пользователем Excel и получить максимальную отдачу от функции автосумма.
Как автоматически разбить сумму на отдельные ячейки
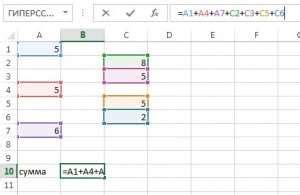
Функция автосумма в Excel позволяет быстро и удобно суммировать значения в столбцах или строках. Однако, что делать, если необходимо разбить общую сумму на отдельные ячейки?
Существует простой способ разбить сумму на отдельные ячейки с использованием функции автосумма. Для этого потребуется небольшая дополнительная настройка.
1. Введите общую сумму в ячейке, в которую хотите разбить значение.
2. Выделите интересующий вас диапазон ячеек, в которые хотите разбить сумму.
3. Выберите вкладку "Данные" в верхней панели Excel.
4. Нажмите кнопку "Автосумма" в группе "Вычисления" на ленте инструментов.
5. В выпадающем меню выберите опцию "Сложение".
Теперь Excel автоматически разделит общую сумму на выделенные ячейки, сохраняя правильное соотношение между значениями. Кроме того, если вы измените значение в одной из ячеек, сумма автоматически пересчитается.
Таким образом, функция автосумма позволяет быстро и удобно разбить сумму на отдельные ячейки, что может быть полезно при работе с большими объемами данных или в случае необходимости выполнить расчеты.
Расширенные возможности функции автосумма
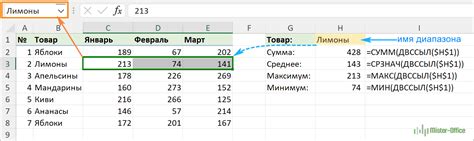
1. Выбор диапазона ячеек: При использовании функции автосумма, вы можете выбрать диапазон ячеек для суммирования. Просто выделите нужный диапазон перед нажатием кнопки автосумма.
2. Простое добавление новых строк или столбцов: Если вам нужно добавить новую строку или столбец для суммирования, функция автосумма автоматически обновит диапазон суммирования и выведет новое значение суммы.
3. Расчет среднего значения или других функций: Функция автосумма также позволяет суммировать другие функции, такие как среднее значение, максимальное или минимальное значение и т. д. Просто выберите нужную функцию из списка в выпадающем меню.
4. Расчет суммы в нескольких столбцах или строках: Если вам нужно суммировать данные в нескольких столбцах или строках, просто выделите их перед нажатием кнопки автосумма. Функция автоматически суммирует значения по каждому столбцу или строке и выведет общую сумму.
5. Использование именованных диапазонов: Если вы работаете с большими наборами данных или часто используете один и тот же диапазон ячеек, вы можете назвать его и использовать для автосуммирования. Просто выделите диапазон ячеек, щелкните правой кнопкой мыши и выберите "Имя диапазона". Затем вы можете выбирать это имя из списка в выпадающем меню функции автосумма.
6. Использование клавиш быстрого доступа: Для быстрого использования функции автосумма, вы можете использовать клавиши быстрого доступа. Просто выделите необходимый диапазон ячеек и нажмите клавишу "Alt" и "=" одновременно.
Используя эти расширенные возможности функции автосумма, вы сможете более эффективно суммировать и анализировать данные в программах Excel на базе Windows.
Отличия функции автосумма в разных версиях Windows
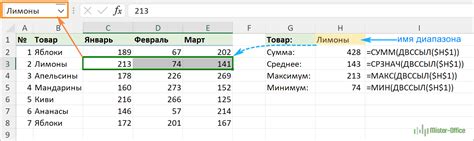
Функция автосумма в разных версиях операционной системы Windows может иметь некоторые отличия. Знание этих отличий может быть полезным при работе с функцией автосумма.
Windows XP
Windows 7
В Windows 7 функция автосумма также доступна в Microsoft Excel и других приложениях Microsoft Office. Однако, в этой версии Windows добавлены некоторые новые возможности, такие как автозаполнение суммы для выбранных ячеек в столбце или ряду. Также добавлена возможность автоматического расчета суммы для выбранного диапазона ячеек при помощи горячих клавиш.
Windows 10
В Windows 10 функция автосумма по-прежнему доступна в Microsoft Excel и других приложениях Microsoft Office. В этой версии Windows, кроме возможностей из Windows 7, добавлены новые функции, такие как автоматическое определение границ диапазона для суммирования при выборе ячеек. Также добавлена возможность автоматического расчета суммы для выбранных ячеек с использованием функций "Быстрые формулы".
Важно учитывать, что разные версии Windows могут содержать обновления и патчи, которые могут изменять функциональность функции автосумма. Рекомендуется обращаться к документации или помощи по соответствующему приложению или версии Windows для получения точной информации о доступных функциях автосумма.
Как добавить функцию автосумма в контекстное меню Windows
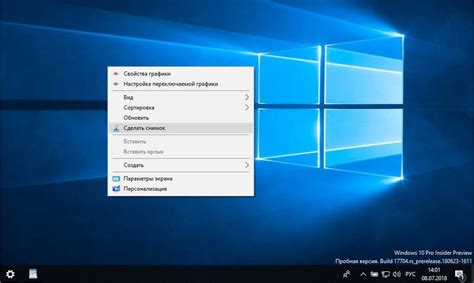
Чтобы добавить автосумму в контекстное меню Windows, вам потребуется изменить реестр. Предварительно рекомендуется создать резервную копию реестра, чтобы в случае возникновения проблем можно было восстановить исходное состояние.
- Нажмите клавиши Win + R, чтобы открыть окно "Выполнить". Введите "regedit" и нажмите Enter.
- В редакторе реестра перейдите к следующему пути: HKEY_CLASSES_ROOT\Directory\Background\shell.
- Щелкните правой кнопкой мыши на пустом пространстве в правой панели и выберите "Новый" > "Ключ". Назовите новый ключ "AutoSum".
- Щелкните правой кнопкой мыши на ключе "AutoSum" и выберите "Новый" > "Ключ". Назовите новый ключ "command".
- Выделите ключ "command" и дважды щелкните по стандартному значению. Введите путь к приложению, которое вы хотите использовать для автосуммы, с параметром "%V". Например, "C:\Program Files\Excel\EXCEL.EXE" /e %V.
Теперь, когда вы щелкаете правой кнопкой мыши на рабочем столе или в проводнике Windows, в контекстном меню будет доступна опция "AutoSum". При выборе этой опции будет запущено соответствующее приложение с открытием файла или папки, с которыми вы работали.
Добавление функции автосуммы в контекстное меню Windows может значительно упростить выполнение математических операций в различных программах и документах. Убедитесь, что вы правильно изменяете реестр и создаете резервную копию перед началом процесса.



