Ноутбуки HP являются популярным выбором среди пользователей, и многие из них предпочитают использовать операционную систему Линукс. Линукс – это удобная и мощная система, которая предлагает множество возможностей для работы и развлечений. Если вы хотите установить Линукс на свой ноутбук HP, но не знаете, с чего начать, не волнуйтесь! В этом подробном руководстве мы расскажем вам, как установить Линукс с флешки на ноутбук HP.
Перед началом установки Линукса вам потребуется подготовить флешку. Важно отметить, что все данные на флешке будут удалены в процессе установки, поэтому рекомендуется сделать резервную копию на другом носителе. Затем вам необходимо загрузить установочный файл Линукса и создать загрузочную флешку с помощью специальной программы, такой как Rufus или UNetbootin. Следуйте инструкциям программы для создания загрузочной флешки.
После того, как загрузочная флешка создана, вам следует вставить ее в USB-порт ноутбука HP и перезагрузить компьютер. Когда компьютер запустится, вы увидите экран загрузки, на котором вам нужно будет выбрать загрузку с флешки. Обычно для этого нужно нажать определенную клавишу, такую как F8 или F12, во время старта компьютера. Если вы не знаете, какая клавиша нужна для выбора загрузки, обратитесь к руководству пользователя ноутбука HP.
После выбора загрузки с флешки, начнется процесс установки Линукса на ноутбук HP. Вам нужно будет следовать инструкциям на экране, чтобы выбрать язык, разделы диска и настройки системы. Будьте внимательны и осторожны при выборе разделов диска, чтобы не потерять данные с предыдущей операционной системы, если таковая имеется. После выбора настроек системы и разделов диска, вы сможете начать установку Линукса на ноутбук HP.
Установка Линукса на ноутбук HP может занять некоторое время, поэтому будьте терпеливы. Когда установка завершится, вам будет предложено перезагрузить компьютер. После перезагрузки вы сможете настроить Линукс по своему вкусу и наслаждаться всеми преимуществами этой операционной системы на вашем ноутбуке HP. Ура, теперь вы готовы использовать Линукс на своем ноутбуке HP!
Подготовка флешки
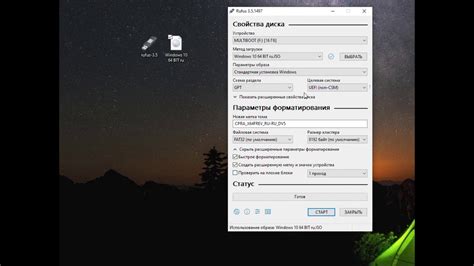
Перед установкой Линукс на ноутбук HP необходимо подготовить флешку. Вам понадобятся следующие инструменты:
| 1. | Флешка емкостью не менее 4 ГБ. |
| 2. | Компьютер с доступом в интернет. |
| 3. | Программа для создания загрузочной флешки, например, Rufus или Etcher. |
Далее следуйте этим шагам для подготовки флешки:
- Подключите флешку к компьютеру.
- Запустите программу для создания загрузочной флешки.
- Выберите флешку в качестве устройства для записи загрузочного образа.
- Выберите загрузочный образ Линукс, который вы хотите установить. Вы можете скачать его с официального сайта дистрибутива (например, Ubuntu, Fedora, Debian).
- Проверьте настройки программы и убедитесь, что выбран правильный тип файловой системы (обычно FAT32) и что выбрано создание загрузочной флешки.
- Нажмите кнопку "Создать" или "Записать" и дождитесь завершения процесса записи образа на флешку.
После завершения этого шага, вы будете готовы к установке Линукс на ноутбук HP с использованием подготовленной загрузочной флешки. Не забудьте сохранить все необходимые данные с флешки, так как они будут удалены в процессе установки.
Форматирование флешки
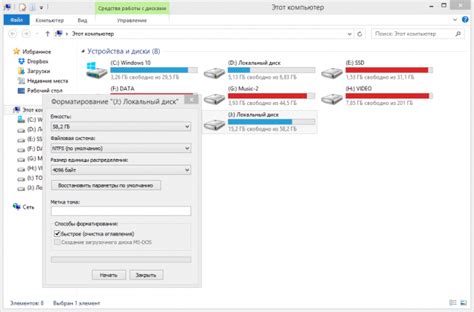
Перед началом установки Линукс на ноутбук HP необходимо корректно подготовить флешку. Для этого потребуется ее форматирование.
Шаги по форматированию флешки:
- Вставьте флешку в свободный порт USB на вашем компьютере.
- Откройте проводник, найдите флешку в списке устройств.
- Щелкните правой кнопкой мыши на значок флешки и выберите "Форматировать".
- Появится окно форматирования. Вам потребуется выбрать систему файлов. Для установки Линукс рекомендуется выбрать файловую систему "FAT32".
- Убедитесь, что опция "Быстрое форматирование" выбрана, чтобы ускорить процесс.
- Нажмите на кнопку "Начать" и подтвердите форматирование.
- После завершения форматирования, флешка будет готова для установки Линукс.
Помните, что форматирование флешки приведет к удалению всех данных на ней, так что перед началом убедитесь, что у вас есть резервная копия всех необходимых файлов.
Создание загрузочной флешки
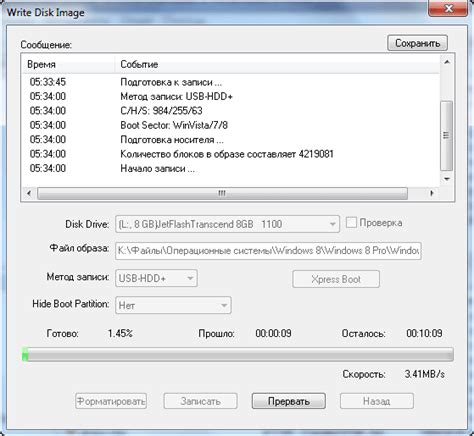
Для установки Linux на ноутбук HP с помощью флешки, необходимо создать загрузочный носитель. Ваша флешка должна быть форматирована в правильной файловой системе и иметь правильную структуру для успешной загрузки и установки системы.
Для начала, подготовьте свою флешку, убедившись, что на ней нет важных данных, так как все данные будут стерты в процессе форматирования.
Шаги:
- Скачайте образ Linux, который вы хотите установить, с официального сайта разработчика.
- Скачайте программу для создания загрузочной флешки, например, Rufus или UNetbootin.
- Подключите флешку к компьютеру и запустите выбранную программу.
- Выберите флешку в качестве устройства назначения.
- Укажите путь к скачанному образу Linux.
- Выберите нужные опции, такие как тип файловой системы, схема разделов и т. д.
- Нажмите на кнопку "Старт" или "Создать" и дождитесь окончания процесса создания загрузочной флешки.
После завершения процесса вы получите загрузочную флешку, которую можно использовать для установки Linux на ноутбук HP. Не забудьте сохранить все изменения и удалить флешку безопасным образом перед использованием ее для установки.
Включение ноутбука в режим загрузки с флешки
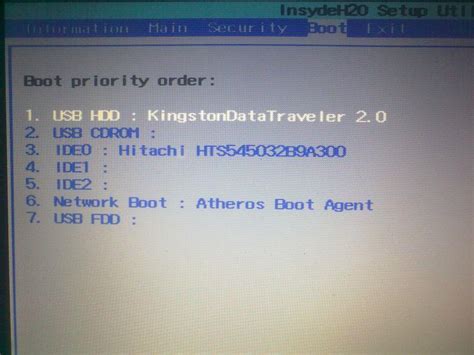
Чтобы установить Линукс с флешки на ноутбук HP, необходимо включить устройство в режим загрузки с внешнего носителя. Для этого следуйте указанным ниже инструкциям:
- Перезагрузите ноутбук, если он уже работает.
- Нажмите клавишу F10 (или другую указанную клавишу), чтобы войти в настройки BIOS. Обычно эта информация отображается на экране при старте ноутбука. Если вы не успеваете заметить инструкцию, попробуйте нажать клавиши F10, F2, Del, Esc или F12, пока появляется логотип HP.
- Измените настройки загрузки. В меню BIOS найдите раздел, который отвечает за порядок загрузки устройств. Это может быть раздел "Boot", "Boot Options", "Boot Priority" или подобный. Используя клавиши со стрелками, переместите флешку или USB-накопитель в самый верх списка, чтобы она стала первым устройством для загрузки.
- Сохраните настройки. Перейдите в раздел "Save and Exit" или подобный, и выберите "Save Changes and Exit" (Сохранить изменения и выйти). Подтвердите свой выбор.
- Перезагрузите ноутбук. Подключите флешку с установочным образом Линукс к ноутбуку. Затем перезагрузите ноутбук. Теперь он должен загрузиться с флешки и начать установку Линукс.
Вы успешно включили ноутбук HP в режим загрузки с флешки. Теперь можно приступать к установке Линукс и наслаждаться всеми его преимуществами!
Выбор дистрибутива Линукс

При установке Линукс на ноутбук HP необходимо сделать правильный выбор дистрибутива операционной системы. Дистрибутив Линукс представляет собой специализированную сборку операционной системы, которая включает в себя ядро Linux и сопутствующие программы и утилиты.
Выбор дистрибутива Линукс зависит от ваших потребностей и предпочтений. Существуют дистрибутивы, ориентированные на начинающих пользователей, а также профессиональные дистрибутивы для опытных пользователей.
Некоторые из популярных дистрибутивов Линукс:
- Ubuntu: один из самых популярных дистрибутивов, который известен своей простотой в использовании и обширной поддержкой сообщества.
- Linux Mint: основан на Ubuntu и также является очень популярным дистрибутивом, который известен своим привлекательным интерфейсом и большим количеством предустановленных программ.
- Fedora: дистрибутив, разрабатываемый командой Red Hat, который нацелен на опытных пользователей и разработчиков. Он известен своей последовательной политикой обновлений и широким кругом утилит и инструментов.
- Debian: один из наиболее старых и надежных дистрибутивов Линукс, который обеспечивает стабильность и надежность исполнения.
Это лишь некоторые из множества дистрибутивов Линукс, доступных для установки на ноутбук HP. Рекомендуется ознакомиться с каждым из них, изучить их особенности и выбрать наиболее подходящий для ваших нужд и уровня опыта.
Лучшие дистрибутивы для ноутбука HP

Для установки Линукс на ноутбук HP вам понадобится выбрать подходящий дистрибутив операционной системы. Существуют множество вариантов, но мы рассмотрим некоторые из самых популярных и подходящих для ноутбуков HP.
| Дистрибутив | Описание |
|---|---|
| Ubuntu | Ubuntu является одним из самых популярных дистрибутивов Линукс и имеет хорошую совместимость с ноутбуками HP. Он основан на Debian и предоставляет удобную и интуитивно понятную среду рабочего стола. Ubuntu также имеет обширную базу программного обеспечения, что позволяет удовлетворить практически любые потребности пользователя. |
| Linux Mint | Linux Mint подходит как для новичков, так и для опытных пользователей. Он основан на Ubuntu и предлагает простой и понятный интерфейс Cinnamon, который отлично работает на ноутбуках HP. Linux Mint также известен своей стабильностью и простотой в использовании. |
| Fedora | Fedora является ведущим дистрибутивом среди разработчиков и предлагает много возможностей для настройки. Он использует последние версии программного обеспечения и оснащен современными технологиями. Fedora отлично работает на ноутбуках HP и обеспечивает стабильную и безопасную среду для работы. |
Конечно, это только некоторые из возможных вариантов дистрибутивов для ноутбука HP. Выбор зависит от ваших предпочтений и потребностей. Важно выбрать тот дистрибутив, который наиболее подходит для ваших задач и готов предложить необходимый набор функций и удобство использования.
Установка Линукс на ноутбук HP
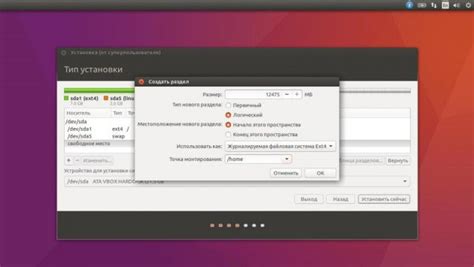
Установка операционной системы Линукс на ноутбук HP может позволить вам испытать новые возможности и функциональность, которые не присутствуют в других операционных системах.
Перед началом процесса установки рекомендуется создать резервную копию данных с ноутбука. Это позволит избежать потери важной информации в случае неудачного завершения процесса.
1. Скачайте необходимую версию Линукс с официального сайта разработчика на внешний носитель, например, флешку.
2. Подключите флешку к ноутбуку HP и перезагрузите его.
3. Во время загрузки нажмите клавишу F9 или ESC на клавиатуре ноутбука HP, чтобы войти в меню выбора загрузочного устройства.
4. Используя клавиши со стрелками, выберите флешку в списке загрузочных устройств и нажмите Enter, чтобы запустить установку Линукс.
5. После загрузки с флешки, следуйте инструкциям установщика Линукс. Обычно требуется выбрать язык установки, раскладку клавиатуры и раздел диска для установки.
6. Выберите раздел, на который будет выполнена установка, и форматируйте его в формате файловой системы, поддерживаемой Линукс.
7. Создайте учетную запись пользователя и установите необходимые настройки системы, такие как время, часовой пояс и язык интерфейса.
8. Подтвердите установку и дождитесь завершения процесса. После успешной установки, ноутбук HP будет перезагружен и запустится с установленной операционной системой Линукс.
Теперь вы можете наслаждаться работой с Линукс на своем ноутбуке HP и использовать все его возможности.
Запуск установки
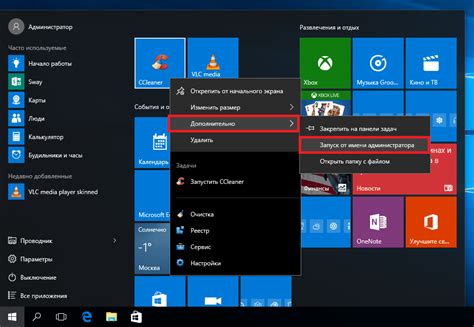
1. Подключите флешку с установочным образом ОС Линукс к свободному порту USB на ноутбуке HP.
2. Включите ноутбук и дождитесь загрузки начального экрана.
3. Нажмите клавишу F10, чтобы войти в BIOS.
4. В разделе "Boot Options" выберите "External Device Boot" и установите значение "Enabled".
5. Нажмите клавишу F10, чтобы сохранить изменения и выйти из BIOS.
6. Ноутбук загрузится с флешки и вы увидите начальный экран установки Линукс.
7. Следуйте инструкциям на экране, чтобы настроить язык, часовой пояс, раскладку клавиатуры и другие параметры.
8. Выберите опцию "Установить Линукс" и нажмите "Далее".
9. Следуйте инструкциям установщика Линукс, чтобы выбрать раздел для установки ОС, указать имя пользователя и пароль.
10. Подождите, пока установка завершится, и перезагрузите ноутбук.
Теперь вы успешно запустили установку Линукс с флешки на ноутбук HP и можете начать пользоваться новой операционной системой.
Выбор разделов для установки
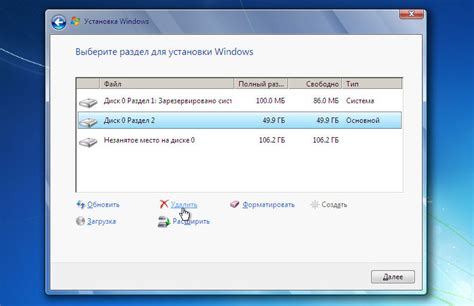
При установке Линукс на ноутбук HP вам будет предложено выбрать разделы для установки. Важно правильно спланировать разделы, чтобы выделить место для корневого раздела, раздела подкачки, раздела /home (для хранения пользовательских данных) и, возможно, других разделов по вашему усмотрению.
Корневой раздел (/) является основным разделом, в котором устанавливаются основные системные файлы. Обычно достаточно выделить ему около 10-20 ГБ.
Раздел подкачки (swap) используется для виртуальной памяти и выполняет роль дополнительного хранилища данных в случае нехватки оперативной памяти. Обычно размер этого раздела равен двукратному объему оперативной памяти, но его можно установить и меньшим.
Раздел /home предназначен для хранения пользовательских данных, таких как документы, мультимедиа и настройки пользователя. Размер этого раздела зависит от ваших потребностей.
Вы можете создать дополнительные разделы для различных целей, например, раздел для временных файлов или раздел для установки дополнительного программного обеспечения.
При выборе размеров разделов учтите, что операционная система и установленные программы будут занимать некоторое пространство на жестком диске, поэтому рекомендуется оставить некоторое запасное пространство.
Важно: Перед тем, как вносить изменения в разделы диска, необходимо создать резервную копию всех важных данных, чтобы в случае проблем можно было восстановить информацию.
После того, как вы определите размеры разделов и примите изменения, можно приступать к установке Линукс на ноутбук HP со сгенерированной флешки.
Настройка паролей и учетных записей
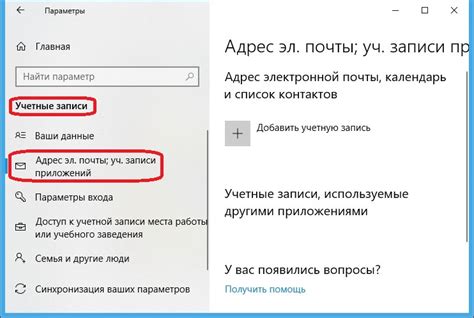
После установки Linux на ноутбук HP, важно настроить пароли и учетные записи для обеспечения безопасности системы. В этом разделе мы рассмотрим, как это сделать.
1. Изменить пароль администратора
По умолчанию пароль администратора на новоустановленной системе Linux не задан. Чтобы установить пароль для администраторской учетной записи (root), выполните следующую команду в терминале:
sudo passwd rootВведите новый пароль, а затем повторите его для подтверждения.
2. Создать учетную запись пользователя
Для создания новой учетной записи пользователя, выполните команду в терминале:
sudo adduser имя_пользователяЗамените «имя_пользователя» на желаемый логин для нового пользователя и следуйте инструкциям на экране для создания пароля и ввода дополнительной информации.
3. Установить пароль для учетной записи пользователя
Чтобы установить пароль для созданной учетной записи пользователя, выполните следующую команду в терминале:
sudo passwd имя_пользователяВведите новый пароль, а затем повторите его для подтверждения.
4. Изменить пароль sudo
Пароль sudo позволяет пользователю с привилегиями администратора выполнять команды с повышенными правами. Чтобы изменить пароль sudo, выполните следующую команду в терминале:
sudo passwdВведите текущий пароль пользователя, а затем введите новый пароль и повторите его для подтверждения.
Теперь вы настроили пароли и учетные записи на ноутбуке HP с установленной системой Linux. Такая настройка поможет обеспечить безопасность вашей системы и ваших данных.



