Коммуникация игроков во время матчей – один из ключевых факторов для достижения победы в Dota 2. Отличная командная работа и точное выполнение тактик – все это невозможно без эффективного использования голосового чата. В этой статье мы представляем вам упрощенную инструкцию, которая позволит вам без проблем включить микрофон в Dota 2 и настроить его под ваши потребности.
Первым шагом для активации голосового чата в игре является проверка корректной работы микрофона на вашем компьютере. Убедитесь, что ваш микрофон подключен и настроен правильно. Вы можете проверить его работу, записав и проиграв тестовое аудио. Если все работает корректно, переходите к следующему шагу.
Откройте Dota 2 и зайдите в настройки игры. Вам понадобится найти раздел "Звук" или "Аудио". Обычно этот раздел располагается в главном меню игры. Когда вы найдете данную вкладку, откройте ее и найдите опцию "Голосовой чат".
Микрофон в Dota 2: упрощенное включение и использование
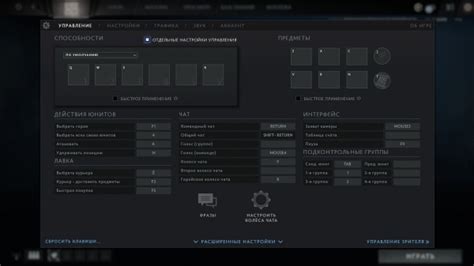
Шаг 1: Проверьте настройки микрофона в операционной системе
Перед началом настройки микрофона в Dota 2 убедитесь, что микрофон правильно настроен в операционной системе. Проверьте уровень громкости и наличие драйверов.
Шаг 2: Запустите Dota 2 и откройте настройки
Запустите Dota 2 и зайдите в главное меню. Нажмите на иконку шестеренки в верхнем правом углу экрана, чтобы открыть настройки игры.
Шаг 3: Настройте микрофон в настройках Dota 2
В настройках игры найдите вкладку "Аудио". В этой вкладке вы сможете настроить различные аудио-параметры, включая микрофон.
В разделе "Микрофон" выберите ваш микрофон из списка доступных устройств. Если вашего микрофона в списке нет, проверьте, что он правильно подключен к компьютеру и настроен на уровне операционной системы.
Также убедитесь, что уровень громкости микрофона настроен соответствующим образом, чтобы другие игроки могли слышать вас четко и громко. Попробуйте сделать несколько тестовых записей голоса, чтобы проверить качество звука.
Шаг 4: Управляйте микрофоном во время игры
После настройки микрофона в настройках Dota 2 вы сможете использовать его во время игры. Чтобы включить или выключить микрофон, нажмите соответствующую кнопку на клавиатуре или на настройках управления.
| Действие | Клавиша |
|---|---|
| Включить/выключить микрофон | Назначенная вами клавиша |
| Говорить в микрофон | Нажмите и удерживайте назначенную вами клавишу |
С помощью этих простых шагов и настроек вы сможете быстро включить и использовать микрофон в Dota 2, улучшая коммуникацию и обеспечивая более эффективное сотрудничество с вашей командой.
Этап 1: Подключение микрофона к компьютеру и настройка уровня громкости

Перед началом использования микрофона в Dota 2 необходимо правильно подключить его к компьютеру и настроить уровень громкости. Следуйте инструкциям ниже, чтобы выполнить этот этап:
| Шаг | Действие |
|---|---|
| 1. | Подключите микрофон к соответствующему аудио входу в вашем компьютере. Обычно это разъем 3,5 мм, расположенный на передней или задней панели системного блока. |
| 2. | Убедитесь, что микрофон хорошо подключен и не обрывается. Проверьте, что разъем надежно вставлен в аудио вход. |
| 3. | Откройте системные настройки звука на вашем компьютере. В Windows это можно сделать через панель управления или щелчком правой кнопкой мыши на значке динамика в системном трее и выбором пункта "Звуковые настройки". В macOS вы можете открыть настройки звука через "Настройки системы" -> "Звук". |
| 4. | В настройках звука найдите вкладку "Запись" или "Входной звук" и откройте ее. |
| 5. | Выберите ваш микрофон из списка доступных устройств входного звука. Если ваш микрофон подключен и работает корректно, его имя должно быть видно в списке. |
| 6. | Установите уровень громкости для микрофона на удобный для вас уровень. Обычно можно использовать слайдер или стрелки, чтобы увеличить или уменьшить громкость записи. |
| 7. | Сделайте пробную запись, чтобы проверить, насколько понятно вас слышно. Прослушайте запись и убедитесь, что уровень громкости не слишком высокий, чтобы избежать искажений звука. |
| 8. | Если все настроено верно, ваш микрофон готов к использованию в Dota 2. |
Пожалуйста, обратите внимание, что процедуры настройки микрофона могут отличаться в зависимости от операционной системы. Если вы столкнетесь с трудностями, обратитесь к документации вашей операционной системы или обратитесь за помощью к специалистам.
Этап 2: Включение и настройка микрофона в игре Dota 2
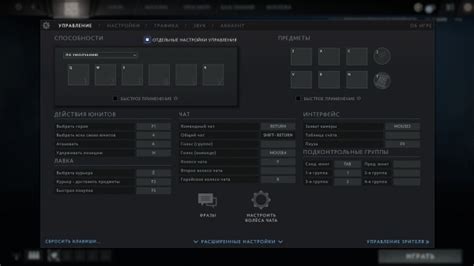
После того, как вы успешно настроили микрофон на вашем компьютере, вы готовы включить его в игре Dota 2. Следуйте этой инструкции, чтобы настроить микрофон в игре:
- Запустите игру Dota 2 и войдите в настройки игры.
- В разделе "Звук" найдите настройки микрофона
- Включите опцию "Включить микрофон" или аналогичную опцию, если она доступна.
- Проверьте уровень громкости микрофона. Настройте его так, чтобы ваш голос был четко слышен, но не искажался.
- Если доступно, вы можете настроить другие параметры микрофона, такие как шумоподавление или подавление эха.
- После завершения настроек микрофона сохраните изменения и закройте настройки.
Теперь ваш микрофон должен быть полностью настроен и готов к использованию в игре Dota 2.
Этап 3: Проверка работы микрофона в Dota 2 и решение проблем
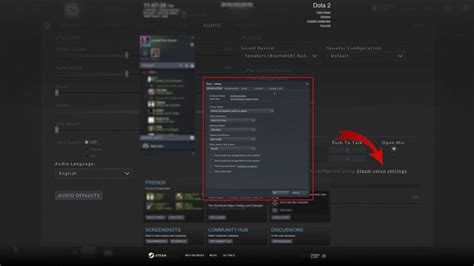
После того, как вы успешно включили микрофон в игре Dota 2, вам следует проверить его работоспособность. Для этого выполните следующие действия:
- Зайдите в настройки игры, нажав на значок шестеренки в правом верхнем углу главного меню.
- В открывшемся меню выберите вкладку "Звук".
- Проверьте, что ползунок "Голосовой чат" установлен на максимальное значение.
- Нажмите кнопку "Тест микрофона".
- Произнесите несколько слов или предложений и следите за амплитудой звука на экране.
Если амплитуда звука низкая или вообще отсутствует, возможно, у вас возникли проблемы с настройками микрофона или с драйверами звуковой карты. Решить эту проблему можно следующим образом:
- Проверьте подключение микрофона к компьютеру и убедитесь, что он полностью вставлен в разъем.
- Проверьте настройки звука в операционной системе. Убедитесь, что микрофон включен и уровень громкости установлен на достаточно высокое значение.
- Обновите драйверы звуковой карты. Скачайте последние версии драйверов с официального сайта производителя звуковой карты и установите их на ваш компьютер.
- Перезагрузите компьютер и повторите проверку работы микрофона в Dota 2.
Если проблема не устранена, возможно, дело в самом микрофоне. Попробуйте подключить другой микрофон или использовать встроенный микрофон на наушниках.
После успешной проверки работы микрофона в Dota 2 вы сможете коммуницировать со своими товарищами по команде и наслаждаться полноценной командной игрой.



