PowerPoint - это одно из самых популярных программных приложений для создания мультимедийных презентаций. Благодаря широкому выбору инструментов и возможностей, PowerPoint позволяет создавать презентации на высоком профессиональном уровне.
Средства мультимедиа в PowerPoint помогают сделать презентацию более интересной и запоминающейся. Использование графики, анимации, звуковых и видеоэффектов позволяет привлечь внимание аудитории и показать информацию более наглядно.
В PowerPoint вы можете добавить изображения, формы, графики и диаграммы, чтобы иллюстрировать свои идеи и концепции. Вы также можете настроить анимацию объектов и текста, чтобы создать плавные и привлекательные переходы между слайдами.
Более того, с помощью PowerPoint вы можете вставлять аудио и видеофайлы, чтобы дополнить свою презентацию звуковыми и видеоэффектами. Это позволяет создать увлекательное и впечатляющее шоу, которое не оставит равнодушными зрителей.
Возможности мультимедиа в PowerPoint

Вот основные возможности мультимедиа, которые доступны в PowerPoint:
1. Вставка изображений: Вы можете легко добавить изображения из файла на своем компьютере или вставить их из Интернета. PowerPoint позволяет редактировать изображения, изменять их размер, обрезать и применять различные эффекты.
2. Видеопрезентации: Вы можете добавить видеофайлы в свою презентацию, чтобы лучше проиллюстрировать свои идеи или демонстрировать процессы. Вы также можете настроить автовоспроизведение видео или добавить анимацию к нему.
3. Аудиофайлы: PowerPoint позволяет вставлять аудиофайлы, такие как фоновая музыка или звуковые эффекты, чтобы усилить эмоциональную составляющую вашей презентации. Вы можете настроить автовоспроизведение аудиофайлов на определенных слайдах или на всей презентации.
4. Анимация: Добавление анимации к вашим слайдам поможет сделать презентацию более динамичной и интересной для зрителей. PowerPoint предлагает множество различных вариантов анимации, таких как пролеты, затухания, повороты и многое другое.
5. Графики и диаграммы: В PowerPoint вы можете создавать различные типы графиков и диаграмм для наглядной демонстрации данных. Вы можете настроить стиль и цвета графиков, а также добавить анимацию для привлечения внимания к ключевым моментам.
6. Ссылки и действия: PowerPoint позволяет создавать гиперссылки на другие слайды презентации, разделы документа или Интернет-ресурсы. Вы также можете создавать кнопки или другие элементы управления, чтобы добавить взаимодействие и повысить удобство использования презентации.
PowerPoint предоставляет неограниченные возможности для создания и настройки мультимедийных элементов в вашей презентации. Используйте их с умом, чтобы создать впечатляющие и эффективные презентации, которые будут запоминаться ваших зрителям.
Основные функции добавления видео
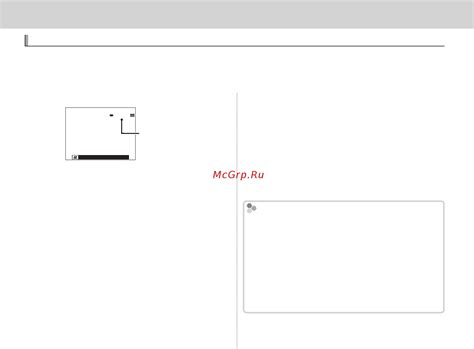
В PowerPoint имеется несколько способов добавить видео в презентацию:
1. Вставка видео из файловой системы компьютера. Для этого необходимо выбрать вкладку «Вставка» на верхней панели инструментов, затем нажать на кнопку «Видео» и выбрать «Видео на моем ПК». После этого можно просмотреть и выбрать нужный видеофайл.
2. Поиск видео в Интернете. PowerPoint позволяет найти и вставить видео из различных источников, например, YouTube или Vimeo. Для этого также необходимо выбрать вкладку «Вставка», затем кнопку «Видео» и выбрать соответствующий вариант (например, «Вставить видео из Интернета»). Затем нужно ввести ключевые слова для поиска видео и выбрать подходящий вариант из предложенных.
3. Создание видео непосредственно в PowerPoint. Эта функция позволяет создать простое видео с использованием встроенных инструментов PowerPoint, таких как анимация, переходы и музыкальное сопровождение. Для создания такого видео нужно перейти на вкладку «Вставка», нажать на кнопку «Видео» и выбрать «Видео с веб-сайта мультимедиа». Затем нужно выбрать нужные элементы для создания видео и настроить их параметры.
Все эти функции позволяют добавлять видео в презентацию и делать ее более интересной и наглядной для зрителей.
Пользовательская аудиозапись и звуковые эффекты

Во-первых, вы можете добавлять аудиозаписи к слайдам презентации. Для этого выберите слайд, на который хотите добавить аудио, и перейдите во вкладку "Вставка" на панели инструментов. Затем нажмите на кнопку "Аудио" и выберите способ добавления аудиофайла: "Аудиозапись на компьютере" или "Онлайн-аудиозапись". После выбора файла аудиозаписи, она автоматически добавится к выбранному слайду.
Кроме того, PowerPoint позволяет управлять проигрыванием аудиофайлов. Вы можете настроить автоматическое или кликабельное воспроизведение, задать время начала и окончания проигрывания, настроить повторение аудиофайла на слайде или на всю презентацию.
Для создания звуковых эффектов и анимаций вы можете использовать встроенные инструменты PowerPoint. Например, вы можете добавлять звуковые эффекты к элементам слайда, таким как изображения или текстовые блоки. Для этого выберите элемент слайда, к которому хотите добавить звуковой эффект, и перейдите на вкладку "Анимация" на панели инструментов. Затем выберите нужный звуковой эффект из списка доступных эффектов.
Также вы можете создать собственные звуковые эффекты с помощью внешних программ и загрузить их в PowerPoint. Для этого выберите слайд, на котором хотите добавить звуковой эффект, перейдите во вкладку "Вставка" на панели инструментов, нажмите на кнопку "Аудио" и выберите способ добавления аудиофайла. Затем выберите нужный звуковой эффект с вашего компьютера.
Использование пользовательской аудиозаписи и звуковых эффектов поможет сделать вашу презентацию более динамичной и запоминающейся. Это отличный способ привлечь внимание зрителей и создать эмоциональную атмосферу во время презентации.
Интерактивные элементы презентации: вставка гиперссылок

В PowerPoint есть возможность добавлять гиперссылки на слайдах, что позволяет сделать презентацию более интерактивной и удобной для просмотра. Гиперссылки позволяют пользователю перейти к определенному слайду, файлу, интернет-ресурсу или электронной почте одним нажатием.
Чтобы добавить гиперссылку в презентацию, выделите текст или объект, на который хотите сделать ссылку, и выберите вкладку "Вставка" на панели инструментов PowerPoint. Затем нажмите на кнопку "Гиперссылка" и выберите необходимый тип ссылки из предложенных вариантов.
В зависимости от выбранного типа ссылки, вам потребуется ввести соответствующую информацию. Например, при создании ссылки на определенный слайд, вам нужно будет указать номер слайда или его название. Если вы хотите добавить ссылку на файл или интернет-ресурс, вам потребуется указать его путь или URL.
После того, как вы добавили гиперссылку, она будет отображаться на слайде синим цветом и будет иметь подчеркивание. Чтобы перейти по ссылке, достаточно щелкнуть на нее левой кнопкой мыши.
Гиперссылки облегчают навигацию в презентации и помогают организовать информацию более эффективно. Они могут быть полезны как для простых презентаций, так и для более сложных проектов с большим объемом информации.
Будучи основным инструментом создания презентаций, PowerPoint предоставляет пользователю широкие возможности для создания интерактивных элементов, в том числе гиперссылок. Используя эти инструменты, вы можете сделать свою презентацию более динамичной и привлекательной для аудитории.
Создание анимированных объектов и переходов
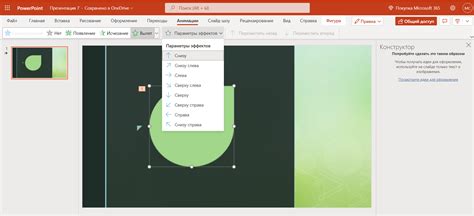
В PowerPoint вы можете создавать анимацию для различных объектов, чтобы сделать презентацию более интерактивной и привлекательной. Это позволяет вам добавить движение, появление и исчезновение объектов на слайдах.
Для создания анимации выберите объект на слайде, а затем перейдите на вкладку "Анимация" в панели инструментов. Здесь вы найдете различные опции для настройки анимации объекта.
Вы можете выбрать тип анимации, например, перемещение, изменение размера, изменение цвета и др. Вы также можете установить время начала и продолжительность анимации.
Помимо анимации объектов, вы также можете создавать переходы между слайдами. Переходы позволяют сделать гладкую смену слайдов и добавить эффекты, такие как затухание, выдвижение, вращение и т. д.
Для настройки переходов между слайдами перейдите на вкладку "Слайды" в панели инструментов и выберите нужный вам переход. Вы также можете установить время показа каждого слайда и добавить звуковые эффекты к переходам.
Не забывайте, что анимация и переходы должны соответствовать содержанию вашей презентации и не должны отвлекать внимание от основной информации.
Экспорт презентации в различные форматы
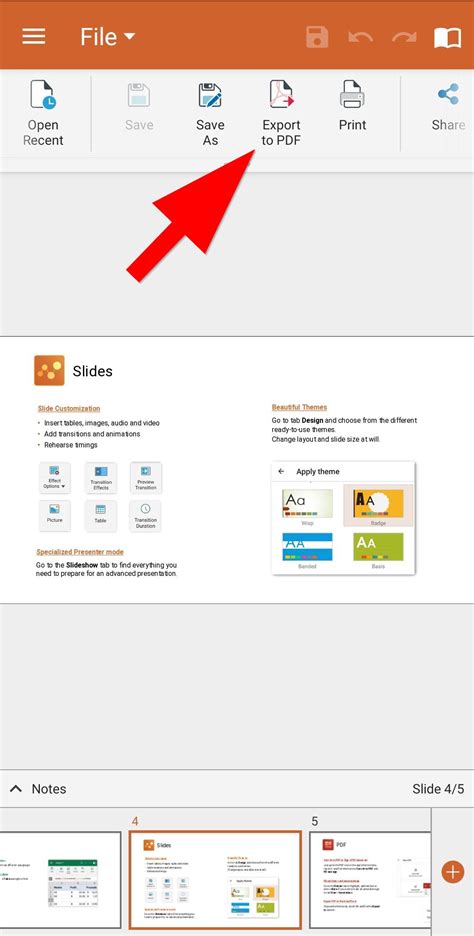
Microsoft PowerPoint предоставляет возможность экспортировать презентацию в различные форматы, чтобы пользователи могли просматривать и делиться своими работами без необходимости установки PowerPoint.
Одним из самых популярных форматов, в которые можно экспортировать презентацию, является PDF. Для этого достаточно выбрать опцию "Экспорт в PDF" в меню "Файл". PDF-файлы удобны для распространения, поскольку они могут быть открыты на любом устройстве без потери форматирования или шрифтов.
Еще одним популярным форматом является видео. PowerPoint позволяет экспортировать презентацию в видеофайл, чтобы можно было воспроизвести его на любом устройстве, поддерживающем видеоформат. Это полезно, например, когда вы хотите поделиться своей презентацией в социальных сетях или загрузить ее на видеохостинговые платформы.
Кроме того, PowerPoint предоставляет возможность экспортировать презентацию в формате изображений, таких как PNG или JPEG. Это может быть полезно, когда вам нужно сохранить отдельные слайды в качестве отдельных изображений для использования в других документах или презентациях.
Наконец, PowerPoint также позволяет сохранить презентацию в форматах других программ, таких как Microsoft Word или Excel. Например, вы можете сохранить слайды в формате Word для создания документа, содержащего текст и изображения из вашей презентации.
Экспорт презентации в различные форматы - это удобный способ распространения вашей работы и обеспечения доступности для широкой аудитории. Убедитесь, что вы выбираете формат экспорта, который наилучшим образом соответствует вашим целям и потребностям.



