Когда вы запускаете любую игру, вы, конечно же, рассчитываете на плавный и комфортный геймплей. Однако, иногда возникают ситуации, когда производительность падает, и вы оказываетесь перед выбором: смириться с низким фреймрейтом или попробовать исправить ситуацию. Если ваш раст работает всего на 1 фрейм в секунду, вам определенно нужны решения для повышения производительности.
Первым шагом для решения проблемы может быть проверка наличия адекватного оборудования. Проверьте, удовлетворяют ли системные требования вашей игры. Если ваш компьютер не соответствует требованиям, то, скорее всего, проблема именно в нем. Рекомендуется обновить (или, если нужно, апгрейдить) видеокарту и процессор. Иногда замена нехватаемой оперативной памяти также может оказаться эффективным решением.
Если оборудование у вас в порядке, то следующим шагом станет проверка наличия актуальных драйверов для видеокарты. Поддерживающие драйверы могут повысить производительность вашей видеокарты и устранить проблемы с фпс. Обновление драйверов - простая процедура, которая может принести значительные результаты.
Другой возможной причиной низкой производительности может стать высокое использование ресурсов системы другими задачами. Закройте все ненужные программы и процессы, чтобы освободить оперативную память и процессор. Кроме того, рекомендуется отключить все ненужные фоновые процессы и службы, которые могут использовать системные ресурсы. Это может помочь сосредоточить ресурсы и повысить производительность вашей игры.
Не стоит забывать и о самой игре. Возможно, у нее есть опции настройки графики, которые позволяют снизить нагрузку на систему. Установите настройки графики на минимум или средний уровень и запустите игру заново. Это может значительно улучшить фпс. Также, обратите внимание на наличие патчей или обновлений для игры, которые могут исправить известные проблемы с производительностью.
Следуя этим советам, вы сможете справиться с проблемой низкой производительности и наслаждаться плавным геймплеем в вашей любимой игре. Помните, что повышение производительности обычно требует комбинации разных действий, поэтому не бойтесь экспериментировать и искать наиболее оптимальные настройки для вашего компьютера и игры.
Почему раст работает на таком низком фпс и как это исправить?
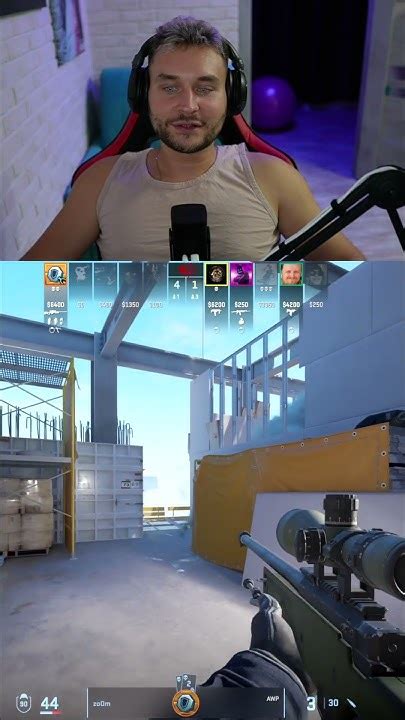
Раст может работать на низком фпс (кадров в секунду) по нескольким причинам:
1. Аппаратные возможности компьютера: Первое, что стоит проверить, это соответствие аппаратных характеристик компьютера требованиям игры. Убедитесь, что ваш компьютер обладает достаточным объемом ОЗУ, мощным процессором и видеокартой.
2. Графические настройки: Некорректные или слишком высокие настройки графики могут сильно нагружать компьютер, что приводит к падению фпс. Убедитесь, что графические настройки в игре установлены на оптимальное значение для вашего компьютера.
3. Программные конфликты: Наличие других запущенных приложений или процессов на компьютере может снижать производительность раста. Попробуйте закрыть все ненужные программы перед запуском игры.
4. Устаревшие драйверы: Проверьте, что у вас установлены последние версии драйверов для вашей видеокарты. Устаревшие драйверы могут привести к снижению производительности и вызывать проблемы с отображением графики.
5. Недостаточное пространство на жестком диске: Маленькое количество свободного пространства на жестком диске может снижать производительность компьютера. Убедитесь, что у вас достаточно свободного места на диске.
6. Наличие вирусов и вредоносного ПО: Вирусы и вредоносное программное обеспечение могут негативно влиять на работу компьютера и игровую производительность. Проведите проверку системы на наличие вредоносных программ.
Для исправления низкого фпс в расте можно применить следующие рекомендации:
1. Снизьте графические настройки: Уменьшите настройки графики в игре, такие как разрешение экрана, уровень детализации или количество отображаемых объектов. Это поможет снизить нагрузку на компьютер и повысить фпс.
2. Закройте другие программы: Перед запуском раста закройте все ненужные программы и процессы, чтобы освободить ресурсы компьютера.
3. Обновите драйверы: Проверьте, что у вас установлены последние версии драйверов для вашей видеокарты. Обновление драйверов может улучшить совместимость с игрой и повысить производительность.
4. Очистите жесткий диск: Удалите ненужные файлы и программы с жесткого диска, чтобы освободить пространство и улучшить производительность компьютера.
5. Проведите антивирусную проверку: Проверьте свою систему на наличие вирусов и вредоносного ПО. Если обнаружены угрозы, удалите их с помощью антивирусной программы.
6. Обратитесь к технической поддержке: Если проблемы с производительностью раста не удается решить самостоятельно, обратитесь за помощью к технической поддержке разработчиков игры.
Оптимизация графики и настроек
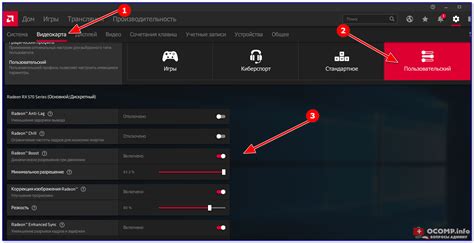
Если в вашей игре скорость кадров (FPS) составляет всего 1, то оптимизация графики и настроек может помочь улучшить производительность и повысить FPS.
Вот несколько советов, которые помогут вам оптимизировать графику и настройки игры:
- Установите минимальные графические настройки: Уменьшите разрешение экрана, отключите визуальные эффекты, сократите расстояние прорисовки и отключите всю лишнюю графику. Это снизит нагрузку на видеокарту и поможет достичь более высокой производительности.
- Обновите драйверы видеокарты: Устаревшие или неправильно установленные драйверы видеокарты могут быть причиной низкой производительности. Проверьте сайт производителя видеокарты и загрузите последние версии драйверов.
- Закройте ненужные программы и процессы: Запуск лишних программ и процессов может занимать ресурсы компьютера, влияя на производительность игры. Закройте все ненужные программы и процессы перед началом игры.
- Установите оптимальные настройки игры: Многие игры имеют настройки производительности, позволяющие управлять детализацией графики, разрешением экрана и другими параметрами. Поэкспериментируйте с этими настройками, чтобы найти оптимальную комбинацию, обеспечивающую удовлетворительную производительность и приемлемую графику.
- Используйте специальные программы для оптимизации: Существует множество программ, которые могут помочь в оптимизации графики и производительности компьютера. Некоторые из них могут очищать временные файлы, оптимизировать реестр и выполнять другие задачи для улучшения производительности.
Обновление драйверов видеокарты
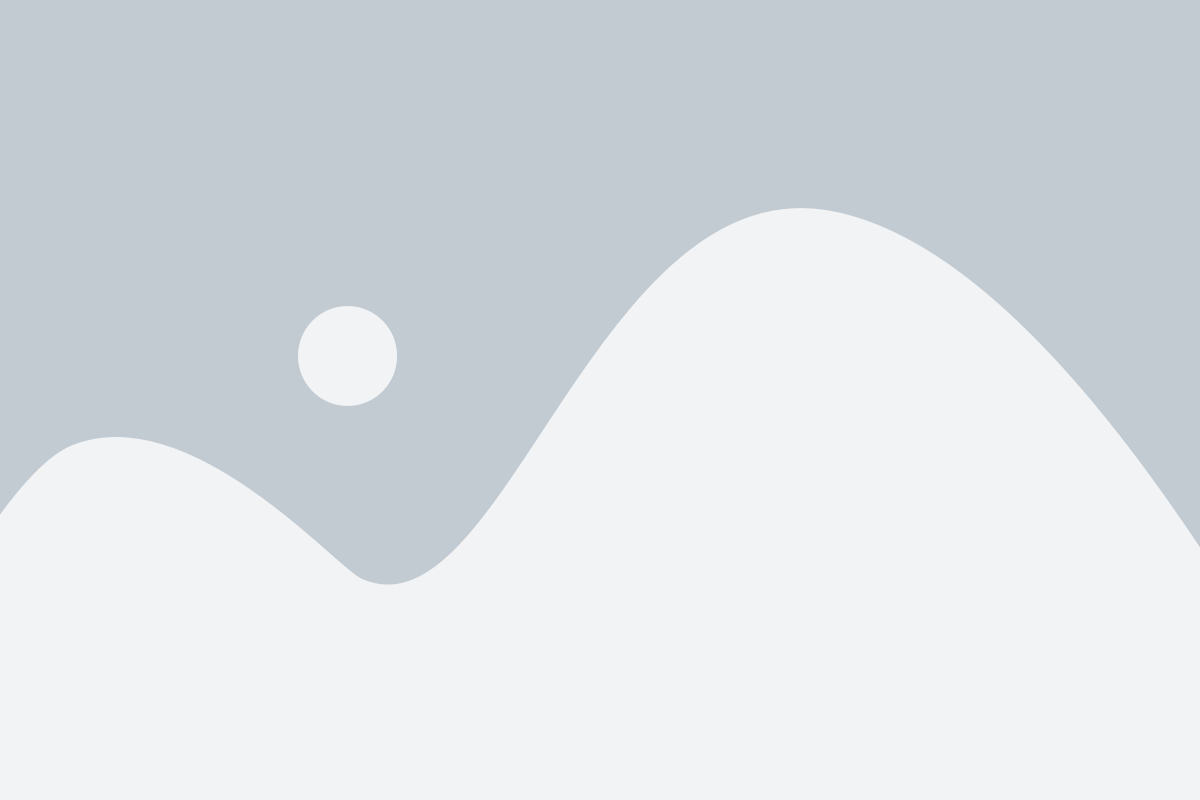
Драйвера - это программные компоненты, которые позволяют операционной системе и установленным приложениям взаимодействовать с вашим оборудованием. В случае видеокарты, драйверы отвечают за обработку графики, управление ресурсами и оптимизацию работы.
Постоянные обновления драйверов - это ключевой фактор для поддержания оптимальной производительности и исправления ошибок, связанных с видеоиграми. Вот несколько шагов, которые вы можете сделать для обновления драйверов вашей видеокарты:
- Определите модель вашей видеокарты. Обычно это можно найти на коробке видеокарты или в документации к компьютеру. Если вы не знаете, как определить модель видеокарты, вы можете воспользоваться программным обеспечением, таким как GPU-Z.
- Перейдите на веб-сайт производителя вашей видеокарты. Например, если у вас видеокарта от NVIDIA, вы можете посетить их официальный сайт.
- На сайте производителя найдите раздел "Драйверы" или "Поддержка". Там вы должны найти раздел, где можно скачать последнюю версию драйверов для вашей модели видеокарты.
- Скачайте и установите последнюю версию драйверов согласно инструкциям на сайте производителя.
- После установки новых драйверов перезагрузите компьютер, чтобы изменения вступили в силу.
Обновление драйверов видеокарты может помочь устранить проблемы с производительностью видеоигр на вашем компьютере. Однако, если проблема с производительностью по-прежнему остается, вам может потребоваться выполнить дополнительные шаги, такие как проверка наличия вирусов, очистка системы от ненужных файлов или обновление других драйверов и программного обеспечения компьютера.
Использование оптимизированных модов и текстур

Моды, разработанные с учетом производительности, помогут снизить нагрузку на вашу систему и увеличить кадровую скорость. Они могут включать в себя различные оптимизации, такие как уменьшение количества избыточных объектов или снижение качества отображения некоторых элементов игры.
Текстуры также могут оказывать значительное влияние на производительность. Использование более легких и оптимизированных текстур может сократить количество памяти и процессорного времени, необходимого для их загрузки и отображения.
Для нахождения оптимизированных модов и текстур вы можете обратиться к различным игровым сообществам и форумам. Там пользователи обычно делятся своими находками и рекомендациями по повышению производительности игр.
Важно: При установке модов и текстур будьте внимательны и проверяйте их совместимость с вашей версией игры. Некорректно установленные модификации могут вызвать ошибки или негативно повлиять на работу игры.
Использование оптимизированных модов и текстур может быть одним из наиболее эффективных способов улучшить производительность игры и получить более комфортное игровое впечатление.
Закрытие ненужных программ и процессов

Чтобы закрыть ненужные программы и процессы, следуйте указанным ниже шагам:
- Откройте диспетчер задач. Для этого можно нажать комбинацию клавиш Ctrl + Shift + Esc или щелкнуть правой кнопкой мыши на панели задач и выбрать "Диспетчер задач".
- Во вкладке "Процессы" вы увидите список активных процессов. Отсортируйте его по использованию центрального процессора (CPU) или памяти (Memory), чтобы выявить процессы, занимающие наибольшее количество ресурсов.
- Щелкните правой кнопкой мыши на ненужном процессе и выберите "Завершить задачу". Подтвердите свое действие, если система запросит подтверждение.
- Повторите данную операцию для всех ненужных процессов и программ, которые вы хотите закрыть.
После закрытия ненужных программ и процессов рекомендуется перезапустить компьютер, чтобы обеспечить полное освобождение ресурсов системы. После этого вы должны заметить улучшение производительности растов.



