Скриншот - это снимок экрана компьютера, содержащий информацию, отображаемую на мониторе в определенный момент времени. С помощью скриншотов можно запечатлеть важные моменты работы программы, сохранить интересную информацию, а также делиться своими впечатлениями с другими пользователями.
Для того чтобы сделать скриншот, существуют несколько способов. Один из самых простых способов - это использование сочетания клавиш на клавиатуре. На большинстве компьютеров, для сделать полноэкранный скриншот, достаточно нажать клавишу PrintScreen. Для снимка только текущего окна следует нажать сочетание клавиш Alt + PrintScreen. После этого скриншот будет сохранен в буфер обмена и вы сможете вставить его в любой графический редактор или другую программу.
Если вам необходимо сделать скриншот определенной области экрана или вы хотите иметь больше возможностей для редактирования, то можно воспользоваться специальным программным обеспечением. Сегодня наиболее популярными программами для создания скриншотов являются Snagit, Lightshot, Greenshot и Windows Snipping Tool. Они предлагают более широкий выбор инструментов для редактирования скриншотов, позволяют выбирать область экрана, сохранять в различных форматах и многое другое.
Определение и назначение скриншота

- Презентация или обучение: скриншоты могут быть использованы для иллюстрации и объяснения концепций и процессов в учебных материалах или презентациях.
- Устранение ошибок: часто скриншоты используются для демонстрации проблемы или ошибки на экране, что помогает специалистам технической поддержки или разработчикам легче идентифицировать и исправить проблему.
- Захват информации: скриншоты могут быть полезны для сохранения информации, которую вы хотите запомнить или поделиться с другими.
- Демонстрация дизайна: веб-дизайнеры и разработчики приложений часто используют скриншоты для показа своих работ и обсуждения дизайна с клиентами либо коллегами.
Сделать скриншот обычно достаточно просто и можно воспользоваться специальными комбинациями клавиш на клавиатуре или встроенными инструментами операционной системы или программами. Например, на Windows традиционным способом является использование комбинации клавиш "Print Screen". На macOS можно воспользоваться комбинацией клавиш "Command + Shift + 3" или "Command + Shift + 4" для выборочного снимка.
Почему важно уметь делать скриншоты

1. Сохранение информации: скриншоты позволяют сохранить интересные или важные сведения, которые могут быть полезными позднее. Будь то записи с веб-страницы, сообщения в социальных сетях или результаты поиска, скриншоты помогают хранить нужные данные для последующего использования.
2. Общение и объяснение: скриншоты позволяют быстро и точно передавать информацию другим людям, иллюстрируя свои мысли и объясняя сложные вопросы. Это особенно полезно при общении в интернете, где визуальное представление может помочь уточнить суть проблемы или решить вопрос.
3. Техническая поддержка: скриншоты могут быть необходимы для получения качественной технической поддержки. Если у вас возникли проблемы с программным обеспечением или компьютером, скриншоты могут помочь техническому специалисту лучше понять вашу проблему и предложить наиболее подходящее решение.
4. Документация и обучение: скриншоты широко используются в создании документации и обучающих материалов. При создании инструкций, учебников или руководств, скриншоты помогают визуализировать шаги и процессы, делая их понятными и доступными для пользователя.
5. Защита и доказательство: скриншоты могут служить важным доказательством или защитой в некоторых случаях. Будь то сохранение ценных переписок, защита от нежелательного контента или демонстрация проблемы на веб-сайте, скриншоты могут иметь юридическую значимость и помочь защитить свои права.
Поэтому умение делать скриншоты – незаменимая навык в нашей цифровой эпохе. С их помощью мы можем сохранять нужные данные, делиться информацией, решать проблемы и создавать документацию. Так что не сомневайтесь – научитесь делать скриншоты, и это точно пригодится вам в будущем!
Как сделать скриншот на компьютере
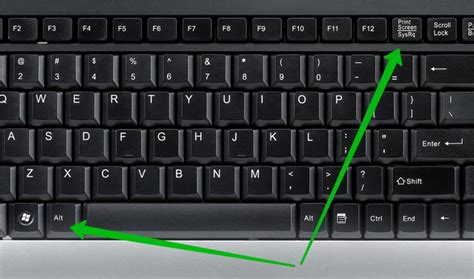
Существует несколько способов сделать скриншот на компьютере:
| Кнопка Print Screen | Нажмите кнопку "Print Screen" на клавиатуре. Это сделает скриншот всего экрана, который затем можно вставить в любое приложение, такое как редактор изображений или обработчик текста. |
| Комбинация клавиш Alt + Print Screen | Нажмите клавишу "Alt" вместе с кнопкой "Print Screen" на клавиатуре. Это сделает скриншот только активного окна, что удобно, если вам нужно сохранить только определенную информацию. |
| Специальные программы | Также существуют специальные программы для создания скриншотов, которые предлагают дополнительные функции и настройки. Некоторые из них включают снимки только определенной области экрана или запись видео с экрана. |
После того, как вы сделаете скриншот, сохраните его на компьютере, чтобы использовать его по необходимости. Затем вы сможете отредактировать скриншот, обрезав его, добавив пометки или изменяя цвета.
Теперь у вас есть несколько способов для создания скриншота на компьютере. Выберите наиболее удобный для вас и сохраните интересные моменты с экрана вашего компьютера. Удачи в использовании скриншотов!
Как сделать скриншот на смартфоне
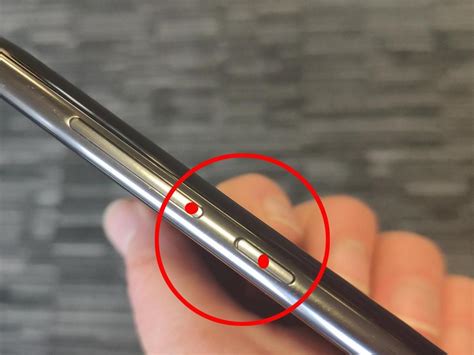
Вот несколько простых шагов, чтобы сделать скриншот на смартфоне:
1. Нажмите и удерживайте кнопку включения/выключения и кнопку громкости вниз одновременно. |
2. Увидите сообщение о том, что скриншот успешно сделан и изображение сохранено в галерее устройства. |
Пожалуйста, обратите внимание, что процесс снятия скриншота может варьироваться в зависимости от модели вашего смартфона и операционной системы. Если эти шаги не работают на вашем устройстве, вы можете попробовать выполнить поиск в Интернете по запросу "как сделать скриншот на [название вашего смартфона]".
Теперь вы знаете, как сделать скриншот на смартфоне! Этот полезный навык поможет вам сохранить и поделиться интересной информацией со своего экрана.
Особенности скриншотов на разных операционных системах

Windows:
На операционной системе Windows сделать скриншот можно при помощи комбинации клавиш "Print Screen" или "PrtSc". После этого скриншот сохранится в буфер обмена и его можно вставить в программу для редактирования изображений, например, Paint или Photoshop. Также в Windows 10 доступна утилита "Выделение и скриншот", которая позволяет сразу после снимка выделить на экране нужную область и сохранить скриншот в файл.
MacOS:
На компьютерах Apple скриншоты можно делать несколькими способами. Нажав комбинацию клавиш "Command + Shift + 3", скриншот всего экрана сохраняется на рабочем столе. Если необходимо сохранить только часть экрана, можно воспользоваться комбинацией "Command + Shift + 4" и после этого выделить нужную область. Для получения скриншота конкретного окна нужно нажать "Command + Shift + 4" и затем пробел.
Linux:
В Linux, в зависимости от дистрибутива, также есть несколько способов сделать скриншот. Один из самых распространенных - это использование комбинации клавиш "Print Screen" или "PrtSc". Снимок экрана сохраняется в файл, который можно найти в папке "Картинки". Также можно воспользоваться инструментами для создания скриншотов, как, например, Shutter или GNOME Screenshot.
Android:
На устройствах Android есть несколько способов сделать скриншот. Один из них - это одновременное нажатие кнопок "Включение" и "Громкость вниз". Скриншот сохраняется в галерее устройства. Также в некоторых версиях Android есть возможность сделать скриншот путем проведения по экрану тремя пальцами.
iOS:
На устройствах Apple, работающих под управлением iOS, скриншот можно сделать, нажав одновременно кнопку "Home" и кнопку "Включение/выключение". После этого скриншот сохранится в фотоальбоме. Также на некоторых устройствах есть возможность сделать скриншот путем проведения по экрану тремя пальцами.
Где сохраняются скриншоты на компьютере и смартфоне
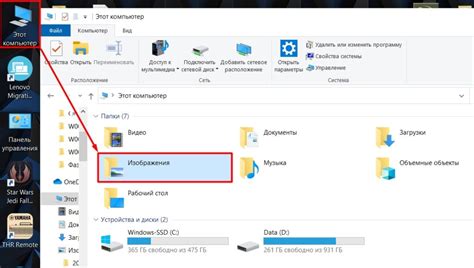
При сделке скриншота на компьютере или смартфоне, изображение сохраняется в определенном месте на устройстве. Расположение сохраненных скриншотов может немного отличаться в зависимости от операционной системы или модели устройства. Ниже приведены общие места, где скриншоты могут сохраняться.
Компьютер
На компьютерах, работающих под управлением операционной системы Windows, скриншоты обычно сохраняются в папке "Поиск" или "Мои изображения" в папке "Скриншоты" или "Screenshots". Чтобы найти скриншот, вам может потребоваться зайти в папку "Пользователи" и найти вашу учетную запись.
На компьютерах Mac, скриншоты сохраняются на рабочем столе в формате PNG, с названиями вроде "Снимок экрана 2021-09-30 в 10.15.32".
Смартфон
На смартфонах и планшетах под управлением операционной системы Android, скриншоты обычно сохраняются в папке "Изображения" или "Снимки экрана". Чтобы найти скриншоты, можно открыть Галерею или Приложение Фото и воспользоваться функцией "Сортировка по альбомам".
На устройствах iPhone и iPad, скриншоты сохраняются в приложении "Фото" в папке "Последние элементы". Также, после создания скриншота, его миниатюра отображается в нижнем левом углу экрана для быстрого доступа.
В целом, независимо от операционной системы, вы можете использовать функцию поиска или проводник, чтобы найти папку со скриншотами, если знаете название или ключевые слова изображения.
Теперь, зная где искать скриншоты на вашем компьютере или смартфоне, вы сможете легко находить созданные вами скриншоты и редактировать их, если необходимо.
Как редактировать и сохранить скриншот
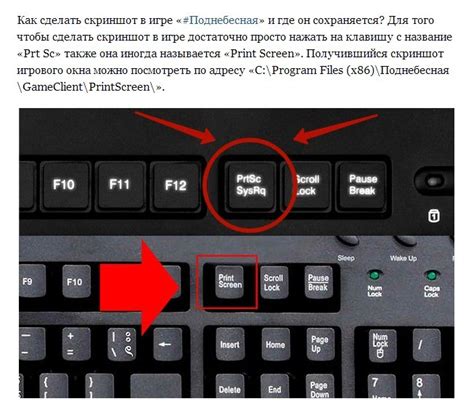
После того, как вы сделали скриншот нужного вам содержимого, вам может потребоваться отредактировать его или сохранить в нужном формате. В данном разделе мы расскажем вам, какие инструменты можно использовать для редактирования скриншотов и как сохранить их в различных форматах.
Если вам нужно произвести базовые редактирования, например, обрезать изображение или добавить текст, вы можете воспользоваться программами Paint (для операционной системы Windows) или Preview (для операционной системы Mac). Эти программы имеют простой и понятный интерфейс, поэтому вы сможете справиться с задачей даже без опыта работы с графическими программами.
Если вам нужно выполнить более сложные редактирования, например, добавить аннотации или применить фильтры, вам могут пригодиться программы с расширенными возможностями редактирования, такие как Adobe Photoshop, GIMP или Snagit. Эти программы позволяют производить множество различных действий с изображением и предоставляют больше контроля над процессом редактирования.
После завершения редактирования вы можете сохранить скриншот в нужном формате. Наиболее распространенными форматами для сохранения изображений являются JPEG и PNG. Формат JPEG обеспечивает хорошую степень сжатия, что делает его идеальным для фотографий с большим количеством деталей. Формат PNG предлагает без потерь качества сжатие и подходит для изображений с прозрачным фоном, а также для изображений с текстом или диаграммами.
Для сохранения скриншота в формате JPEG или PNG вы можете использовать программы, указанные ранее (Paint, Preview, Adobe Photoshop, GIMP, Snagit). В каждой из этих программ есть возможность выбрать нужный формат при сохранении изображения. Обратите внимание, что существует множество других форматов для сохранения изображений, таких как BMP, TIFF, GIF и др., и выбор формата зависит от ваших конкретных потребностей.
Теперь, когда вы знаете, как редактировать и сохранить скриншот, вы сможете в полной мере использовать этот удобный инструмент для захвата интересующего вас контента.
Советы и трюки по созданию и использованию скриншотов

1. Выберите правильный момент для скриншота:
Прежде чем делать скриншот, убедитесь, что нужная информация отображается на экране. Вы можете захватить весь экран или только выбранную область. Не забудьте также об освещении и отражениях на экране, которые могут повлиять на качество скриншота.
2. Используйте клавиатурные комбинации:
Вместо того чтобы искать инструменты для создания скриншотов, используйте сочетания клавиш. На большинстве компьютеров комбинация "Print Screen" захватывает весь экран, а комбинация "Alt + Print Screen" - только активное окно. У некоторых операционных систем также есть возможность выбора нужной области для скриншота.
3. Задайте правильный формат и сохранение:
Выберите формат сохранения скриншота, который лучше всего подходит для вашей цели. Некоторые распространенные форматы включают PNG, JPEG и GIF. Учтите, что более качественный формат может занимать больше места на диске. Также, убедитесь, что вы сохраняете скриншот в подходящем месте на компьютере.
4. Редактируйте и аннотируйте скриншот:
После создания скриншота, вы можете использовать специальные программы или онлайн-ресурсы для редактирования и добавления аннотаций. Это может включать в себя основные функции, такие как обрезка, масштабирование или поворот, а также более продвинутые возможности, такие как добавление текста, стрелок или подсветок.
5. Делитесь скриншотами:
Скриншоты могут быть полезными для обмена информацией, их можно отправить по электронной почте, добавить на веб-страницу или поделиться с коллегами в социальных сетях. Убедитесь, что вы используете наиболее удобный способ распространения скриншота, и, при необходимости, уменьшите размер файла для более быстрой загрузки.
Важно помнить, что скриншоты должны использоваться с уважением к другим людям и законодательству о защите данных. Перед публикацией скриншота, убедитесь, что вы не разглашаете конфиденциальную информацию или нарушаете интимность или права других лиц.



