Сетевой контроллер в диспетчере устройств - это важная компонента операционной системы, отвечающая за управление сетевыми устройствами на компьютере. Он играет ключевую роль в поддержке и оптимизации работы сетевых адаптеров, которые обеспечивают подключение к интернету и локальным сетям.
В данном руководстве мы подробно рассмотрим функции и возможности сетевого контроллера в диспетчере устройств, а также предоставим шаги по его использованию для различных задач.
Сетевой контроллер позволяет управлять сетевыми адаптерами, изменять их настройки, проверять состояние соединения и выполнять диагностику проблем. Он также предоставляет доступ к расширенным настройкам и параметрам, которые могут быть полезными для опытных пользователей и администраторов сети.
В этом руководстве вы узнаете, как открыть диспетчер устройств, найти сетевой контроллер и использовать его функции для улучшения работы вашей сети.
Что такое сетевой контроллер в диспетчере устройств?
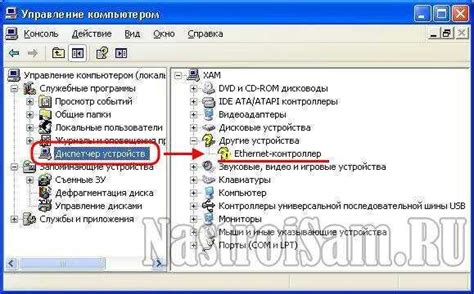
В диспетчере устройств сетевой контроллер отображается в виде отдельного раздела, где можно просматривать и настраивать параметры сетевых устройств. Он обеспечивает доступ к информации о подключенных сетевых адаптерах, таких как Ethernet, Wi-Fi, Bluetooth, а также позволяет управлять их работой.
С использованием сетевого контроллера в диспетчере устройств можно выполнять такие действия, как установка и удаление драйверов для сетевых адаптеров, настройка параметров сетевых подключений, диагностика проблем с сетью, включение или отключение сетевого адаптера и многое другое.
Сетевой контроллер в диспетчере устройств является важным инструментом для администраторов сети и обычных пользователей, позволяющим эффективно управлять сетевыми устройствами и обеспечивать стабильную работу сети на компьютере.
Как устанавливать и обновлять сетевой контроллер в диспетчере устройств?
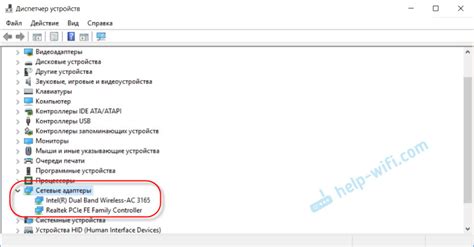
Установка сетевого контроллера:
- Зайдите в "Диспетчер устройств" своего компьютера. Для этого нажмите правой кнопкой мыши на значок "Пуск" в левом нижнем углу экрана и выберите "Диспетчер устройств" из списка.
- В открывшемся окне "Диспетчер устройств" найдите раздел "Сетевые адаптеры" и раскройте его, щелкнув на знак "+" рядом с ним.
- Правой кнопкой мыши нажмите на сетевом контроллере, который вы хотите установить, и выберите "Обновить драйвер" из контекстного меню.
- В появившемся окне "Мастер обновления аппаратного обеспечения" выберите "Автоматический поиск обновленного программного обеспечения драйверов" и нажмите кнопку "Далее".
- Подождите, пока операционная система выполнит поиск обновлений для сетевого контроллера и выполнит их установку.
- После завершения процесса установки драйверов перезагрузите компьютер, чтобы изменения вступили в силу.
Обновление сетевого контроллера:
- Откройте "Диспетчер устройств" на вашем компьютере, как описано выше.
- Найдите раздел "Сетевые адаптеры" и раскройте его.
- Правой кнопкой мыши нажмите на сетевом контроллере, который вы хотите обновить, и выберите "Обновить драйвер" из контекстного меню.
- Выберите "Обновить драйверы программного обеспечения" и нажмите кнопку "Далее".
- Выберите "Поиск обновленного программного обеспечения драйверов на этом компьютере" и нажмите кнопку "Далее".
- Укажите путь к скачанному обновлению драйвера или выберите опцию "Позвать мне другие варианты драйверов" и укажите путь к папке с обновленными драйверами.
- Нажмите "Далее" и дождитесь завершения процесса обновления.
- Перезагрузите компьютер для применения изменений.
Теперь вы знаете, как устанавливать и обновлять сетевой контроллер в диспетчере устройств. Следуйте этим инструкциям, чтобы обеспечить стабильную работу вашей сети и подключения к интернету.
Основные функции сетевого контроллера в диспетчере устройств
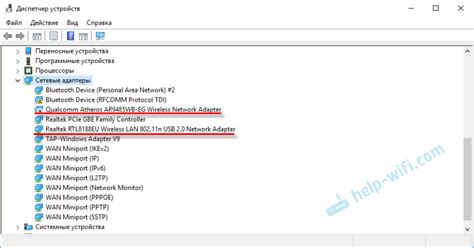
Основные функции сетевого контроллера в диспетчере устройств включают:
- Обнаружение и инсталляция сетевых устройств. Сетевой контроллер автоматически обнаруживает новые устройства, подключенные к компьютеру, и предоставляет возможность установить драйверы для их правильной работы.
- Конфигурация сетевых устройств. Сетевой контроллер позволяет настраивать параметры сетевых устройств, такие как IP-адрес, маска подсети, шлюз, DNS-серверы и другие.
- Управление соединениями. Сетевой контроллер позволяет устанавливать, изменять и прерывать соединения с другими устройствами и компьютерами через сеть. Он также отвечает за маршрутизацию и пересылку сетевых пакетов.
- Мониторинг состояния сетевых устройств. Сетевой контроллер отслеживает работу сетевых устройств и предоставляет информацию о их текущем состоянии, включая скорость передачи данных, статус подключения и другие параметры.
- Диагностика и устранение неполадок. Сетевой контроллер предоставляет возможность выполнять диагностику сетевых устройств и искать их неисправности. Он также может предлагать рекомендации и решения для устранения проблем.
Работа сетевого контроллера в диспетчере устройств позволяет облегчить администрирование и настройку сетевых устройств в операционной системе, обеспечивая их бесперебойную работу и оптимальную производительность в сети.
Преимущества использования сетевого контроллера в диспетчере устройств
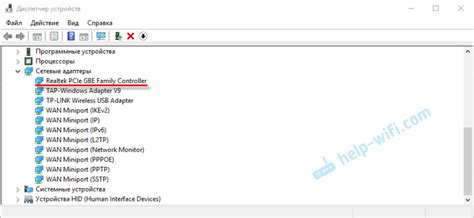
| 1. Упрощение управления сетью | Сетевой контроллер позволяет легко управлять сетевыми устройствами, такими как маршрутизаторы, коммутаторы и точки доступа Wi-Fi, из одного места. Это значительно упрощает администрирование сети и сокращает время, затрачиваемое на конфигурирование и мониторинг устройств. |
| 2. Централизованный контроль и управление | Сетевой контроллер предоставляет централизованный контроль и управление сетевыми устройствами. Он позволяет настраивать и мониторить параметры устройств, устанавливать правила безопасности, управлять трафиком и обеспечивать надежность сети из единого интерфейса. |
| 3. Оптимизация производительности сети | Сетевой контроллер позволяет оптимизировать производительность сети через мониторинг и анализ сетевого трафика. Он предоставляет информацию о нагрузке на сеть, пропускной способности, задержках, коллизиях и других показателях, что позволяет проактивно реагировать на проблемы и улучшать производительность сети. |
| 4. Улучшение безопасности сети | Сетевой контроллер позволяет улучшить безопасность сети через настройку правил безопасности на сетевых устройствах. Он также обеспечивает возможность детектирования и блокировки подозрительной активности, мониторинга сетевого трафика и аудита событий для обнаружения уязвимостей и предотвращения атак. |
| 5. Сокращение времени и затрат на администрирование | Использование сетевого контроллера в диспетчере устройств позволяет сократить время и затраты на администрирование сети. Централизованное управление устройствами, возможность удаленной настройки и мониторинга, автоматическое обновление и настройка - все это позволяет существенно упростить рутинные задачи и уменьшить нагрузку на администраторов. |
В целом, сетевой контроллер в диспетчере устройств предоставляет ряд значительных преимуществ, которые делают его неотъемлемой частью эффективного управления сетью. Он упрощает управление, обеспечивает централизованный контроль, оптимизирует производительность, повышает безопасность и снижает затраты на администрирование. Поэтому использование сетевого контроллера становится все более популярным и рекомендуется для различных типов сетей.
Решение проблем с сетевым контроллером в диспетчере устройств
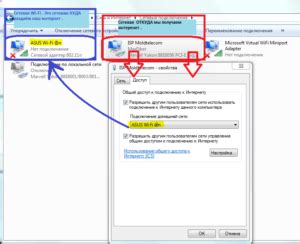
Если возникают проблемы с сетевым контроллером, можно обратиться к диспетчеру устройств, чтобы выяснить причину проблемы и попытаться ее решить. Диспетчер устройств позволяет просматривать информацию о установленных устройствах и управлять ими.
Вот несколько шагов, которые помогут вам решить проблемы с сетевым контроллером в диспетчере устройств:
- Перезагрузите компьютер. Иногда проблемы с сетевым контроллером могут быть временными и будут решены после перезагрузки.
- Проверьте физическое подключение. Убедитесь, что сетевой кабель или беспроводной адаптер правильно подключены к компьютеру и сетевому устройству.
- Обновите драйвер сетевого контроллера. В диспетчере устройств найдите сетевой контроллер, щелкните правой кнопкой мыши и выберите "Обновить драйвер". Выберите опцию "Автоматический поиск обновленного драйвера" и дождитесь завершения процесса.
- Переустановите драйвер сетевого контроллера. Если обновление драйвера не помогло, вы можете попробовать удалить текущий драйвер и установить его заново.
- Проверьте конфигурацию сетевого контроллера. Возможно, настройки сетевого контроллера были изменены или отключены. Проверьте, что контроллер включен и правильно настроен.
- Проверьте наличие вирусов и злонамеренного ПО. Некоторые вредоносные программы могут повлиять на работу сетевого контроллера. Убедитесь, что ваш компьютер защищен и выполните проверку на наличие вредоносных программ.
- Свяжитесь с производителем. Если все вышеперечисленные шаги не помогли решить проблему, свяжитесь с производителем компьютера или сетевого контроллера для получения дополнительной поддержки и решения проблемы.
Изменение настроек сетевого контроллера в диспетчере устройств может быть сложным процессом. Поэтому будьте внимательны и следуйте рекомендациям производителя или консультируйтесь с опытным специалистом, если у вас возникли сомнения или проблемы.
Надеемся, что данное руководство поможет вам решить проблемы с сетевым контроллером в диспетчере устройств и вернуть нормальную работу сетевого подключения на вашем компьютере.



