Управление делами – это важный аспект нашей повседневной жизни. Организация времени и правильное распределение задач позволяют нам быть более продуктивными и эффективными во всех сферах деятельности. Одним из полезных инструментов, который помогает нам контролировать наши дела, является список задач. В этой статье мы расскажем, как открыть список задач и дать вам несколько советов по его эффективному использованию.
Первым шагом для открытия списка задач является выбор подходящего инструмента. Существует множество приложений и программ, специально разработанных для создания и управления списками задач. Одним из самых популярных и удобных приложений является Todoist. Оно позволяет создавать задачи, устанавливать сроки выполнения, отслеживать прогресс и многое другое.
После установки выбранного инструмента вы можете приступить к созданию своего списка задач. Важно начать с определения приоритетов и целей. Подумайте, какие задачи являются наиболее важными для вас и поставьте их в начало списка. Затем можно отразить менее важные задачи, чтобы их выполнение не откладывалось в долгий ящик.
Каждую задачу в списке можно дополнить описанием, добавить теги, установить дату и время, а также присвоить ей определенный уровень важности. Важно следить за обновлениями списка, делать регулярные проверки и вносить необходимые изменения. Актуализация списка задач поможет вам быть на шаг впереди и достигать поставленных целей более эффективно.
Шаг 1: Вход в систему
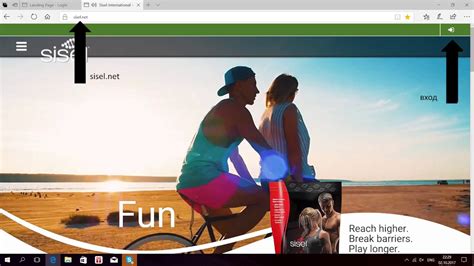
Чтобы войти в систему:
1. Откройте веб-браузер и перейдите на сайт, где хранится ваш список задач.
2. На главной странице найдите раздел, предназначенный для входа в систему. Обычно это блок с полями для ввода логина и пароля.
3. Введите свои учетные данные в соответствующие поля. Учетные данные могут быть предоставлены вам администратором системы или созданы вами самостоятельно во время регистрации.
4. Нажмите на кнопку «Войти» или выполните аналогичное действие для подтверждения введенных данных.
5. Если все данные введены верно, вы будете автоматически переадресованы на страницу с вашим списком задач.
Теперь вы вошли в систему и можете приступить к управлению своими делами.
Шаг 2: Навигация к списку задач
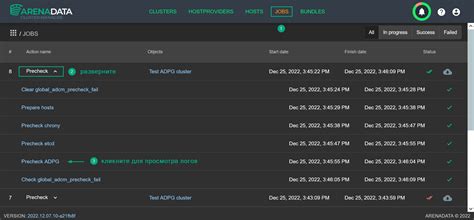
После того, как вы открыли приложение для управления задачами, следующим шагом будет навигация к списку задач. Для этого в верхней части экрана обычно расположена панель управления или меню. Вам нужно будет найти пункт меню, связанный с задачами или списком дел.
Обратите внимание на иконку или название, обозначающие список задач. Она может выглядеть как стек папок, чеклист или что-то подобное. Кроме того, некоторые приложения могут иметь горячие клавиши или сочетания клавиш для быстрого доступа к списку задач.
Когда вы найдете пункт меню или иконку списка задач, кликните на нее или нажмите сочетание клавиш. Это откроет список задач. Если у вас есть несколько списков задач, выберите нужный список или создайте новый, если это возможно.
Когда списк задач будет открыт, вы увидите список всех ваших задач или дел, которые нужно выполнить. Обычно каждая задача будет представлена отдельным элементом списка, который вы можете выбрать или отметить как выполненный.
Не забывайте, что некоторые приложения предлагают возможность создавать подзадачи, устанавливать сроки выполнения задач и прикреплять файлы или комментарии к задачам. Это позволяет более эффективно управлять вашими делами и контролировать их выполнение.
Примечание:
Если вы используете бумажный список задач, то просто откройте страницу с вашим списком дел. Может быть полезно пронумеровать задачи, чтобы легче отслеживать их выполнение.
Теперь, когда вы знаете, как найти и открыть список задач, можно переходить к планированию и выполнению конкретных дел. В следующем шаге мы поговорим о том, как правильно формулировать и структурировать задачи для более эффективного управления ими.
Шаг 3: Создание новой задачи
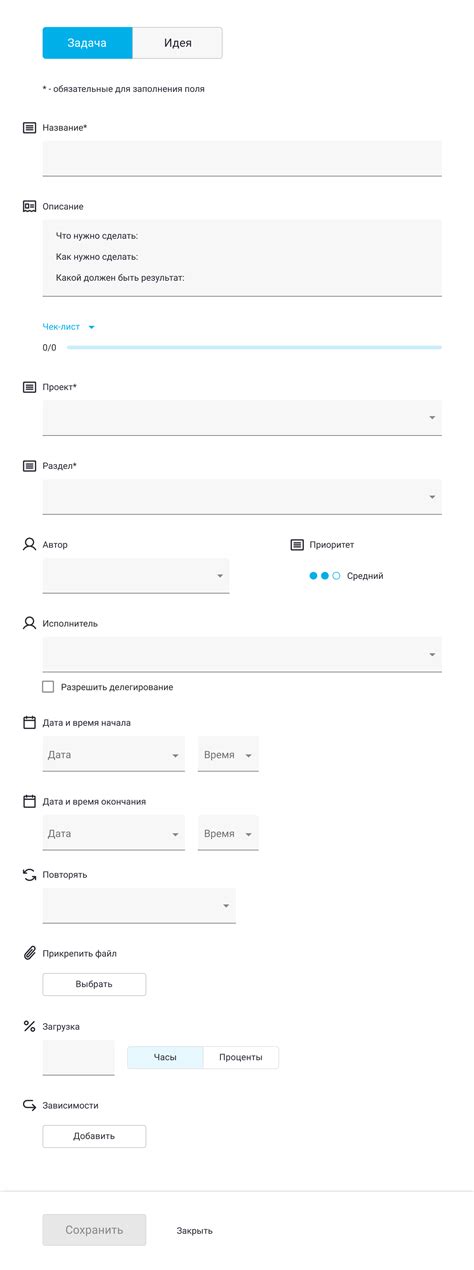
Когда вы открыли список задач и определили, какие пункты требуют вашего внимания, настало время создавать новые задачи.
Создание новой задачи – это процесс, при котором вы задаете цель, определяете сроки, распределяете ресурсы и назначаете ответственных. Важно установить надежную систему создания задач, чтобы ничего не забывать и всегда быть в курсе текущих дел.
Вот несколько шагов, которые помогут вам создать новую задачу:
1. Определите заголовок задачи: в краткой, но информативной форме опишите, о чем будет эта задача.
2. Поставьте сроки: установите конкретную дату или время, когда должна быть выполнена задача. Это поможет вам лучше планировать свое время и избегать срывов сроков.
3. Назначьте ответственных: выберите человека или группу людей, которые будут отвечать за выполнение данной задачи. Убедитесь, что каждый назначенный человек понимает свои обязанности.
4. Укажите приоритет: определите, насколько важна эта задача по сравнению с другими в вашем списке. Это поможет вам оптимизировать свою работу и сосредоточиться на наиболее значимых заданиях.
После создания задачи поместите ее в ваш список задач и приступайте к выполнению.
Шаг 4: Редактирование и обновление задач
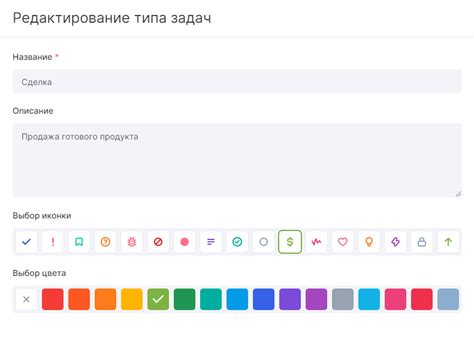
После того, как вы создали список задач, возможно понадобится редактировать и обновлять его. Это может быть необходимо, если у вас появилась новая информация или изменились приоритеты.
Чтобы отредактировать задачу, найдите ее в списке и выберите опцию редактирования или щелкните по ней дважды. Откроется режим редактирования, где вы сможете внести необходимые изменения. Вы можете изменить заголовок задачи, добавить описание, установить срок выполнения, а также изменить ее приоритет.
Если требуется обновить статус задачи, вы можете просто пометить ее как выполненную или отметить, что работа на задачей еще продолжается. Система автоматически отражает изменения статуса в списке задач.
Помимо редактирования задач, также полезно обновлять список задач в целом. Например, вы можете добавить новые задачи, поменять их порядок, или удалить те, которые уже были выполнены или больше не актуальны. Это поможет вам поддерживать актуальность и удобство использования списка задач.
Постоянное обновление и редактирование списка задач помогут вам организовать свою работу более эффективно и следить за актуальностью ваших задач.
Шаг 5: Фильтрация и сортировка задач
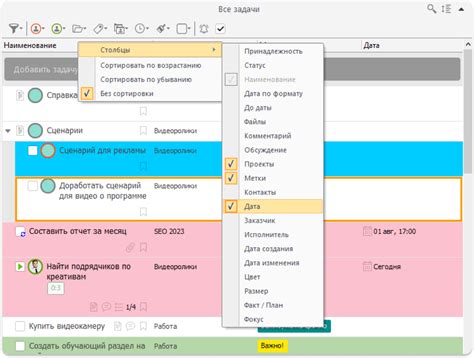
После того, как вы создали список задач, вам могут потребоваться методы фильтрации и сортировки, чтобы эффективно управлять своими делами. Эти инструменты помогут вам находить нужные задачи быстро и легко.
Сначала рассмотрим фильтрацию задач. Фильтр позволяет вам отобразить только те задачи, которые соответствуют определенным критериям. Например, вы можете отфильтровать задачи по статусу, приоритету, дате выполнения и другим параметрам. Для этого вы можете использовать функцию "Фильтр" или "Отбор", которая доступна в большинстве приложений для управления задачами. Просто выберите параметры фильтрации и нажмите кнопку "Применить", чтобы увидеть только выбранные задачи.
Кроме фильтрации, сортировка задач также является важным инструментом для эффективного управления делами. Сортировка позволяет вам упорядочить задачи по определенному критерию, такому как дата создания, приоритет, временные рамки и т.д. В результате вы можете легко увидеть все задачи в нужном порядке. Для сортировки задач обычно используются кнопки или функции "Сортировать по" в приложении, так что вы можете выбрать нужный критерий сортировки и получить список задач в соответствии с этим критерием.
Использование фильтрации и сортировки задач поможет вам быстро находить нужные задачи, упорядочивать их по приоритету или дате и эффективно управлять вашими делами. Не забывайте обновлять фильтры и сортировки при необходимости, чтобы они соответствовали вашим текущим потребностям и приоритетам.
Таблица ниже показывает пример возможных критериев фильтрации и сортировки задач:
| Критерий | Описание |
|---|---|
| Статус | Показать задачи в определенном статусе (например, "выполнено", "ожидание", "в процессе") |
| Приоритет | Отобразить задачи по приоритету (например, "высокий", "средний", "низкий") |
| Дата выполнения | Показать задачи, запланированные на определенную дату или период времени |
| Исполнитель | Отобразить задачи, назначенные определенному человеку или исполнителю |
Учитывая эти инструменты фильтрации и сортировки, вам будет гораздо проще и эффективнее управлять своим списком задач и успешно завершать их в срок.
Шаг 6: Удаление задач
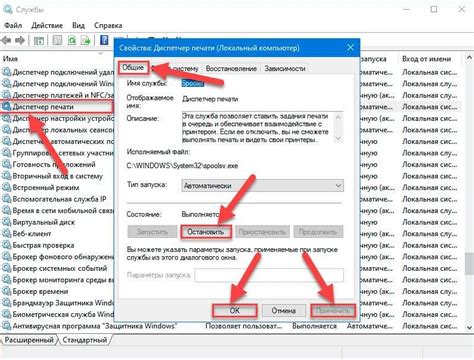
Удаление задач в списке дел может быть необходимо, когда задача выполнена или оказалась неактуальной. Чтобы удалить задачу, следуйте следующим инструкциям:
- Откройте список задач, в котором находится задача, которую вы хотите удалить.
- Найдите задачу в списке и выделите ее.
- Щелкните правой кнопкой мыши на задаче, чтобы открыть контекстное меню.
- В контекстном меню выберите опцию "Удалить" или "Удалить задачу".
- Появится окно подтверждения удаления. Нажмите "ОК" или "Да", чтобы подтвердить удаление задачи.
- Задача будет удалена из списка дел. Проверьте список, чтобы убедиться, что задача больше не отображается.
Важно помнить, что удаленная задача не может быть восстановлена. Если вы хотите сохранить информацию о задаче для будущей ссылки или архива, рекомендуется создать резервную копию списка дел или записать информацию о задаче в другое место перед удалением.



