Если вы хотите включить свой ноутбук Lenovo, а на экране появляется сообщение "No operating system found", вам, вероятно, может быть сложно понять, что делать в этой ситуации. Но не паникуйте! В этой статье мы предоставим вам решение проблемы и объясним, как восстановить операционную систему.
Сообщение "No operating system found" указывает на то, что ваш ноутбук не может найти установленную операционную систему. Это может произойти по разным причинам, таким как поврежденные системные файлы, неправильные настройки загрузки или неправильно установленная операционная система.
Первым шагом для решения этой проблемы является проверка наличия неисправностей в жестком диске. Вы можете использовать встроенную утилиту Lenovo для сканирования диска и поиска ошибок. Если были обнаружены ошибки, вы можете попробовать исправить их с помощью этой утилиты.
Если проверка жесткого диска не помогла, вам может потребоваться восстановить операционную систему. Для этого вам понадобится лицензионный диск операционной системы или USB-устройство с установочным образом. Запустите компьютер с помощью этого диска или USB-устройства, и следуйте инструкциям по восстановлению операционной системы.
Сообщение "No operating system found" на Lenovo: как восстановить систему
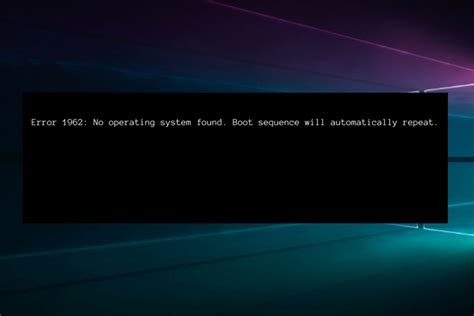
Для восстановления системы на ноутбуке Lenovo можно воспользоваться следующими шагами:
- Перезагрузите ноутбук и нажмите F12, чтобы войти в меню загрузки.
- Выберите раздел "BIOS Setup" или "Boot Menu".
- В меню выберите "Boot" или "Boot Device Priority".
- Измените порядок загрузки устройств, чтобы установить загрузочное устройство или диск винчестера в качестве первого.
- Сохраните изменения и перезагрузите ноутбук.
- После загрузки с выбранного устройства вам может потребоваться следовать инструкциям, чтобы восстановить систему с помощью восстановительного раздела или установочного диска операционной системы. Уточните инструкции в руководстве пользователя ноутбука или на официальном сайте Lenovo.
Если восстановление системы не помогло и сообщение "No operating system found" по-прежнему появляется, это может означать более серьезную проблему с винчестером или операционной системой. В таком случае рекомендуется обратиться в сервисный центр Lenovo для тщательного диагностирования и ремонта.
Проверка наличия операционной системы

Для проверки наличия операционной системы и возможного исправления этой проблемы, следуйте указанным ниже шагам:
- Перезагрузите устройство. Иногда проблемы с загрузкой операционной системы могут быть временными и могут быть решены простым перезапуском устройства.
- Проверьте настройки BIOS. Убедитесь, что в BIOS правильно установлен приоритет загрузки: операционная система должна быть выбрана в качестве первоочередной опции.
- Подключите установочный носитель ОС. Если у вас есть установочный носитель операционной системы (например, флеш-накопитель или диск), подключите его к ноутбуку и попробуйте запустить процесс восстановления системы. Следуйте инструкциям на экране для завершения этого процесса.
- Проверьте жесткий диск. Если проблема все еще не решена, может потребоваться проверить жесткий диск на наличие повреждений или ошибок. Это можно сделать с помощью специальных программ для диагностики жесткого диска, которые можно скачать с сайта производителя устройства.
- Обратитесь к сервисному центру. Если все приведенные выше методы не помогли решить проблему, рекомендуется обратиться в сервисный центр Lenovo для дальнейшей диагностики и ремонта.
Учитывая сложность и потенциальные риски технического обслуживания ноутбука Lenovo, самостоятельная попытка восстановления операционной системы может быть небезопасной. Поэтому, если вы не уверены в своих навыках обслуживания компьютера, лучше обратиться к профессионалам.
Проверка жесткого диска и подключенных устройств

При возникновении сообщения "No operating system found" на устройствах Lenovo может возникать проблема с жестким диском или подключенными устройствами. В таких случаях рекомендуется выполнить следующие действия для проверки работоспособности:
1. Проверить подключение жесткого диска:
Убедитесь, что кабель SATA или IDE, соединяющий жесткий диск с материнской платой, надежно подключен и не поврежден. При необходимости, переподключите кабель или замените его новым. Также убедитесь, что питание к жесткому диску подается правильно.
2. Проверить наличие жесткого диска в BIOS:
Зайдите в настройки BIOS, обычно это делается при нажатии определенной клавиши (например, Delete, F2 или F12) при включении компьютера. Проверьте, что система распознает жесткий диск и он отображается в списке устройств. Если жесткий диск не отображается, возможно, необходимо обновить BIOS или заменить жесткий диск.
3. Проверить работу других подключенных устройств:
Отключите все лишние устройства, подключенные к вашему устройству Lenovo, такие как флеш-накопители, картридеры, принтеры и т.д. Затем перезагрузите компьютер и проверьте, появилось ли сообщение "No operating system found". Если сообщение исчезло, возможно, конфликт или неисправность одного из подключенных устройств. Подключайте устройства по одному и проверяйте, какое из них вызывает проблему.
Если проблема не решается после выполнения вышеперечисленных действий, рекомендуется обратиться к специалисту для дальнейшей диагностики и ремонта.
Восстановление системы с помощью загрузочного USB-устройства

Шаг 1: Подготовка USB-устройства
1. Подключите USB-устройство к другому компьютеру.
2. Убедитесь, что на USB-устройстве нет важных данных, так как весь контент будет удален в процессе подготовки.
3. Откройте программу для создания загрузочных дисков или программу для форматирования устройств.
4. Выберите свое USB-устройство в списке доступных устройств.
5. Форматируйте USB-устройство в файловую систему FAT32.
6. После завершения форматирования, закройте программу и отключите USB-устройство.
Шаг 2: Создание загрузочного USB-устройства
1. Подключите USB-устройство к другому компьютеру с доступом к интернету.
2. Откройте веб-браузер и найдите официальный сайт Lenovo.
3. На сайте найдите раздел поддержки и загрузки программного обеспечения.
4. Введите модель своего ноутбука и найдите соответствующую страницу загрузок.
5. Найдите и загрузите программу для создания загрузочного USB-устройства.
6. Запустите программу и следуйте инструкциям по созданию загрузочного USB-устройства.
Шаг 3: Восстановление системы с помощью загрузочного USB-устройства
1. Подключите загрузочное USB-устройство к ноутбуку Lenovo.
2. Включите ноутбук и нажмите соответствующую клавишу (обычно это F12 или F10), чтобы войти в меню загрузки.
3. Из меню выберите загрузку с USB-устройства.
4. После загрузки с USB-устройства следуйте инструкциям по восстановлению системы на экране.
5. По завершении восстановления системы, перезагрузите ноутбук и проверьте, исчезло ли сообщение "No operating system found".
Если проблема с сообщением "No operating system found" на ноутбуке Lenovo не решена после восстановления системы с помощью загрузочного USB-устройства, рекомендуется обратиться в сервисный центр Lenovo для более подробной диагностики и ремонта.
Создание загрузочного USB-устройства для восстановления системы
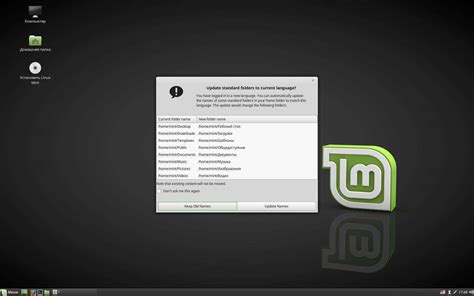
Если ваш компьютер Lenovo показывает сообщение "No operating system found" и вам необходимо восстановить систему, вы можете создать загрузочное USB-устройство для этой цели. Следуйте этим шагам:
- Скачайте образ операционной системы с официального сайта Lenovo или другого надежного источника.
- Подготовьте USB-устройство с достаточным объемом памяти, преобразовав его в загрузочное устройство. Обратите внимание, что эта операция может стереть все данные на USB-устройстве, поэтому сделайте резервные копии важных файлов.
- Используйте программу Rufus или аналогичную для создания загрузочного USB-устройства. В программе выберите скачанный образ операционной системы и укажите USB-устройство в качестве целевого.
- Нажмите кнопку "Start" или "Начать" для начала процесса создания загрузочного USB-устройства. Дождитесь завершения процесса.
- После завершения процесса вы можете использовать созданное загрузочное USB-устройство для восстановления системы на компьютере Lenovo.
- Перезагрузите компьютер и убедитесь, что в BIOS выбрано загрузочное устройство USB. Если нет, внесите соответствующие изменения в настройках BIOS.
- Подключите созданное загрузочное USB-устройство к компьютеру и следуйте инструкциям на экране для восстановления системы с помощью загрузочного USB-устройства.
Создание загрузочного USB-устройства для восстановления системы - это простой и эффективный способ решить проблему "No operating system found" на компьютере Lenovo. Убедитесь, что вы следуете указанным выше шагам внимательно, чтобы успешно восстановить систему и вернуть свой компьютер к работоспособному состоянию.
Использование специального программного обеспечения для восстановления системы

В случае возникновения сообщения "No operating system found" на ноутбуке Lenovo, можно восстановить систему с помощью специального программного обеспечения. Для этого необходимо выполнить следующие шаги:
- Создать загрузочный USB-накопитель с программой для восстановления системы.
- Подключить загрузочный USB-накопитель к ноутбуку Lenovo и перезагрузить устройство.
- Загрузиться с USB-накопителя и запустить программу для восстановления системы.
- Выбрать опцию восстановления операционной системы и следовать инструкциям на экране.
- После завершения процесса восстановления системы перезагрузить ноутбук и проверить, что сообщение "No operating system found" больше не появляется.
Таким образом, использование специального программного обеспечения позволяет полностью восстановить операционную систему на ноутбуке Lenovo и избавиться от проблемы с сообщением "No operating system found".
Создание резервной копии данных перед восстановлением системы
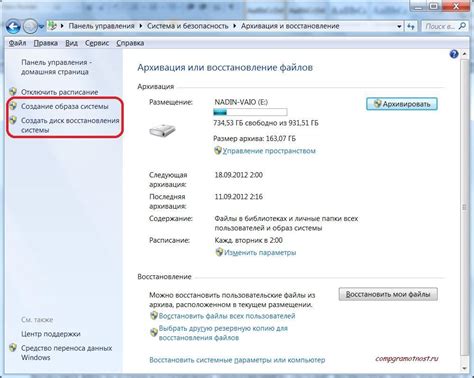
Перед восстановлением операционной системы на устройстве Lenovo, важно создать резервную копию всех важных данных. Это позволит избежать потери информации в случае возникновения ошибок или проблем во время процесса восстановления. Вот несколько шагов, которые помогут вам создать резервную копию данных перед восстановлением системы на устройстве Lenovo:
Подключите внешний накопитель или используйте облачное хранилище для сохранения резервной копии данных.
Откройте меню "Пуск" и выберите "Настройки".
В меню "Настройки" выберите "Обновление и безопасность".
В разделе "Восстановление" выберите "Создать резервную копию".
Выберите тип данных, которые вы хотите сохранить в резервной копии, например, фотографии, документы, видео и т.д.
Выберите место сохранения резервной копии, например, внешний накопитель или облачное хранилище.
Нажмите кнопку "Создать резервную копию" и дождитесь окончания процесса сохранения данных.
После завершения создания резервной копии данных, вы можете приступить к восстановлению операционной системы на устройстве Lenovo с помощью предоставленных инструкций. В случае возникновения каких-либо проблем, вы всегда сможете восстановить свои важные данные из резервной копии.
Не забудьте также регулярно обновлять резервную копию данных, чтобы включить в нее все новые и измененные файлы. Это поможет вам в случае сбоя системы или потери данных.
Обращение к сервисному центру Lenovo для профессиональной помощи
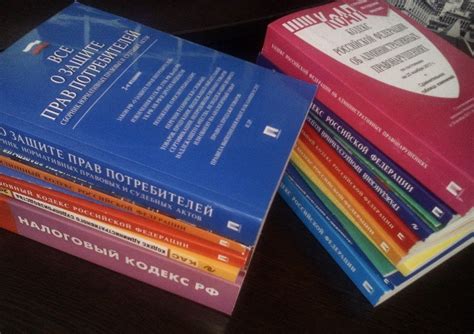
Если у вас возникла ошибка "No operating system found" на вашем устройстве Lenovo и вы не можете самостоятельно решить эту проблему, мы рекомендуем обратиться в сервисный центр Lenovo для получения профессиональной помощи.
Специалисты сервисного центра Lenovo обладают знаниями и опытом работы с устройствами данной марки, и они смогут эффективно решить проблему с отсутствием операционной системы.
При обращении в сервисный центр Lenovo важно предоставить все необходимые детали и информацию о проблеме, чтобы специалисты могли быстро и точно оценить ситуацию и предложить наилучшее решение. Кроме того, не забудьте указать точную модель вашего устройства и его серийный номер.
Процедура обращения в сервисный центр Lenovo:
- Свяжитесь с ближайшим сервисным центром Lenovo по указанным на официальном сайте контактам.
- Опишите проблему подробно и предоставьте всю необходимую информацию.
- Согласуйте время и дату визита к сервисному центру.
- Приезжайте в сервисный центр Lenovo в указанное время.
- Специалисты проведут диагностику вашего устройства и предложат наилучшее решение для восстановления операционной системы.
- При необходимости может потребоваться выполнение дополнительных работ или замена компонентов.
- После окончания ремонта вам будет возвращено работоспособное устройство с восстановленной операционной системой.
Обратите внимание, что услуги сервисного центра Lenovo платные, если ваше устройство находится за пределами гарантийного обслуживания. Стоимость работ будет уточнена при обращении.
Доверьте решение проблемы "No operating system found" профессионалам сервисного центра Lenovo, и ваше устройство скоро снова будет работать в нормальном режиме.



