Красный экран – это одна из самых неприятных проблем, с которой может столкнуться любой пользователь компьютера. Он может возникнуть в самый неподходящий момент и испортить определенные задачи. Но не стоит паниковать, ведь существует несколько действенных способов решить эту проблему и вернуть свой компьютер в рабочее состояние.
В этой статье мы представим вам пять самых эффективных способов вылечить красный экран на вашем компьютере.
Первым и, пожалуй, самым очевидным способом решения проблемы является перезагрузка компьютера. Это простое действие может помочь исправить некоторые временные ошибки, вызванные программными сбоями или неправильным подключением оборудования. Просто нажмите кнопку "Перезагрузка" и дайте компьютеру некоторое время, чтобы снова загрузиться.
Если перезагрузка не помогает, то следующим шагом может быть проверка подключенного оборудования. Убедитесь, что все кабели и разъемы были надежно подключены и не повреждены. Если вы заметили что-то необычное, попробуйте восстановить соединение или заменить поврежденные кабели.
Не забывайте также проверить состояние видеокарты. Обновите драйвера или перезапустите видеокарту, чтобы устранить возможные проблемы, связанные с ней.
В некоторых случаях проблема может быть вызвана некорректными настройками программного обеспечения. Попробуйте восстановить систему до предыдущего состояния, используя функцию "Системное восстановление". Это может помочь исправить проблему и вернуть ваш компьютер в рабочее состояние.
И, наконец, если все предыдущие способы не сработали, рекомендуется обратиться к профессионалам. Квалифицированный специалист сможет обнаружить и устранить сложные причины, вызывающие появление красного экрана на вашем компьютере.
Решение красного экрана на компьютере: 5 способов
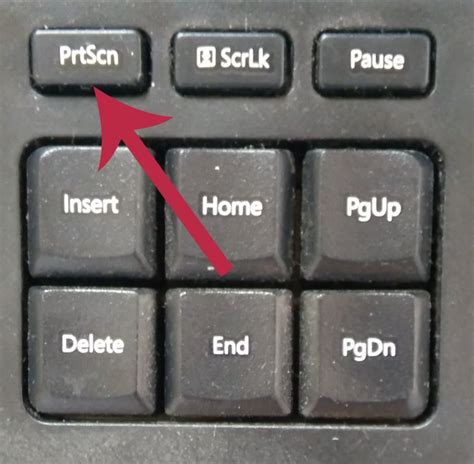
В данной статье мы рассмотрим пять действенных способов решения проблемы:
1. Перезагрузите компьютер
Первым шагом при возникновении красного экрана является перезагрузка компьютера. Это может быть достаточно для исправления временной проблемы.
2. Проверьте подключенные устройства
Иногда красный экран может быть вызван несовместимостью или повреждением подключенных устройств. Отключите все устройства, кроме основного монитора, и проверьте, исчез ли красный экран.
3. Обновите драйвера графической карты
Проблемы с графической картой могут быть причиной появления красного экрана. Попробуйте обновить драйвера графической карты до последней версии с официального сайта производителя.
4. Проверьте наличие вирусов
Вредоносное ПО может быть причиной появления красного экрана. Запустите антивирусное программное обеспечение и выполните проверку системы на наличие вредоносных программ.
5. Обратитесь за помощью к специалисту
Если предыдущие способы не привели к решению проблемы, рекомендуется обратиться за помощью к специалисту. Они смогут провести более глубокую диагностику и найти источник проблемы.
В завершение, следует отметить, что красный экран на компьютере может быть вызван различными причинами. Более сложные проблемы могут потребовать профессионального вмешательства, поэтому не стесняйтесь обратиться за помощью, если вы не можете решить проблему самостоятельно.
Обновление драйверов графической карты
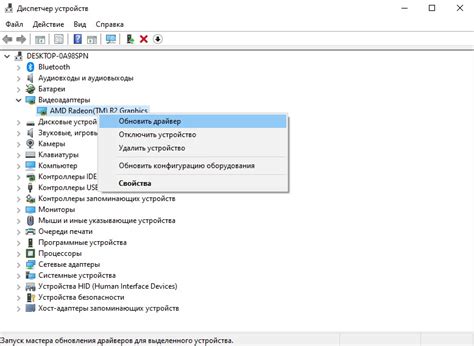
Одной из самых распространенных причин возникновения проблемы с красным экраном на компьютере может быть устаревший или неправильно установленный драйвер графической карты. Драйвера играют ключевую роль в обеспечении правильного функционирования графической системы компьютера, поэтому их обновление может помочь в решении этой проблемы.
Чтобы обновить драйвера графической карты, можно воспользоваться несколькими способами:
- Использование официального сайта производителя: перейдите на сайт производителя вашей графической карты и найдите раздел "Поддержка" или "Драйверы". Там обычно предоставляются последние версии драйверов, подходящие для вашей модели карты.
- Использование программы-утилиты: некоторые производители графических карт предлагают свои собственные программы-утилиты для автоматического обновления драйверов. Установите такую программу, запустите ее и следуйте инструкциям на экране.
- Использование менеджера устройств: нажмите правой кнопкой мыши на значок "Мой компьютер" или "Этот компьютер" на рабочем столе, выберите "Свойства" и перейдите в раздел "Устройства". Там найдите вашу графическую карту, щелкните правой кнопкой мыши и выберите "Обновить драйвер". Затем следуйте инструкциям на экране.
- Использование специализированных программ: существуют специальные программы, которые могут автоматически сканировать вашу систему на наличие устаревших драйверов и предлагать их обновление. Воспользуйтесь одной из таких программ, следуя указаниям на экране.
- Обратитесь за помощью: если вы не уверены в своих навыках или просто не хотите заниматься обновлением драйверов самостоятельно, лучше обратиться за помощью к специалистам. Они смогут профессионально выполнить эту задачу и исключить возможные ошибки.
Обновление драйверов графической карты может помочь решить проблему с красным экраном на компьютере. Выберите наиболее удобный и доступный для вас способ и выполняйте все инструкции аккуратно. После обновления драйверов возможно потребуется перезагрузить компьютер, чтобы изменения вступили в силу. Удачи!
Проверка наличия вирусов и вредоносного ПО

Для проверки наличия вирусов вы можете использовать антивирусное программное обеспечение. Убедитесь, что ваш антивирусный софт обновлен до последней версии, чтобы он мог обнаружить новейшие угрозы. Запустите полное сканирование системы, чтобы обнаружить и уничтожить вредоносные программы. Если ваш антивирус не обнаруживает никаких проблем, попробуйте воспользоваться альтернативной антивирусной программой для более точного сканирования.
Помимо антивирусного ПО, существуют другие программы, которые специализируются на обнаружении и удалении вредоносного ПО, например, антишпионы и антималварные приложения. Установите такие программы и запустите их сканирование для проверки наличия вредоносных приложений, которые могут вызывать красный экран.
После того, как вы провели проверку наличия вирусов и вредоносного ПО, рекомендуется перезагрузить компьютер и проверить, появляется ли красный экран. Если проблема не исчезла, переходите к следующим способам решения данной проблемы.
Изменение настроек разрешения экрана
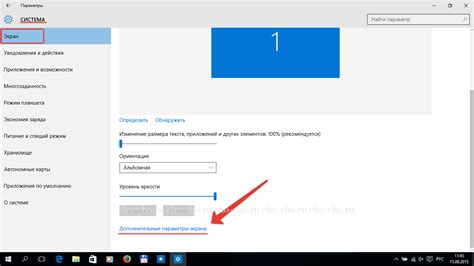
1. Проверьте разрешение экрана:
Откройте панель управления и найдите раздел "Настройки экрана" или "Видео". Проверьте, какое разрешение установлено на вашем компьютере. Рекомендуется выбрать оптимальное разрешение для вашего монитора и видеокарты. Если разрешение неправильное, измените его на рекомендуемое или более подходящее для вашего монитора.
2. Измените частоту обновления:
Частота обновления экрана может также приводить к возникновению красного экрана. Если вы заметили, что экран краснеет при определенных частотах, попробуйте изменить этот параметр. Откройте панель управления, найдите раздел "Настройки экрана" или "Видео" и найдите параметр "Частота обновления". Попробуйте установить различные значения и проверьте, решит ли это проблему.
3. Обновите драйверы видеокарты:
Устаревшие или поврежденные драйверы видеокарты могут вызывать красный экран. Проверьте, установлены ли на вашем компьютере последние драйверы. Вы можете скачать драйверы с официального сайта производителя видеокарты или воспользоваться программой для обновления драйверов. Установка новых драйверов может решить проблему с красным экраном.
4. Проверьте подключение кабелей:
Иногда причиной красного экрана может быть плохое соединение кабелей между компьютером и монитором. Проверьте, правильно ли все кабели подключены и надежны ли они. Попробуйте отключить и затем снова подключить кабели и проверьте, решит ли это проблему.
5. Проверьте наличие вирусов:
Некоторые вирусы могут вызывать красный экран на компьютере. Установите и запустите антивирусную программу, чтобы проверить наличие вредоносного ПО. Если вирусы обнаружены, удалите их и перезагрузите компьютер. Это может помочь устранить проблему с красным экраном.
Если ни один из этих способов не помог решить проблему, рекомендуется обратиться к специалисту по ремонту компьютеров или обратиться в сервисный центр, чтобы диагностировать и исправить причину красного экрана.
Проверка кабелей и подключений

Одной из причин появления красного экрана на компьютере может быть неправильное подключение кабелей или неисправность одного из них. Важно убедиться, что все кабели соединены должным образом и не повреждены.
Во-первых, необходимо проверить соединения кабеля питания. Убедитесь, что кабель надежно подключен как к блоку питания, так и к компьютеру. Рекомендуется проверить работоспособность блока питания с помощью другого компьютера или заменить его, если возникают подозрения в его неисправности.
Во-вторых, проверьте подключение кабеля монитора. Убедитесь, что кабель надежно подключен как к монитору, так и к компьютеру. Важно также проверить состояние самого кабеля на наличие повреждений, таких как изломы, перегибы или обрывы. Если обнаружены повреждения, замените кабель на новый.
Кроме того, стоит проверить соединения других кабелей, таких как кабель клавиатуры и мыши. Убедитесь, что они надежно подключены и не повреждены.
Проверка кабелей и подключений может помочь устранить проблему с появлением красного экрана на компьютере. Если после проверки все кабели и подключения работоспособны, то причиной проблемы может быть неисправность оборудования или конфликт программного обеспечения, в таком случае рекомендуется обратиться к специалисту.
Восстановление системы до предыдущего состояния
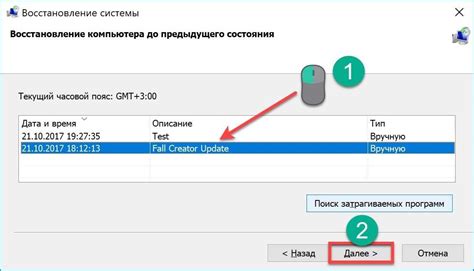
Для того чтобы восстановить систему до предыдущего состояния, необходимо применить следующие шаги:
| 1 | Нажмите на кнопку "Пуск" и выберите "Панель управления". |
| 2 | В разделе "Система и безопасность" выберите "Восстановление системы". |
| 3 | Нажмите на кнопку "Восстановить систему" и выберите желаемую точку восстановления из списка доступных. |
| 4 | Следуйте инструкциям мастера восстановления системы и подтвердите начало процесса восстановления. |
| 5 | После завершения процесса восстановления, компьютер будет перезагружен и вернется к предыдущему состоянию. |
Восстановление системы до предыдущего состояния может помочь в случае возникновения проблемы с красным экраном на компьютере. Этот метод возвращает систему к устойчивой точке, сохраненной ранее, и позволяет избежать дальнейших ошибок.



