Discord - популярная платформа для общения голосом, текстового чата и видеозвонков, которая широко используется геймерами, стримерами и сообществами. Однако, как и с любым другим программным обеспечением, у Discord могут возникать проблемы, особенно с звуком. Если вдруг у вас возникли проблемы с звуком при использовании Discord, не волнуйтесь - мы подготовили для вас несколько полезных советов, которые помогут вам решить эту проблему!
Во-первых, проверьте, включен ли звук на вашем устройстве. Может показаться очевидным, но в некоторых случаях проблема может быть в простом отключении звука на компьютере или наушниках. Убедитесь, что звук не выключен и громкость установлена на адекватный уровень.
Во-вторых, проверьте настройки звука в самом Discord. Откройте настройки Discord и перейдите в раздел "Настройки аудио". Убедитесь, что выбран правильный аудиоустройство во вкладке "Воспроизведение" и "Ввод". Также стоит убедиться, что громкость установлена на подходящий уровень и микрофон не отключен.
Если проблема с звуком все еще не решена, попробуйте перезапустить Discord и ваше устройство. Закройте Discord полностью и перезапустите его. Также может быть полезным перезагрузить ваш компьютер или смартфон. Иногда простой перезапуск может решить множество технических проблем, включая проблемы с звуком.
Если все вышеперечисленные методы не сработали, попробуйте обновить драйверы аудиоустройств на вашем компьютере. Устаревшие или поврежденные драйверы могут вызывать проблемы с звуком в Discord. Проверьте сайт производителя вашего устройства или воспользуйтесь программами для автоматического обновления драйверов, чтобы убедиться, что у вас установлена последняя версия драйверов.
В случае, если ни одно из вышеописанных решений не помогло, не стесняйтесь обратиться за помощью к команде поддержки Discord или прочитать официальное сообщество Discord для получения решения конкретной проблемы. Важно помнить, что проблемы с звуком в Discord являются довольно распространенными, и, вероятнее всего, у вас есть возможность решить эту проблему вместе со специалистами.
Что делать, если звук не работает в Discord?
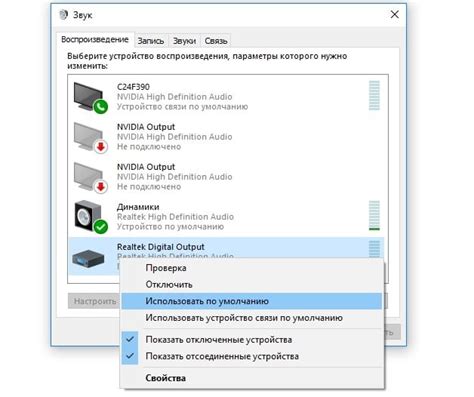
Несмотря на все преимущества, которые предлагает Discord, иногда пользователи могут столкнуться с проблемой отсутствия звука во время использования данного приложения. Это может быть сбоем в программном обеспечении, неправильной настройкой устройств или проблемой сети. В любом случае, следующие рекомендации могут помочь решить эту проблему:
2. Перезагрузите свое устройство. Иногда простая перезагрузка компьютера или мобильного устройства может помочь исправить проблемы с звуком.
3. Проверьте настройки звука на своем устройстве. Убедитесь, что звук не выключен или уровень громкости не установлен на минимум. Также убедитесь, что вы не используете наушники или колонки с отключенным звуком.
4. Обновите драйверы аудиоустройств. Иногда проблема с звуком может быть связана с устаревшими или поврежденными драйверами аудиоустройств. Попробуйте найти и обновить драйверы на официальном сайте производителя вашего устройства.
5. Проверьте подключение к сети. Неустойчивое или медленное соединение с интернетом может вызывать проблемы с звуком в Discord. Убедитесь, что у вас стабильное подключение к сети.
6. Проверьте наличие обновлений для Discord. Загрузите последнюю версию приложения с официального сайта Discord и установите ее. Обновления часто содержат исправления ошибок и улучшения производительности.
7. Обратитесь в службу поддержки Discord. Если все вышеперечисленные рекомендации не помогли решить проблему, вы можете связаться с командой поддержки Discord для получения дальнейшей помощи.
| Ситуация | Решение |
|---|---|
| Звук отсутствует полностью | Проверьте настройки звука в Discord и на своем устройстве. Перезагрузите устройство и обновите драйверы аудиоустройств. |
| Звук прерывается или искажается | Проверьте подключение к сети и возможные проблемы со скоростью соединения. Обновите Discord до последней версии и проверьте состояние вашей сети. |
| Звук слишком тихий или громкий | Настройте громкость и уровень эффектов звука в настройках Discord. Убедитесь, что уровень громкости на вашем устройстве не установлен на минимум. |
Проверьте настройки звука на вашем устройстве
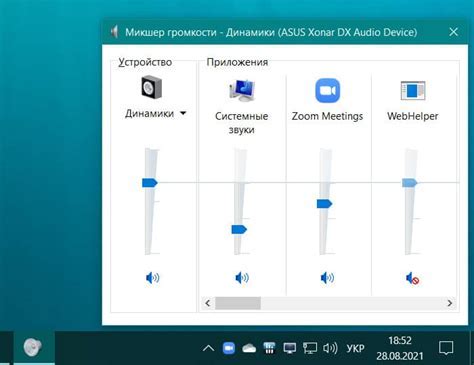
Если у вас возникли проблемы с звуком в Discord, первым делом стоит проверить настройки звука на вашем устройстве. Вот несколько важных шагов, которые помогут вам установить правильные настройки звука:
Шаг 1: Убедитесь, что устройство, которое вы используете для общения в Discord (например, наушники или колонки), правильно подключено к компьютеру или мобильному устройству. | Шаг 2: Проверьте громкость звука на вашем устройстве. Убедитесь, что она не установлена на минимум и не выключена. |
Шаг 3: | Шаг 4: |
Если все настройки звука на вашем устройстве и в Discord корректны, но звук все еще не работает, возможно проблема связана с другими программами или драйверами. В этом случае рекомендуется обратиться за помощью к специалисту или в техническую поддержку Discord.
Проверьте настройки звука в Discord
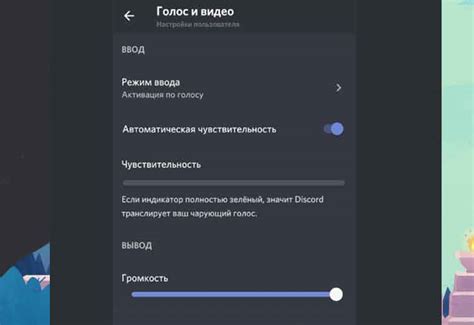
Если у вас возникли проблемы с звуком в Discord, первым делом стоит проверить настройки звука в приложении. Вот некоторые шаги, которые вы можете выполнить:
1. Проверьте громкость звука в приложении Discord:
Убедитесь, что громкость в Discord установлена на правильный уровень. Чтобы это сделать, нажмите на значок пользователя в левом нижнем углу окна Discord и выберите "Настройки". Затем перейдите на вкладку "Звук и видео" и убедитесь, что ползунок громкости установлен на нужный уровень.
2. Проверьте глобальные настройки звука в системе:
Если у вас все настройки звука в Discord выставлены правильно, то проблема может быть в глобальных настройках звука на вашем компьютере. Убедитесь, что громкость системы установлена на адекватный уровень и что звук не выключен или выставлен на минимум.
3. Проверьте настройки воспроизведения звука в системе:
Если после выполнения всех этих шагов проблема с звуком в Discord все еще не решена, то возможно причина в другом. Рекомендуется обратиться к технической поддержке Discord, чтобы получить дальнейшую помощь и советы.
Перезагрузите Discord и ваше устройство
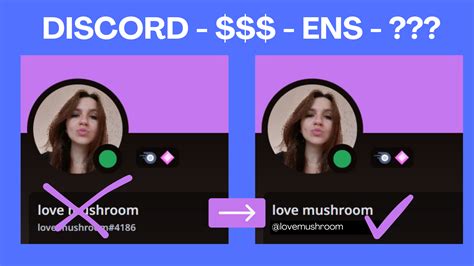
Чтобы перезагрузить Discord, следуйте этим шагам:
- Закройте программу Discord полностью.
- Подождите несколько секунд, чтобы убедиться, что все процессы Discord полностью завершены.
- Откройте Discord заново и проверьте, работает ли звук.
Если перезагрузка Discord не решила проблему, вам также следует попробовать перезагрузить ваше устройство. Вот как это сделать:
- Закройте все программы и сохраните все свои работы.
- Нажмите кнопку "Пуск" в левом нижнем углу экрана.
- Выберите пункт "Перезагрузить" в меню "Пуск".
- Подождите, пока ваше устройство полностью перезагрузится.
- После перезагрузки откройте Discord и проверьте звук.
Перезагрузка Discord и вашего устройства может быть достаточным, чтобы исправить проблему с звуком. Однако, если проблема все еще не решена, есть и другие шаги, которые вы можете попробовать, такие как проверка настроек звука в Discord или обновление драйверов звука на вашем устройстве.
Проверьте подключение вашего микрофона и наушников
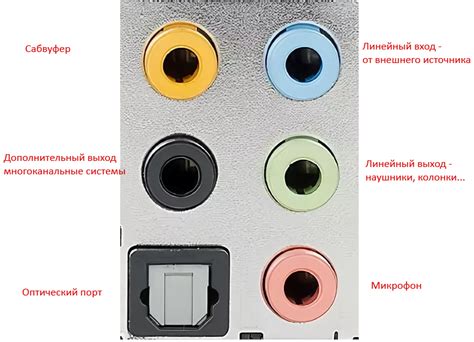
Если вам не работает звук в Discord, первым делом нужно убедиться, что ваш микрофон и наушники корректно подключены к компьютеру.
Шаг 1: Убедитесь, что ваш микрофон и наушники правильно вставлены в соответствующие разъемы на компьютере или ноутбуке. В случае использования беспроводных наушников, убедитесь, что они находятся в радиусе действия с устройством.
Шаг 3: Проверьте, что ваш микрофон и наушники работают на других приложениях или программных платформах. Если проблема возникает только в Discord, то, скорее всего, причина в настройках программы или интернет-соединении.
Шаг 4: Перезагрузите Discord. Иногда проблемы с звуком могут возникать из-за временных ошибок программы. Закройте Discord полностью и перезайдите в него снова, чтобы обновить соединение и настройки звука.
Если после выполнения всех вышеперечисленных действий звук в Discord по-прежнему не работает, возможно, проблема кроется в оборудовании или необходима помощь специалистов. Рекомендуется обратиться за поддержкой к разработчикам Discord или получить консультацию у профессионалов.
Обновите или переустановите Discord
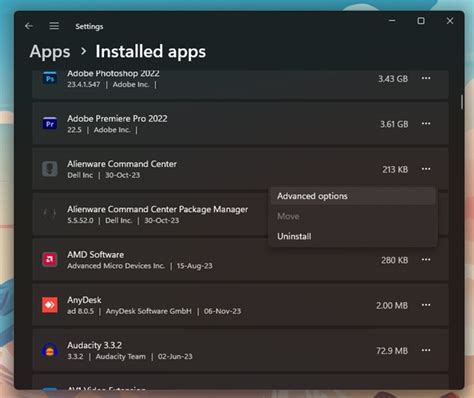
Если у вас возникает проблема со звуком в Discord, одним из способов ее решения может быть обновление или переустановка программы.
В некоторых случаях, проблемы с звуком могут возникать из-за устаревшей версии Discord. Поэтому первым шагом стоит проверить, актуальна ли у вас программа и выполнить обновление до последней версии. Обычно, Discord самостоятельно предлагает обновиться, поэтому вам будет достаточно следовать инструкциям на экране.
Если обновление не помогло решить проблему с звуком, то следующим шагом можно попробовать переустановить Discord. Для этого сначала нужно удалить текущую версию программы и затем загрузить и установить ее заново.
Перед удалением текущей версии Discord, убедитесь, что у вас есть доступ к учетным записям, которые используются для входа в программу, так как они потребуются при последующей установке. Затем следуйте инструкциям для удаления программы, доступным для вашей операционной системы.
После удаления, загрузите последнюю версию Discord с официального сайта или из подходящего для вашей системы магазина приложений. Установите программу и войдите с использованием своих учетных данных.
Если после обновления или переустановки Discord проблема с звуком не исчезла, стоит проверить настройки звука в программе и на вашем компьютере. Возможно, некорректные настройки звука мешают работе программы или внешним устройствам.
Не забывайте также проверить связь со своими аудиоустройствами, убедившись, что они подключены и правильно настроены. Перезагрузите компьютер и переподключите устройства при необходимости.
Обновление или переустановка Discord может помочь исправить проблемы со звуком, но если они остаются, возможно, проблема заключается в другом программном или аппаратном обеспечении. В таком случае, стоит обратиться к специалисту или технической поддержке Discord для получения дополнительной помощи и решения проблемы.
Проверьте наличие проблем с аудиодрайверами

Если у вас возникают проблемы с звуком в Discord, первым делом рекомендуется проверить наличие проблем с аудиодрайверами на вашем компьютере. Неисправности или устаревшие драйверы могут привести к неправильной работе звука в программе.
Для проверки аудиодрайверов выполните следующие действия:
- Откройте меню "Пуск" и найдите раздел "Управление устройствами".
- В открывшемся окне выберите раздел "Звук, видео и игровые устройства".
- Проверьте, нет ли в списке устройств каких-либо проблемных значков или предупреждений. Если есть, сделайте щелчок правой кнопкой мыши на устройстве и выберите "Обновить драйвер". Далее следуйте инструкциям мастера установки драйверов.
- Если у вас установлены самые последние драйверы, попробуйте откатить их к предыдущей версии. Иногда новые обновления могут содержать ошибки, которые могут повлиять на работу аудио.
Если после проверки и обновления аудиодрайверов проблемы с звуком в Discord по-прежнему сохраняются, возможно, у вас есть другие аудиоустройства, которые конфликтуют с вашим основным устройством. Рекомендуется отключить все аудиоустройства, кроме использованного в Discord, и проверить, исправится ли проблема.
Обратитесь в службу поддержки Discord
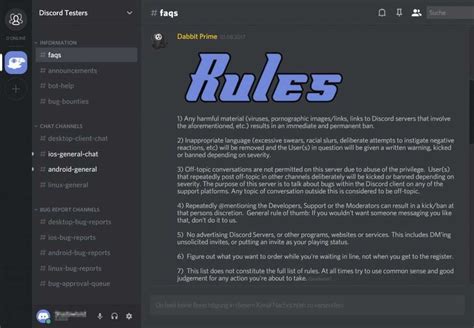
Если вы уже проверили все описанные выше пункты и проблема с звуком в Discord все еще имеет место быть, то лучшим решением будет обратиться в службу поддержки Discord. Команда Discord всегда готова помочь пользователям и решить возникшие проблемы.
Чтобы связаться со службой поддержки, перейдите на официальный сайт Discord и найдите раздел "Поддержка" или "Справка". Там вы можете найти различные способы связаться с командой поддержки, например, отправив запрос по электронной почте или использовав онлайн-чат.
При обращении в службу поддержки не забудьте предоставить все необходимые детали о проблеме с звуком, например, какие действия вы уже предприняли для ее решения, какая операционная система и какие устройства вы используете. Это поможет специалистам быстрее и эффективнее найти решение проблемы.



