GeForce Experience - это интегрированное программное обеспечение, предоставленное компанией NVIDIA, которое помогает оптимизировать настройки графики в играх, автоматически обновлять драйверы и записывать геймплей. Однако, иногда пользователи сталкиваются с проблемами, когда GeForce Experience отказывается работать. Что же делать в такой ситуации?
Первым шагом, который стоит предпринять, является перезагрузка компьютера. Иногда некорректная работа программы может быть связана с проблемами операционной системы или другим программным обеспечением. После перезагрузки, проверьте, работает ли GeForce Experience. Если проблема осталась, можно попробовать переустановить программу.
Для переустановки GeForce Experience необходимо сначала удалить его с вашего компьютера. Это можно сделать через "Панель управления" в разделе "Установка и удаление программ" или с помощью специальной утилиты, предоставляемой NVIDIA. После удаления, загрузите последнюю версию GeForce Experience с официального сайта компании и выполните установку. В большинстве случаев, переустановка решает проблемы с работой программы.
Частые проблемы с GeForce Experience и способы их устранения
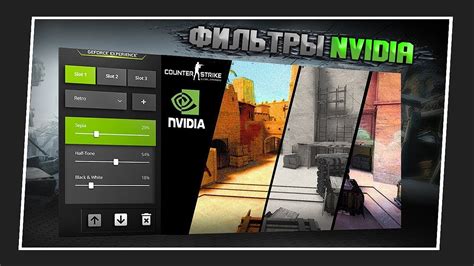
1. Проблема с обновлением драйверов
Если у вас возникают проблемы с обновлением драйверов через GeForce Experience, попробуйте сделать это вручную. Зайдите на официальный сайт NVIDIA, найдите свою видеокарту и загрузите последнюю версию драйвера. Установите его и перезагрузите компьютер. После этого попробуйте снова обновить драйверы через GeForce Experience.
2. GeForce Experience не запускается
Если программа не запускается, попробуйте перезагрузить компьютер и запустить ее снова. Если это не помогает, проверьте антивирусное программное обеспечение на наличие блокировки GeForce Experience. Добавьте программу в список доверенных приложений или временно отключите антивирусное ПО и попробуйте снова.
3. GeForce Experience не распознает видеокарту
Если GeForce Experience не распознает вашу видеокарту, проверьте, правильно ли она установлена в системном блоке, и подключена ли к компьютеру должным образом. Если видеокарта подключена правильно, попробуйте переустановить драйверы видеокарты и запустить GeForce Experience снова.
4. Проблемы с записью видео
Если у вас возникают проблемы с записью видео при использовании GeForce Experience, проверьте настройки программы. Убедитесь, что вы выбрали правильный источник аудио и установили нужные параметры записи. Если все настройки правильные, попробуйте обновить драйвера видеокарты и перезагрузить компьютер.
5. Проблемы с оптимизацией игр
Если GeForce Experience неправильно оптимизирует игры, проверьте, обновлен ли список игр в программе. Если ваша игра не в списке, добавьте ее вручную. Также убедитесь, что GeForce Experience имеет полный доступ к системным файлам и процессам. Если проблема не решается, попробуйте обновить драйвера видеокарты.
Надеемся, что эти советы помогут вам решить проблемы с GeForce Experience. Если ни один из них не сработал, вы можете обратиться в службу поддержки NVIDIA для получения дополнительной помощи.
Не удалось запустить GeForce Experience после обновления драйверов
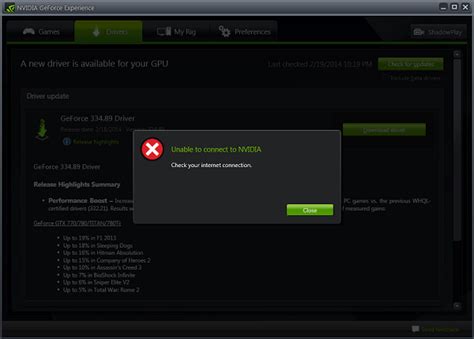
После обновления драйверов видеокарты может возникнуть проблема с запуском GeForce Experience. Если у вас возникла ошибка, следуйте этим рекомендациям для устранения проблемы:
- Перезагрузите компьютер. Перезагрузка может помочь восстановить нормальную работу программы после обновления драйверов.
- Проверьте актуальность установленных драйверов. Убедитесь, что обновлены все драйверы, включая дополнительные компоненты, и что они совместимы с вашей видеокартой.
- Удалите и переустановите GeForce Experience. Иногда проблемы связаны с некорректной установкой программы. Перейдите в "Панель управления", выберите "Программы и компоненты", найдите GeForce Experience в списке программ, щелкните правой кнопкой мыши и выберите "Удалить". Затем загрузите последнюю версию GeForce Experience с официального сайта NVIDIA и установите ее.
- Отключите антивирусное программное обеспечение. Некоторые антивирусные программы могут блокировать работу GeForce Experience. Попробуйте временно отключить антивирусное ПО и запустите программу снова.
- Очистите временные файлы. Временные файлы могут вызывать конфликты с GeForce Experience. Откройте проводник, в строке набора команд введите "%temp%" (без кавычек) и нажмите Enter. Удалите все файлы и папки из открывшейся папки.
- Проверьте целостность файлов системы. Откройте командную строку от имени администратора и выполните команду "sfc /scannow". Данная команда проверит и исправит ошибки в системных файлах, которые могут влиять на работу GeForce Experience.
- Обратитесь в службу поддержки NVIDIA. Если ни одно из вышеперечисленных методов не помогло решить проблему, свяжитесь с технической поддержкой NVIDIA для получения дальнейшей помощи.
Следуя этим рекомендациям, вы сможете устранить проблему запуска GeForce Experience после обновления драйверов и продолжить пользоваться всеми возможностями программы.
Отсутствует возможность трансляции игр через GeForce Experience
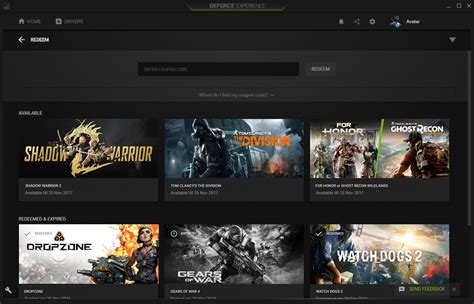
Если у вас отсутствует возможность транслировать игры через GeForce Experience, вот несколько возможных решений:
1. Обновите драйверы видеокарты: Проверьте, имеете ли вы последнюю версию драйверов GeForce. Если нет, загрузите и установите их с официального веб-сайта NVIDIA.
2. Перезапустите службы GeForce Experience: Закройте программу GeForce Experience и остановите все связанные с ней процессы в диспетчере задач. Затем снова запустите программу и проверьте, появилась ли возможность трансляции игр.
3. Проверьте настройки трансляции: Убедитесь, что в настройках GeForce Experience включена функция трансляции игр. Проверьте также настройки видеокарты в панели управления NVIDIA и убедитесь, что разрешение и частота кадров поддерживаются трансляцией.
4. Очистите кэш программы: Иногда проблема может возникать из-за поврежденного кэша GeForce Experience. Попробуйте очистить кэш, перезапустив программу с параметрами "-client" и "-flushAppCache".
5. Переустановите GeForce Experience: Если ни одно из вышеперечисленных решений не помогло, попробуйте полностью удалить GeForce Experience и затем скачайте и установите самую последнюю версию с официального веб-сайта NVIDIA.
Если после всех этих шагов проблема не решена, возможно, возникла более сложная проблема, связанная со совместимостью или конфликтом программного обеспечения. В этом случае рекомендуется обратиться в службу поддержки NVIDIA для получения дополнительной помощи и решения проблемы.
Как исправить ошибку "Не удалось открыть GeForce Experience"

Если у вас возникла ошибка "Не удалось открыть GeForce Experience", есть несколько способов, которые вы можете попробовать исполнить, чтобы решить эту проблему.
1. Перезапустите компьютер. Иногда простое перезапуск системы может помочь восстановить работу GeForce Experience.
2. Проверьте обновления драйверов. Выполните следующие шаги:
- Откройте GeForce Experience.
- Перейдите на вкладку "Драйверы".
- Нажмите на кнопку "Проверить наличие обновлений".
- Если обновления доступны, установите их.
3. Проверьте подключение к интернету. Убедитесь, что у вас есть стабильное соединение с интернетом.
4. Удалите и переустановите GeForce Experience:
- Откройте Панель управления и найдите программу GeForce Experience в списке установленных программ.
- Щелкните правой кнопкой мыши на программе и выберите "Удалить".
- Скачайте последнюю версию GeForce Experience с официального сайта и установите ее.
5. Очистите временные файлы:
- Откройте Проводник (Windows Explorer) и введите %temp% в адресной строке.
- Удалите все файлы в этой папке. Обратите внимание, что некоторые файлы могут быть заблокированы и не могут быть удалены. Пропустите их.
6. Проверьте наличие антивирусных программ. Программы защиты, такие как антивирусные программы, могут блокировать работу GeForce Experience. Попробуйте временно отключить антивирусное программное обеспечение и повторно запустить GeForce Experience.
Если ни один из этих способов не помог вам решить проблему "Не удалось открыть GeForce Experience", рекомендуется обратиться в службу поддержки GeForce или посетить официальный форум Nvidia для получения дальнейшей помощи.



