В наше время использование нескольких мониторов стало обычным делом для многих пользователей. Два или даже три экрана позволяют удобно работать с большим количеством информации, расширяют пространство рабочего стола и улучшают производительность. Однако, иногда возникают проблемы с подключением второго экрана или его работой. Что делать в такой ситуации?
Первым шагом следует убедиться, что все необходимые кабели и адаптеры правильно подключены. Проверьте, что HDMI, DVI или VGA кабели надежно вставлены в соответствующие разъемы на вашем компьютере и мониторе. При необходимости, попробуйте подключить другой кабель или использовать адаптеры. Также следует проверить состояние кабелей на наличие повреждений.
Если подключение второго экрана выполнено правильно, но он все равно не работает, то возможно, проблема в драйверах видеокарты. Переустановите драйверы или обновите их до последней версии. Для этого зайдите в меню "Управление устройствами" и найдите раздел "Видеоадаптеры". Там вы должны увидеть вашу видеокарту. Щелкните правой кнопкой мыши по вашей видеокарте и выберите пункт "Обновить драйвер". Если после обновления драйверов проблема не исчезла, попробуйте отключить и снова включить второй экран.
Почему не работает второй экран?
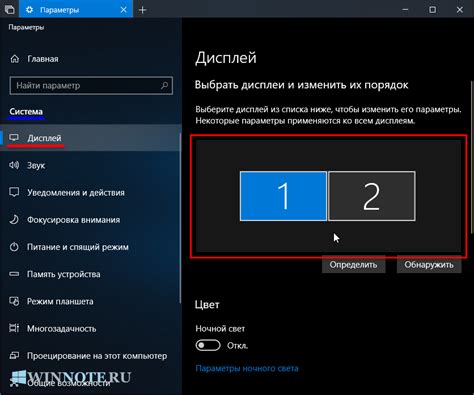
Если второй экран не работает, причин может быть несколько:
- Не подключен кабель: убедитесь, что кабель, соединяющий компьютер и второй экран, вставлен правильно и надежно закреплен с обеих сторон.
- Неправильные настройки: проверьте настройки дисплея в своей операционной системе. Убедитесь, что второй экран включен и правильно настроен как дополнительный монитор.
- Проблема с драйверами: обновите драйверы видеокарты на вашем компьютере. Устаревшие или поврежденные драйверы могут вызывать проблемы с отображением на втором экране.
- Неисправность второго экрана: возможно, проблема заключается в самом втором экране. Попробуйте подключить другой экран к компьютеру, чтобы исключить возможность неисправности аппаратной части.
Если ни одно из вышеперечисленных решений не помогло, возможно, проблема лежит в более серьезных технических неполадках. В таком случае рекомендуется обратиться к специалисту для дальнейшей диагностики и ремонта.
Проверьте подключение кабеля

Если второй экран не работает, первым делом необходимо убедиться, что кабель, соединяющий компьютер и монитор, правильно подключен и не поврежден.
Убедитесь, что кабель тесно вставлен в разъемы обоих устройств - компьютера и монитора. При необходимости попробуйте вынуть и заново вставить кабель.
Также важно проверить кабель на наличие каких-либо видимых повреждений, таких как сгибы, разрывы или сильно изношенные участки. Если обнаружено какое-либо повреждение, рекомендуется заменить кабель на новый.
Дополнительно можно попробовать подключить другой кабель, чтобы исключить возможность неисправности текущего соединения.
В случае, если после проверки подключения кабеля проблема остается, необходимо обратиться к специалисту для диагностики и ремонта оборудования.
Проверьте настройки дисплея
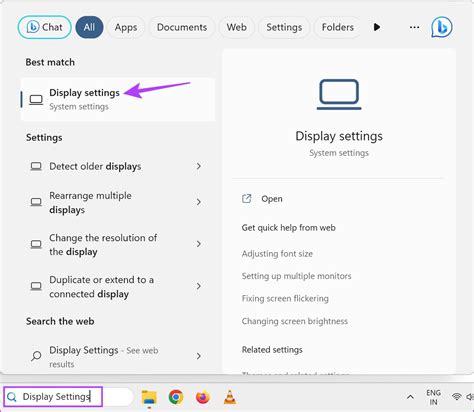
Если ваш второй экран не работает, первым шагом будет убедиться, что настройки дисплея корректно заданы. Перейдите в панель управления и выберите раздел "Дисплей".
Первым делом, проверьте, правильно ли выбран источник сигнала для второго экрана. В зависимости от подключения (HDMI, VGA, DisplayPort и т.д.), убедитесь, что правильный источник выбран.
Также, стоит проверить разрешение экрана второго монитора. Обычно операционные системы автоматически определяют оптимальное разрешение, но иногда требуется ручная настройка. Убедитесь, что разрешение выбрано правильно и соответствует возможностям второго экрана.
Если вы все проверили, но второй экран по-прежнему не работает, может быть проблема с подключением. Проверьте кабели и убедитесь, что они правильно подключены к компьютеру и монитору. Попробуйте использовать другие кабели или порты, чтобы исключить возможность порчи кабеля или разъема.
Не забудьте также проверить, включен ли второй экран. Посмотрите, не переключен ли он в режим "Сон" или "Экономия энергии". Если он включен, попробуйте нажать кнопку питания или переместить мышь, чтобы активировать экран.
Если вы проделали все эти шаги, но второй экран все равно не работает, возможно, проблема заключается в самом экране или графическом адаптере. В этом случае, рекомендуется обратиться к специалисту или производителю оборудования для получения дальнейшей помощи.
Перезагрузите компьютер и монитор
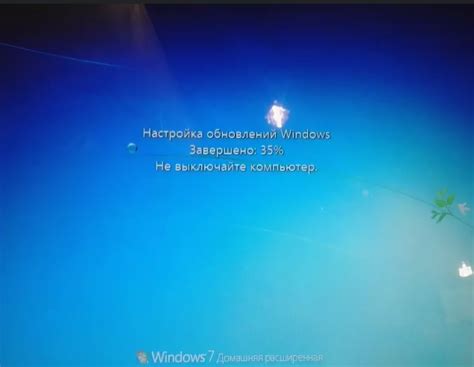
Если у вас возникла проблема с вторым экраном, первым шагом для решения проблемы должно быть перезагрузка как компьютера, так и монитора.
Часто перезапуск компьютера помогает восстановить нормальную работу подключенных устройств и исправить неполадки. Для перезагрузки компьютера можно воспользоваться командой "Перезагрузить" в меню "Пуск", либо нажать сочетание клавиш Ctrl+Alt+Delete и выбрать "Перезагрузить".
Также необходимо выключить и снова включить монитор. Для этого можно просто нажать кнопку питания на мониторе или использовать команду "Выключить" в меню настройки монитора.
После перезагрузки компьютера и монитора проверьте работу второго экрана. Если проблема не решена, можно перейти к следующему шагу.
Обновите драйверы видеокарты
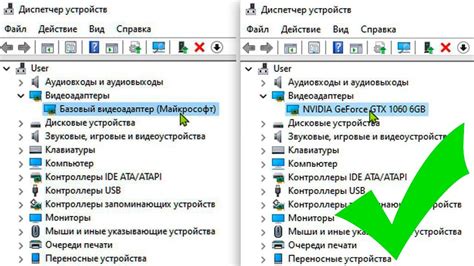
Для обновления драйверов видеокарты вам понадобится знать производителя и модель вашей видеокарты. Эту информацию можно найти в настройках системы или на официальном веб-сайте производителя. После того, как вы узнали информацию о вашей видеокарте, вы можете найти и загрузить новую версию драйверов с сайта производителя.
Обновление драйверов видеокарты может помочь решить проблемы с работой второго экрана, так как новые драйверы могут содержать исправления и улучшения, которые могут устранить сбои и конфликты.
Помните, что перед установкой нового драйвера видеокарты рекомендуется создать точку восстановления системы, чтобы в случае возникновения проблем можно было вернуть систему к предыдущему рабочему состоянию.
Примечание: В некоторых случаях может потребоваться перезагрузка компьютера после установки нового драйвера видеокарты для правильного функционирования второго экрана.
Если после обновления драйверов проблема с вторым экраном не исчезает, рекомендуется обратиться за помощью к производителю вашей видеокарты или к специалистам по технической поддержке.



