Google – это самый популярный поисковик в мире, который используется миллионами людей ежедневно для поиска информации в интернете. Однако, по мере использования Google, вся ваша активность, включая поисковые запросы, посещенные сайты и просмотренные видео, сохраняются в вашем аккаунте.
Возможно, вы хотите удалить историю Google, чтобы защитить свою конфиденциальность и собственные данные. В этой статье мы подробно расскажем вам, как это сделать на компьютере.
Для начала, откройте веб-браузер Google Chrome на своем компьютере. Затем нажмите на значок меню в верхнем правом углу окна браузера (три точки) и выберите пункт меню "История".
В открывшемся меню выберите "История" или нажмите комбинацию клавиш Ctrl+H на своей клавиатуре. После этого откроется вкладка "История", где вы увидите список всех ваших поисковых запросов и посещенных вами веб-сайтов.
Откройте веб-браузер Google Chrome
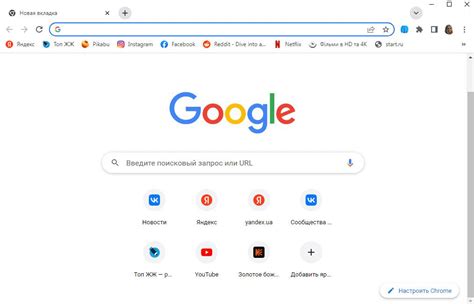
Чтобы удалить историю Google на компьютере, вам потребуется открыть веб-браузер Google Chrome.
Вот как это сделать:
- Найдите значок Google Chrome на рабочем столе или в меню "Пуск" и щелкните на нем.
- Когда браузер откроется, найдите и щелкните на иконке меню в правом верхнем углу окна. Иконка выглядит как три вертикальные точки.
- В выпадающем меню выберите пункт "История".
- Появится новая вкладка с вашей историей браузера. Слева вы увидите список различных категорий истории, таких как "Посещенные страницы" и "Скачанные файлы".
- Щелкните на категории, чтобы просмотреть подробную информацию об истории в каждой категории.
- Когда вы найдете элементы истории, которые хотите удалить, щелкните правой кнопкой мыши на них и выберите пункт "Удалить".
- Если вы хотите удалить всю историю браузера, выберите пункт "Очистить данные браузера" в левой панели, а затем установите флажок рядом с "История".
- После того как вы выбрали элементы для удаления, нажмите на кнопку "Удалить данные".
Теперь вы знаете, как открыть веб-браузер Google Chrome, чтобы удалить историю Google на компьютере. Следуйте этим простым инструкциям и ваша личная информация будет безопасна и надежно удалена.
Найдите кнопку "Настройки" в панели инструментов
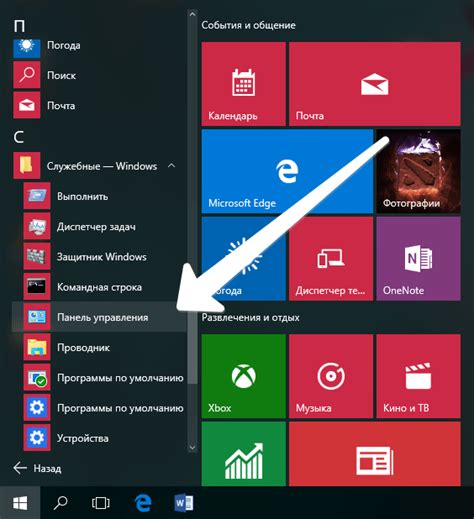
Когда вы открываете веб-браузер Google Chrome на своем компьютере, вы можете получить доступ к своей истории Google, чтобы удалить ее. Чтобы начать, вам нужно найти кнопку "Настройки" в панели инструментов браузера.
Чтобы найти кнопку "Настройки", посмотрите в правом верхнем углу окна браузера. Вы должны увидеть иконку с тремя вертикальными точками. Щелкните на этой иконке, чтобы открыть выпадающее меню.
Когда выпадающее меню откроется, вам нужно будет найти и щелкнуть на опции "Настройки". Это будет одна из верхних позиций в меню. Если вы не видите сразу опцию "Настройки" на экране, прокрутите меню вниз, чтобы найти ее.
После того, как вы щелкнете на опции "Настройки", откроется новая вкладка с настройками Google Chrome. В этой вкладке вы найдете различные разделы и параметры, связанные с браузером. Для доступа к истории Google вам нужно будет найти и выбрать соответствующий раздел или ссылку на этой странице.
Теперь, когда вы знаете, как найти кнопку "Настройки" в панели инструментов, вы можете легко удалить свою историю Google на компьютере. Продолжайте читать, чтобы узнать, как это сделать.
Выберите "История" в выпадающем меню

Чтобы удалить историю Google на компьютере, вам необходимо выбрать "История" в выпадающем меню.
1. Откройте браузер Google Chrome.
2. Щелкните на значке с тремя точками в правом верхнем углу окна браузера. Это откроет выпадающее меню.
3. В выпадающем меню выберите пункт "История".
4. После этого откроется новая вкладка с историей поиска и просмотра.
Теперь вы можете просмотреть и удалить историю Google на компьютере.
Нажмите на кнопку "Очистить данные" в левой панели
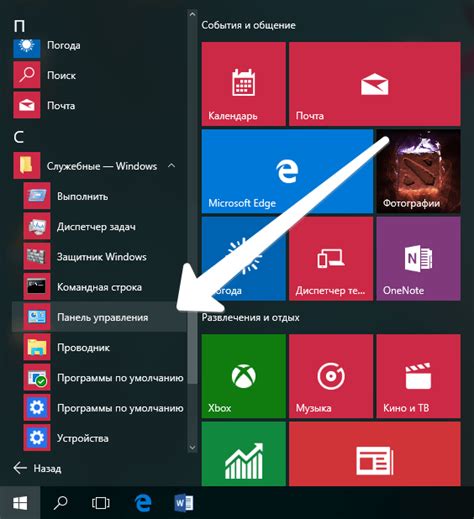
Чтобы удалить историю Google на компьютере, вам нужно нажать на кнопку "Очистить данные" в левой панели на странице настроек аккаунта Google. Эта кнопка находится ниже раздела "История иличие поисковых запросов". Нажатие на нее откроет дополнительные настройки для удаления истории.
После нажатия на кнопку "Очистить данные", вам будет предложено выбрать период, за который нужно удалить историю. Вы можете выбрать "Последний час", "Последний день", "Последнюю неделю", "Последний месяц" или "Все время". Также вы можете выбрать, какую именно информацию хотите удалить, например, историю поиска или историю просмотра.
После выбора необходимых настроек, нажмите на кнопку "Очистить данные" внизу страницы. Google выполнит процесс очистки истории в соответствии с выбранными настройками. Обратите внимание, что это действие нельзя отменить и удаленные данные невозможно будет восстановить.
Установите флажки у необходимых элементов истории
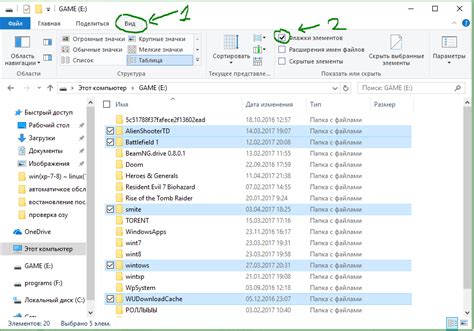
После того, как вы перешли на страницу "Мой аккаунт" и выбрали "Управление Google активностью", приступайте к удалению истории. Сначала найдите раздел "Активность поиска".
1. Выберите "Активность поиска"
В этом разделе вы сможете удалить историю поисковых запросов, которые вы выполняли в Google. Установите флажок рядом с "Активность поиска", чтобы выбрать все даты и запросы. Если вы хотите удалить только определенные элементы, вы можете выбрать конкретные даты или запросы.
2. Выберите "Активность по посещенным страницам"
Здесь вы сможете удалить историю посещенных вами веб-страниц, которые были сохранены вашим аккаунтом Google. Установите флажок рядом с "Активность по посещенным страницам", чтобы выбрать все даты и посещенные страницы. Если вы хотите удалить только определенные элементы, вы можете выбрать конкретные даты или страницы.
3. Выберите "Активность в YouTube"
Если вы используете сервис YouTube, вам также необходимо удалить вашу историю в этом разделе. Установите флажок рядом с "Активность в YouTube", чтобы выбрать все даты и просмотренные видео. Если вы хотите удалить только определенные элементы, вы можете выбрать конкретные даты или видео.
Когда вы установили флажки у необходимых элементов истории, вы также можете выбрать "Выбрать все", чтобы удалить всю доступную историю за один раз. После этого нажмите на кнопку "Удалить" и подтвердите свое действие. Ваша история Google будет удалена.
Нажмите на кнопку "Очистить данные" внизу окна
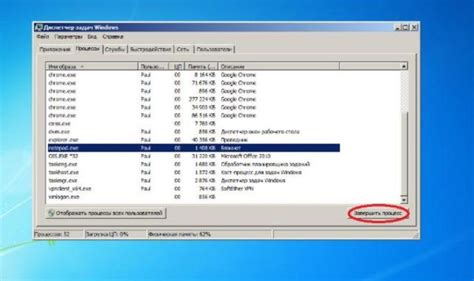
Чтобы полностью удалить историю Google на компьютере, вам потребуется нажать на кнопку "Очистить данные", которая находится внизу окна. Это позволит вам удалить все ваши поисковые запросы, историю браузера и другую информацию, связанную с вашей активностью в Google.
Нажатие на кнопку "Очистить данные" откроет вам окно с различными опциями для удаления конкретных категорий данных, таких как история поиска, cookie-файлы и кэш. Вы можете выбрать, какую информацию вы хотите удалить, или выбрать опцию "Всегда" для автоматической очистки в будущем.
Пожалуйста, обратите внимание, что после нажатия на кнопку "Очистить данные" удаление произойдет немедленно и нельзя будет восстановить удаленную информацию. Поэтому перед нажатием убедитесь, что вы полностью понимаете последствия этого действия.
После завершения процесса очистки вы можете быть уверены, что ваша история Google полностью удалена с компьютера и никакой след активности не останется.
Подтвердите удаление истории нажатием на кнопку "Очистить данные"
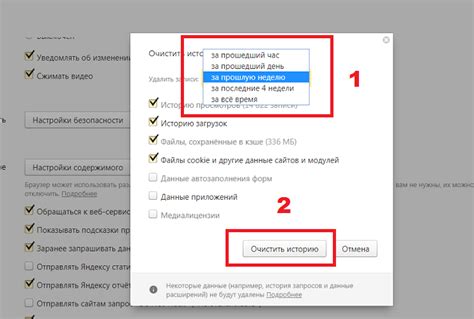
Кнопка "Очистить данные" находится внизу страницы на панели настроек. Перед нажатием рекомендуется еще раз проверить все выбранные настройки и убедиться, что вы совершаете правильное действие.
Важно! После нажатия кнопки "Очистить данные" вся ваша история Google, включая поисковые запросы, посещенные веб-сайты и данные о приложениях, будет немедленно удалена и невозможно будет восстановить. Будьте осторожны, так как это действие необратимо.
После нажатия кнопки "Очистить данные" сообщение о завершении удаления истории Google появится на экране. Теперь вы можете быть уверены, что все данные, связанные с вашим аккаунтом, были удалены.



