Wi-Fi - это технология, которая позволяет улучшить качество безпроводной связи и обеспечить доступ к интернету без использования проводов. Но что делать, если у вас возникла необходимость изменить настройки своей сети Wi-Fi? Не волнуйтесь, в этой статье мы расскажем вам, как это сделать.
Шаг 1: Получение доступа к панели управления роутера
Первым делом вам нужно получить доступ к панели управления вашего роутера. Для этого необходимо открыть ваш любимый браузер и ввести IP-адрес роутера в адресную строку. Обычно IP-адрес роутера указывается на его корпусе или в документации, которая идет с ним в комплекте. Например, это может быть 192.168.0.1 или 192.168.1.1.
Шаг 2: Ввод логина и пароля
Когда вы ввели IP-адрес роутера в адресной строке и нажали Enter, то у вас должно появиться окно, в котором требуется ввести логин и пароль. Чтобы вы могли войти в панель управления роутера, вам нужно знать логин и пароль. Обычно они указываются на самом роутере или в документации. Если вы не знаете логин и пароль, обратитесь к поставщику услуг интернета (ISP) или к производителю роутера.
Изменение настроек WiFi: подробная инструкция

Изменение настроек WiFi может быть весьма полезным, если вы хотите улучшить качество сети, изменить пароль или скрыть имя вашей сети от посторонних пользователей. В этой подробной инструкции я расскажу вам, как изменить настройки WiFi на вашем роутере.
Шаг 1: Подключение к роутеру
Для начала, подключитесь к роутеру с помощью вашего компьютера или смартфона. Убедитесь, что вы подключены к той же сети, к которой вы хотите внести изменения.
Шаг 2: Ввод адреса роутера в браузер
Откройте любой веб-браузер и введите IP-адрес вашего роутера в адресную строку. Обычно, адрес роутера указан на его задней панели. Например, это может быть "192.168.1.1" или "192.168.0.1".
Шаг 3: Вход в настройки роутера
После ввода IP-адреса роутера, вы должны увидеть страницу входа с просьбой ввести имя пользователя и пароль. Если вы ранее не меняли эти данные, обычно они указаны на задней панели роутера. Введите имя пользователя и пароль и нажмите "Войти".
Шаг 4: Настройки WiFi
После входа в настройки роутера, найдите раздел, связанный с WiFi. Обычно он называется "Настройки WiFi" или "WiFi Network". Откройте этот раздел, чтобы увидеть доступные настройки.
Шаг 5: Изменение имени WiFi
Если вы хотите изменить имя вашей сети, найдите опцию "Имя WiFi" или "SSID". Введите новое имя сети в соответствующее поле и сохраните изменения.
Шаг 6: Изменение пароля WiFi
Если вы хотите изменить пароль вашей сети, найдите опцию "Пароль WiFi" или "Wireless Password". Введите новый пароль в соответствующее поле и сохраните изменения.
Шаг 7: Скрытие имени WiFi
Если вы хотите скрыть имя вашей сети от посторонних пользователей, найдите опцию "Скрыть SSID" или "Hide SSID". Выберите эту опцию и сохраните изменения.
Шаг 8: Перезагрузка роутера
После внесения всех необходимых изменений, рекомендуется перезагрузить роутер, чтобы новые настройки вступили в силу. Обычно это можно сделать, нажав на соответствующую кнопку "Перезагрузить" в настройках роутера.
Поздравляю! Вы успешно изменили настройки WiFi на вашем роутере. Теперь вы можете наслаждаться улучшенным качеством сети и большей безопасностью вашей сети.
Поиск раздела настроек в меню
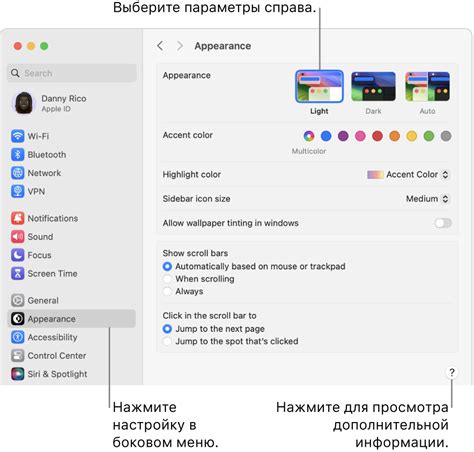
Чтобы изменить настройки wifi, первым шагом вам необходимо найти раздел настроек в меню устройства. В зависимости от операционной системы, процесс может немного отличаться, но в целом следуйте следующим инструкциям:
1. Нажмите на иконку "Настройки" на главном экране вашего устройства. Обычно она выглядит как шестеренка или зубчатое колесо.
2. Прокрутите список настроек и найдите раздел, связанный с сетями или подключением. Название может немного различаться в зависимости от устройства, но обычно оно содержит слова "сеть", "wifi" или "интернет".
3. Нажмите на этот раздел, чтобы открыть его подменю. Здесь вы обычно найдете различные настройки сетевого соединения, включая wifi.
4. Выберите раздел wifi или беспроводных сетей. Здесь вы должны найти все необходимые параметры и настройки для wifi.
После того как вы найдете нужный раздел в меню, вы сможете производить необходимые изменения в настройках wifi устройства. Рекомендуется ознакомиться с инструкцией для вашего конкретного устройства или операционной системы для более подробной информации.
Вход в раздел настроек wifi

Вход в раздел настроек wifi позволит вам изменить различные параметры вашей сети и повысить безопасность подключения. Для начала вам потребуется знать IP-адрес вашего маршрутизатора. В большинстве случаев стандартный IP-адрес для доступа к настройкам wifi равен 192.168.1.1.
Откройте любой веб-браузер на вашем компьютере или мобильном устройстве и введите IP-адрес в адресную строку браузера. Нажмите клавишу Enter или пройдите по ссылке для перехода на страницу входа в настройки wifi.
Появится страница с формой входа, где вам потребуется ввести логин и пароль администратора сети. Обратитесь к документации вашего маршрутизатора или к интернет-провайдеру, чтобы узнать эти данные. После ввода логина и пароля нажмите кнопку "Войти" или "ОК".
Если вы впервые входите в настройки wifi, возможно, необходимо будет использовать стандартные учетные данные. Обычно они указаны в руководстве по установке или на коробке маршрутизатора.
После успешного входа вы будете перенаправлены на страницу с настройками wifi. Здесь вы можете изменить имя сети (SSID), пароль, тип безопасности, а также другие параметры в соответствии с вашими потребностями.
Не забудьте сохранить изменения, чтобы они вступили в силу. После этого ваша сеть wifi будет настроена согласно выбранным параметрам, и вы сможете наслаждаться безопасным и стабильным подключением к интернету через wifi.
Аутентификация настройки wifi
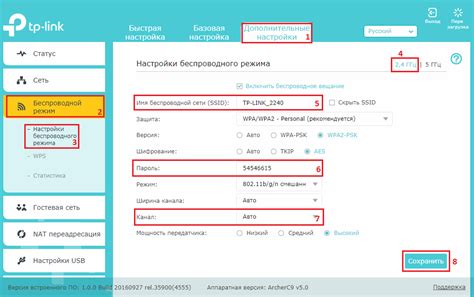
Перед изменением настроек wifi необходимо пройти аутентификацию на роутере. Для этого:
- Подключитесь к wifi сети вашего роутера с помощью устройства, которое имеет доступ к интернету.
- Откройте браузер и введите IP-адрес роутера в адресной строке. Обычно его можно найти на задней панели роутера или в документации к нему. Например, 192.168.0.1.
- Нажмите Enter, чтобы открыть страницу аутентификации.
- Введите имя пользователя и пароль для доступа к настройкам роутера. Если вы не меняли эти данные, попробуйте стандартные комбинации: admin/admin, admin/password или admin/1234. Если они не подходят, обратитесь к руководству к вашему устройству или провайдеру интернета за информацией.
- Нажмите кнопку "Войти" или "OK" для подтверждения введенных данных.
После успешной аутентификации вы попадете в панель управления роутером, где сможете изменить настройки wifi согласно своим потребностям.
Выбор типа безопасности wifi
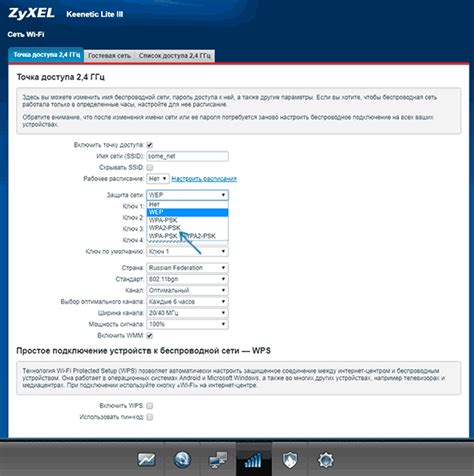
Вот некоторые из наиболее распространенных типов безопасности wifi:
- WEP (Wired Equivalent Privacy): это самый старый и наименее безопасный тип безопасности wifi. Он использует общий ключ (пароль), который должны знать все устройства, подключенные к сети.
- WPA (Wi-Fi Protected Access): это более безопасный тип безопасности wifi. Он использует предварительный общий ключ (пароль) для аутентификации устройств.
- WPA2 (Wi-Fi Protected Access 2): это самый безопасный тип безопасности wifi, доступный на текущий момент. Он также использует предварительный общий ключ (пароль), но имеет более надежные алгоритмы шифрования для защиты данных.
Рекомендуется выбрать тип безопасности wifi WPA2 для вашей сети, если ваш роутер его поддерживает. Помните, что ключ (пароль) должен быть достаточно сложным, чтобы предотвратить взлом.
После выбора типа безопасности wifi, вам потребуется настроить пароль, который будет использоваться для подключения к сети. Убедитесь, что пароль длинный и содержит различные символы, чтобы обеспечить максимальную защиту.
Изменение имени и пароля wifi
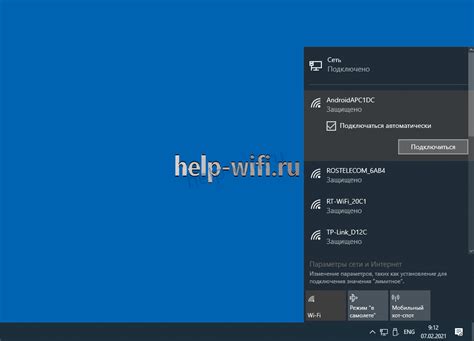
Чтобы изменить имя и пароль вашей wifi-сети, выполните следующие шаги:
Шаг 1: Откройте веб-браузер на вашем устройстве и введите IP-адрес роутера в адресной строке. Обычно IP-адрес указан на задней панели роутера или во встроенной документации.
Шаг 2: Введите логин и пароль для доступа к настройкам роутера. Если вы не изменили эти данные, используйте значения по умолчанию. Обычно логин - admin, а пароль - admin или password. Если эти данные не подходят, посмотрите во встроенной документации.
Шаг 3: Перейдите в меню настроек wifi-сети. Обычно он называется "WLAN", "Wireless Settings" или что-то подобное.
Шаг 4: Введите новое имя wifi в поле "SSID" или "Network Name". Выберите уникальное имя, чтобы вашу сеть было легче отличить от других.
Шаг 5: Введите новый пароль wifi в поле "Passphrase" или "Security Key". Используйте сложный пароль, содержащий буквы верхнего и нижнего регистра, цифры и символы для обеспечения безопасности вашей сети.
Шаг 6: Нажмите кнопку "Сохранить" или "Применить" для применения изменений. Подождите, пока роутер перезагрузится.
Шаг 7: Подключитесь к новой wifi-сети, используя новое имя и пароль.
Теперь вы успешно изменили имя и пароль своей wifi-сети. Убедитесь, что вы сохраните новые данные в безопасном месте для дальнейшего использования.
Применение изменений настроек wifi

После того, как вы внесли необходимые изменения в настройки wifi, вам нужно применить их, чтобы они вступили в силу. Это можно сделать следующим образом:
| Шаг 1: | Сохраните все изменения, которые вы внесли в настройки wifi. Обычно для этого есть кнопка "Сохранить" или "Применить". |
| Шаг 2: | Дождитесь, пока настройки будут применены. Это может занять несколько секунд. |
| Шаг 3: | Перезагрузите маршрутизатор wifi. Для этого нажмите кнопку "Перезагрузить" или выключите и включите его. |
| Шаг 4: | Проверьте, что все изменения успешно применены. Попробуйте подключиться к своей wifi-сети с новыми настройками. |
В случае, если вы обнаружили проблемы с подключением к wifi после внесения изменений, вам следует проверить настройки еще раз и убедиться, что они введены правильно. Если проблема не устраняется, вы можете обратиться к руководству пользователя вашего маршрутизатора wifi или к специалисту по поддержке.
Проверка работоспособности wifi
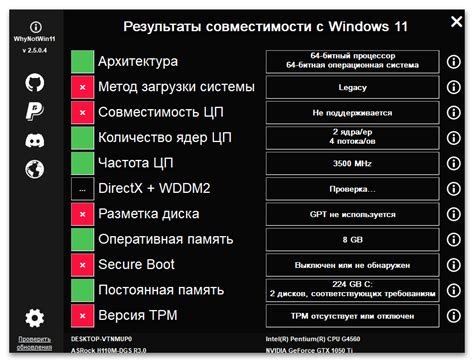
Прежде чем перейти к изменению настроек wifi, необходимо убедиться, что сеть работает исправно. Для этого можно выполнить следующие шаги:
- Проверьте, что ваш роутер или точка доступа включены и подключены к электрической сети.
- Убедитесь, что на вашем устройстве включен wifi.
- Откройте список доступных сетей wifi на вашем устройстве и найдите название вашей сети.
- Попробуйте подключиться к сети, введя пароль, если он требуется.
- Если вы успешно подключились к сети, откройте веб-браузер и попробуйте открыть любую веб-страницу, чтобы проверить доступ в интернет.
- Если у вас возникли проблемы с подключением или доступом в интернет, попробуйте перезагрузить роутер или точку доступа.
- Если перезагрузка не помогла, свяжитесь с вашим интернет-провайдером для получения дополнительной поддержки.
Проверка работоспособности wifi позволяет убедиться, что проблемы с подключением и доступом в интернет не связаны с настройками, а зависят от других факторов, например, неполадок с оборудованием или провайдером интернета.



