Если вы ранее использовали компьютер Mac, но решили перейти на другую операционную систему, то вам потребуется удалить существующую Mac OS. Удаление операционной системы может показаться сложной задачей, но с нашей пошаговой инструкцией это будет происходить легко и безопасно.
Прежде чем приступить к удалению Mac OS, необходимо создать резервные копии важных данных. Это предотвратит потерю информации и поможет восстановить ее в будущем, если понадобится. Для этого вы можете воспользоваться встроенным приложением Time Machine, либо использовать сторонние программы для создания резервных копий.
После того как вы создали все необходимые резервные копии, вам нужно будет загрузиться с другого носителя, например, с флешки или диска установочного диска другой операционной системы. Откройте утилиту диска и выберите раздел, на котором установлена Mac OS.
Будьте осторожны при выборе раздела для удаления, чтобы не удалить важные данные с других разделов. Рекомендуется удалить раздел с операционной системой, оставив остальные разделы нетронутыми.
После выбора раздела для удаления, нажмите на кнопку "Удалить" и подтвердите свое намерение. Процесс удаления может занять некоторое время, поэтому оставайтесь терпеливыми.
После завершения процесса удаления Mac OS, вам потребуется установить новую операционную систему. Установите на компьютер операционную систему вашего выбора, следуя инструкциям процесса установки.
Важно помнить, что удаление операционной системы Mac OS также приведет к потере всех приложений, настроек и данных на компьютере. Поэтому перед удалением необходимо сохранить все необходимые файлы и данные на внешний носитель или в облачное хранилище.
Самостоятельное удаление Mac OS
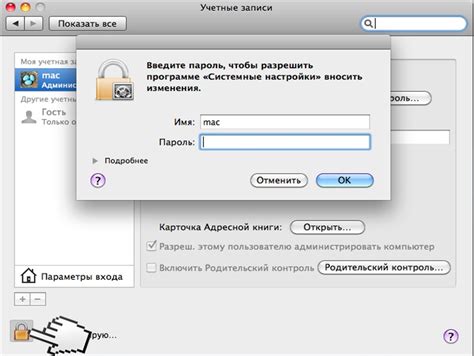
Если вы решили самостоятельно удалить Mac OS с вашего устройства, следуйте этим пошаговым инструкциям:
- Создайте резервную копию всех важных данных. Удаление операционной системы может привести к потере всех данных, поэтому очень важно предварительно сохранить все файлы и документы на внешний накопитель или в облачное хранилище.
- Перезагрузите компьютер и нажмите и удерживайте клавишу "Command + R" после звукового сигнала загрузки. Это должно открыть Recovery Mode, где вы сможете управлять процессом удаления операционной системы.
- Выберите пункт меню "Дисковая утилита" и нажмите "Продолжить". Затем выберите жесткий диск, на котором установлена Mac OS, и нажмите кнопку "Стереть". Это удалит все данные на выбранном жестком диске.
- После завершения процесса форматирования жесткого диска вернитесь в меню Recovery Mode и выберите "Установить Mac OS X". Следуйте инструкциям на экране, чтобы переустановить операционную систему.
- После переустановки Mac OS X вы сможете настроить новый аккаунт пользователя и восстановить данные из резервной копии.
Помните, что удаление операционной системы может быть сложным процессом, и если у вас есть сомнения или неуверенность, лучше обратиться за помощью к специалисту. Также обязательно убедитесь, что у вас есть резервная копия данных, чтобы избежать потери важных файлов.
Подготовка к удалению

Перед тем, как приступить к удалению операционной системы Mac OS, важно выполнить несколько предварительных шагов:
- Создайте резервные копии данных: перед удалением операционной системы, обязательно сделайте резервные копии всех важных файлов и папок. Это позволит вам сохранить доступ к важным данным и перенести их на новую систему, если потребуется.
- Подготовьте загрузочное устройство: для удаления операционной системы Mac OS, вам понадобится внешний носитель с установочным образом новой системы. Убедитесь, что у вас есть USB-флешка или внешний жесткий диск, на котором уже установлен образ новой ОС.
- Отключите учетную запись iCloud: перед удалением Mac OS, рекомендуется отключить учетную запись iCloud, чтобы предотвратить потерю данных. Для этого зайдите в настройки системы и выберите "iCloud". Далее вы можете отключить "iCloud Drive" и "Фотографии iCloud", а также выйти из данной учетной записи.
- Отключите все активированные сервисы Apple: перед удалением операционной системы, рекомендуется отключить все сервисы Apple, чтобы предотвратить привязку новой системы к вашей учетной записи. Для этого зайдите в настройки системы, выберите "Apple ID" и отключите все активированные службы и приложения.
После выполнения всех указанных шагов, вы будете готовы приступить к удалению операционной системы Mac OS и установке новой системы.
Создание резервной копии данных

Перед удалением Mac OS важно создать резервную копию всех ваших данных, чтобы не потерять их навсегда. Вот несколько способов, как вы можете сделать это:
- Используйте встроенный инструмент Time Machine. Подключите внешний жесткий диск и настройте Time Machine для автоматического резервного копирования. Time Machine сохранит все ваши файлы, приложения и системные настройки.
- Используйте облачное хранилище, такое как iCloud Drive или Google Drive. Вы можете загрузить ваши файлы и папки на облачное хранилище и обратиться к ним после удаления Mac OS.
- Скопируйте данные на другой внешний жесткий диск или флеш-накопитель. Просто перетащите искомые файлы и папки на внешний накопитель, чтобы создать копию.
Независимо от способа, который вы выберете, убедитесь, что резервная копия содержит все необходимые данные. Проверьте, чтобы ни один файл или папка не были пропущены.
Отключение учетной записи iCloud
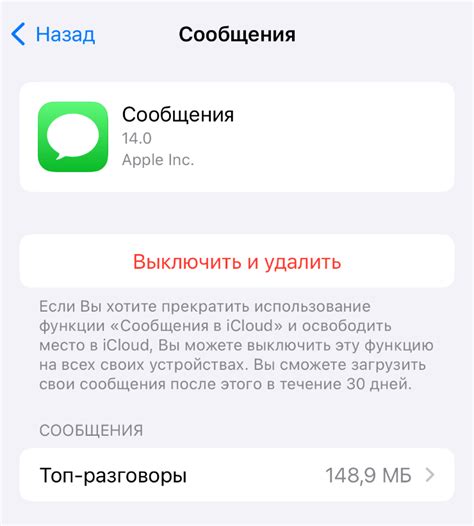
Для полного удаления операционной системы Mac OS необходимо отключить учетную запись iCloud. Чтобы выполнить эту операцию, следуйте инструкциям, приведенным ниже:
| Шаг | Действие |
|---|---|
| 1 | Откройте меню Apple в верхнем левом углу экрана и выберите "Системные настройки". |
| 2 | В открывшемся окне "Системные настройки" выберите "iCloud". |
| 3 | В меню слева выберите учетную запись iCloud. |
| 4 | Нажмите на кнопку "Выйти" в нижнем левом углу окна. |
| 5 | При необходимости, введите пароль для подтверждения выхода из учетной записи iCloud. |
| 6 | После успешного выхода из учетной записи iCloud все данные будут удалены с вашего Mac. |
После выполнения этих шагов вы сможете приступить к удалению операционной системы Mac OS с вашего устройства.
Очистка жесткого диска

Перед удалением операционной системы Mac OS необходимо очистить жесткий диск, чтобы убедиться, что все ваши личные данные не попадут в чужие руки. Вот пошаговая инструкция по очистке диска:
- Создайте резервную копию данных. Прежде чем начать процесс удаления, важно сохранить копию всех ваших важных данных на внешний накопитель или в облачное хранилище.
- Выполните перезагрузку в режиме восстановления. Зажмите комбинацию клавиш Command + R при включении или перезагрузке компьютера, чтобы перейти в режим восстановления.
- Откройте Утилиту дисков. В режиме восстановления выберите "Дисковая утилита" из списка доступных опций.
- Выберите ваш жесткий диск. В левой части окна Утилиты дисков выберите ваш внутренний жесткий диск.
- Перейдите на вкладку "Стирание". В верхней части окна Утилиты дисков выберите вкладку "Стирание".
- Выберите формат и название диска. В разделе "Формат" выберите Mac OS Extended (журналируемый), а в поле "Имя" задайте новое имя для диска.
- Нажмите "Стереть". Щелкните по кнопке "Стереть", чтобы начать процесс очистки диска. Подтвердите свое действие в появившемся диалоговом окне.
- Дождитесь завершения процесса. Обычно процесс стирания занимает несколько минут, но время может варьироваться в зависимости от размера и состояния диска.
После завершения процесса очистки диска вы можете приступить к удалению операционной системы Mac OS и установке новой системы или другой версии macOS.
Переустановка операционной системы

Если вы решили полностью удалить Mac OS со своего устройства и установить ее заново, выполните следующие шаги:
1. Создайте резервную копию всех необходимых данных.
2. Подключите флеш-накопитель или внешний жесткий диск к компьютеру.
3. Запустите компьютер и удерживайте клавишу "Option" на клавиатуре до появления списка разделов.
4. Выберите раздел с названием "Диск загрузки", а затем нажмите кнопку "Продолжить".
5. После загрузки программы установки выберите язык и нажмите кнопку "Далее".
6. В верхнем меню выберите "Утилиты" и затем "Дисковая утилита".
7. В дисковой утилите выберите раздел, на котором установлена Mac OS, и нажмите кнопку "Стереть".
8. Подтвердите стирание раздела и дождитесь его завершения.
9. Закройте дисковую утилиту и вернитесь в программу установки.
10. Выберите вновь созданный раздел для установки Mac OS и нажмите кнопку "Установить".
11. Дождитесь завершения установки и следуйте инструкциям на экране для настройки системы.
Теперь ваш компьютер будет иметь свежую установку Mac OS и будет готов к использованию.
Установка новой операционной системы
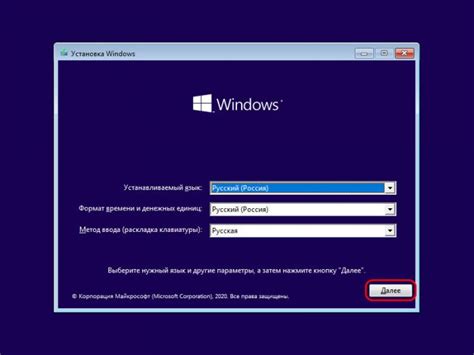
После полного удаления Mac OS необходимо установить новую операционную систему на ваше устройство. Для этого следуйте следующим шагам:
- Подготовьте установочный носитель с новой операционной системой для Mac. Обычно это официальный диск с программным обеспечением или загрузочный USB-накопитель с образом операционной системы.
- Подключите установочный носитель к вашему Mac.
- Перезагрузите компьютер, удерживая клавишу Option (или Alt) на клавиатуре во время старта.
- При появлении меню выбора загрузки выберите установочный носитель. Обычно он отображается с именем "Install macOS [версия операционной системы]".
- Дождитесь загрузки установщика операционной системы.
- Следуйте инструкциям установщика для выбора языка, конфигурации и диска для установки.
- Подтвердите установку и ожидайте завершения процесса установки операционной системы.
- После завершения установки Mac автоматически перезагрузится с новой операционной системой.
После установки новой операционной системы вам потребуется настроить ее согласно вашим предпочтениям и восстановить важные данные из резервной копии.



