В наши дни компьютеры и интернет стали неотъемлемой частью нашей повседневной жизни. Мы постоянно обмениваемся информацией, используя различные приложения и программы. Иногда нам нужно вставить скопированный текст или файл в другое место, чтобы поделиться информацией с другими людьми или сохранить ее для будущего использования. Но как это сделать? В этой статье мы рассмотрим несколько способов вставки скопированного текста или файла на компьютере.
Первый и, пожалуй, самый простой способ вставки скопированного текста заключается в использовании комбинации клавиш "Ctrl+V" (или "Cmd+V" для Mac). После того, как вы скопировали текст или файл, откройте программу или приложение, в котором вы хотите вставить эту информацию, и щелкните в нужном месте. Затем нажмите "Ctrl+V", чтобы вставить скопированное содержимое в это место. Вы также можете использовать сочетание клавиш "Ctrl+Shift+V", чтобы вставить текст без форматирования.
Если у вас есть файл, который вы хотите вставить на компьютере, вы можете воспользоваться функцией "Вставить" в файловом менеджере. Щелкните правой кнопкой мыши на нужном месте, выберите опцию "Вставить" и выберите файл, который вы хотите вставить. После этого файл будет скопирован в эту директорию или папку. Вы также можете использовать команду "Ctrl+C" для копирования файла, а затем "Ctrl+V" для его вставки.
Кроме того, некоторые программы и приложения предоставляют дополнительные функции вставки, которые могут быть полезны в определенных ситуациях. Например, в текстовых редакторах вы можете использовать опцию "Вставить специальный" для вставки текста, оставляя его в его исходном форматировании или преобразуя его в формат, подходящий для вашего документа.
Подготовка к вставке скопированного текста или файла
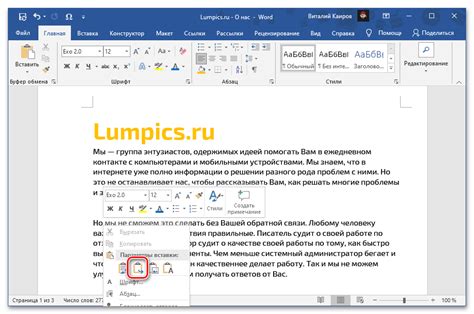
Перед тем как вставить скопированный текст или файл на компьютере, важно выполнить следующие шаги:
1. Выберите нужный текст или файл.
Выберите текст или файл, который вы хотите скопировать. Для выбора текста используйте мышь или клавиши на клавиатуре. Для выбора файла откройте его местоположение в проводнике.
2. Скопируйте текст или файл в буфер обмена.
Чтобы скопировать текст или файл, нажмите правой кнопкой мыши на выделенный текст или файл и выберите команду "Копировать" или нажмите комбинацию клавиш Ctrl + C. Теперь данные скопированы и находятся в буфере обмена компьютера.
3. Подготовьте место для вставки.
Перейдите в программу или место, куда вы хотите вставить скопированный текст или файл. Убедитесь, что место для вставки подготовлено и находится в нужном состоянии.
4. Вставьте скопированный текст или файл.
Чтобы вставить скопированный текст или файл, щелкните правой кнопкой мыши на нужном месте и выберите команду "Вставить" или нажмите комбинацию клавиш Ctrl + V. Теперь данные будут вставлены в выбранное место.
5. Проверьте результат.
После вставки скопированного текста или файла, убедитесь, что все скопированные данные были успешно вставлены в нужное место. Проверьте текст на наличие ошибок или файл - на его работоспособность.
Следуйте этим шагам, чтобы эффективно вставлять скопированный текст или файл на компьютере.
Открытие программы для вставки
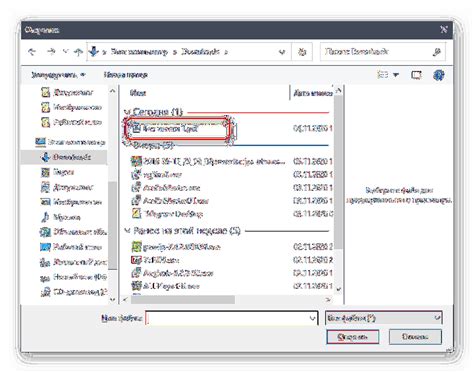
Чтобы вставить скопированный текст или файл на вашем компьютере, вам необходимо открыть программу или приложение, в котором вы хотите выполнить вставку.
В большинстве случаев программы автоматически поддерживают функцию вставки. Вы можете найти ее в меню или воспользоваться сочетанием клавиш.
Если вы хотите вставить текст в редакторе или программе обработки текста, откройте его и выберите место, куда хотите вставить текст. Затем нажмите правой кнопкой мыши и выберите опцию "Вставить" из контекстного меню. Вы также можете использовать сочетание клавиш Ctrl + V.
Если вы хотите вставить файл, откройте целевую папку или программу, в которой вы хотите вставить файл. Затем нажмите правой кнопкой мыши и выберите опцию "Вставить" из контекстного меню. Вы также можете использовать команду "Вставить" из верхнего меню программы.
В случае, если вы не можете найти опцию вставки, обратитесь к справочной документации программы или выполните поиск в интернете по запросу "как вставить в [название программы]".
Не забывайте, что некоторые программы могут иметь специфические команды и функции вставки, поэтому рекомендуется ознакомиться с документацией или руководством пользователя для получения дополнительной информации о конкретной программе.
Выбор места вставки
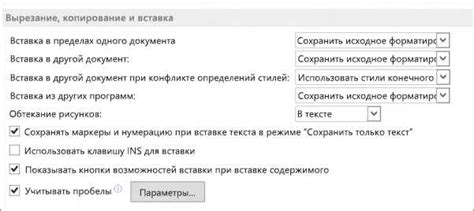
После копирования текста или файла на компьютере, вам нужно выбрать место, куда вы хотите вставить содержимое.
Вставка может быть выполнена в различных программах и приложениях, таких как текстовый редактор, электронная почта, облачное хранилище или любое другое место, где вы храните свои файлы и документы.
При вставке текста или файла, убедитесь, что вы выбрали правильное место, куда вы хотите поместить содержимое. Если вставка производится в текстовом редакторе, то выберите место в тексте, где должен быть вставлен текст или файл.
Вы можете использовать сочетание клавиш Ctrl+V (или Command+V на Mac) для вставки текста или файла. Также можно использовать контекстное меню, нажав правую кнопку мыши и выбрав опцию "Вставить".
Обратите внимание: если вы пытаетесь вставить файл, убедитесь, что выбранная папка или директория поддерживает этот тип файла.
Ошибочная вставка может привести к нежелательным результатам, поэтому будьте внимательны и тщательно выбирайте место вставки.
Вставка скопированного текста или файла
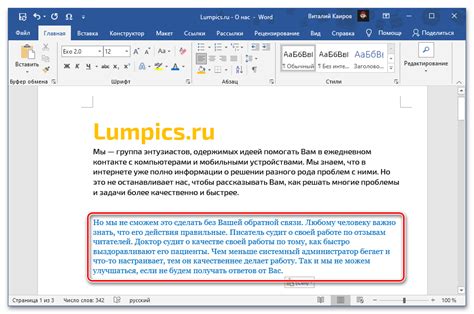
Шаг 1: Выделите нужный текст или файл и скопируйте его в буфер обмена. Для этого используйте сочетание клавиш Ctrl+C или команду "Копировать" в контекстном меню.
Шаг 2: Откройте программу или приложение, в котором вы хотите вставить скопированный текст или файл.
Шаг 3: Перейдите к месту, где вы хотите вставить скопированный текст или файл. Для вставки используйте сочетание клавиш Ctrl+V или команду "Вставить" в контекстном меню.
Шаг 4: Проверьте вставленный текст или файл на наличие ошибок. Если необходимо, отформатируйте текст или настройте параметры файла.
Шаг 5: Сохраните изменения или файл, чтобы осуществить окончательную вставку.
Проверка и сохранение
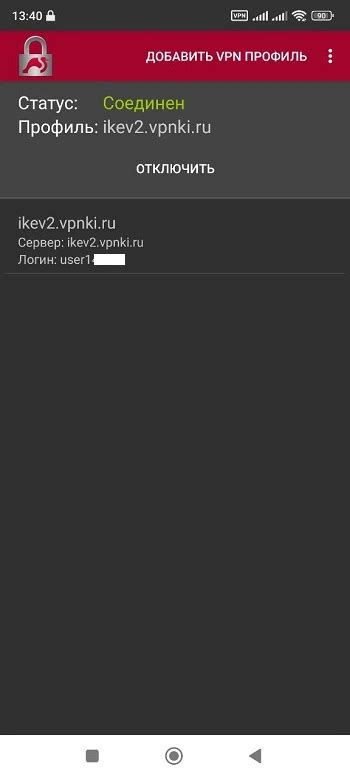
После вставки скопированного текста или файла необходимо выполнить несколько шагов для проверки содержимого и сохранения данных на компьютере:
1. Проверьте формат
Убедитесь, что скопированный текст или файл имеют нужный вам формат. Если требуется конкретный тип файла или расширение, проверьте, что содержимое соответствует этим требованиям.
2. Проверьте содержимое
Прочтите скопированный текст или откройте файл и убедитесь, что содержимое не содержит ошибок, орфографических или грамматических, и правильно передает вашу информацию.
3. Сохраните файл
Если у вас скопирован файл, сохраните его на жестком диске или другом устройстве хранения. Выберите соответствующую папку и название файла.
4. Проверьте сохранение
После сохранения проверьте, что файл успешно сохранен и доступен на вашем компьютере или в выбранной папке. Убедитесь, что файл сохранен в правильном формате.
Следуя этим шагам, вы можете быть уверены, что скопированный текст или файл успешно вставлены и сохранены на вашем компьютере.



