Microsoft Word - это один из самых популярных текстовых редакторов, который широко используется для создания, редактирования и форматирования документов различных типов. При работе с таблицами в Word часто возникает необходимость удалить границы ячеек, чтобы документ выглядел более эстетично и профессионально. В этой статье мы расскажем, как удалить границы ячеек в Word и сделать таблицу более привлекательной.
Для начала откройте документ Word, содержащий таблицу, в которой нужно удалить границы ячеек. Выделите ячейки, в которых вы хотите удалить границы. Теперь выберите вкладку "Раскраска таблицы" в верхней панели меню Word. Там вы найдете различные опции форматирования таблицы.
Найдите в меню "Раскраска таблицы" опцию "Границы таблицы" и выберите "Снять границы". Все границы ячеек будут удалены, и таблица получит более простой и минималистический вид. Если вам нужно удалить границы только в определенных ячейках, то можно выделить только эти ячейки и снять границы только на них.
Как убрать рамку вокруг ячеек в Word
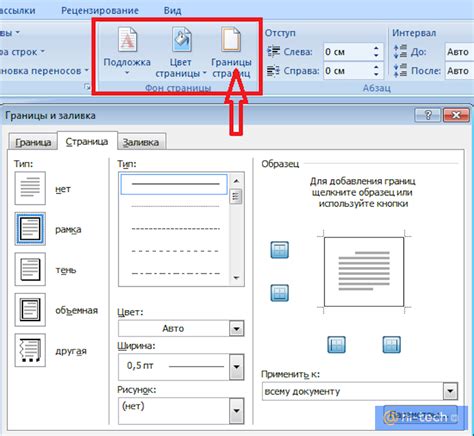
Для удаления границы вокруг ячеек в Word, вам потребуется воспользоваться опцией "Границы и заливка".
Вот шаги, которые помогут вам выполнить это действие:
- Выделите ячейку или ячейки, у которых вы хотите убрать рамку.
- На верхней панели инструментов выберите вкладку "Расположение ".
- В группе "Границы", расположенной на верхней панели, нажмите кнопку "Границы ячеек".
- В открывшемся меню выберите опцию "Нет границы".
После выполнения этих шагов, рамка вокруг выбранных ячеек должна исчезнуть.
Вы также можете удалить рамки вокруг всех ячеек в таблице, чтобы сделать ее более стильной и профессиональной. Для этого:
- Щелкните правой кнопкой мыши на таблице и выберите пункт "Границы и заливка".
- В открывшемся меню выберите опцию "Нет границ".
Это предотвратит отображение границы вокруг каждой ячейки в таблице.
Теперь вы знаете, как удалить границы ячеек и таблицы в Word, чтобы создать более эстетичный и профессиональный документ.
Открыть документ в Word и перейти к таблице
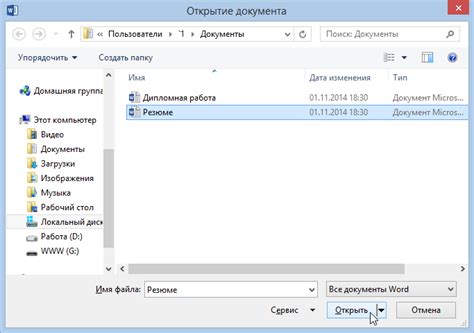
Чтобы удалить границы ячеек в таблице Word, необходимо сначала открыть документ в программе Word. Для этого нужно:
- Запустить программу Microsoft Word.
- Выбрать "Открыть файл" или воспользоваться быстрым сочетанием клавиш Ctrl + O.
- Найти нужный документ в окне "Открыть".
- Дважды щелкнуть на выбранный документ или нажать кнопку "Открыть".
После открытия документа нужно найти таблицу, в которой необходимо удалить границы ячеек. Для этого:
- Развернуть вкладку "Вставка" в верхней панели инструментов.
- В разделе "Таблицы" выбрать опцию "Таблица" и щелкнуть по ней.
- В открывшемся меню выбрать "Вставить таблицу" или воспользоваться опцией "Вставить таблицу" внизу меню "Таблица".
- Выбрать необходимое количество строк и столбцов для таблицы.
- Щелкнуть на кнопку "Ок" или нажать клавишу Enter.
Теперь, когда таблица создана, можно приступить к удалению границ ячеек.
Выделить ячейки, у которых нужно убрать границы
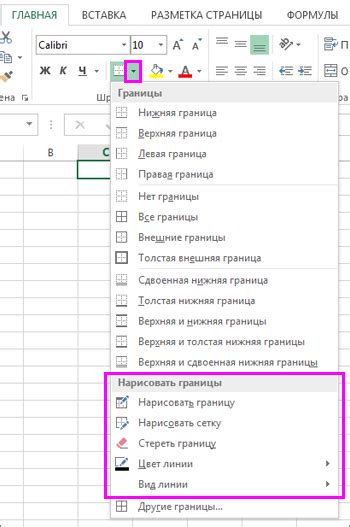
Перед тем, как приступить к удалению границ ячеек в Word, нужно определиться, какие именно ячейки требуют изменений. Часто это ячейки, которые расположены внутри таблицы и отличаются от других своим содержимым или структурой.
Чтобы выделить определенные ячейки, следуйте инструкции:
- Выделите нужные ячейки. Нажмите и удерживайте левую кнопку мыши, перетаскивая указатель мыши по ячейкам таблицы. При необходимости можно выделить несколько ячеек, зажимая клавишу Shift.
- Проверьте выделение. Убедитесь, что все ячейки, которые требуется изменить, правильно выделены. При необходимости можно отменить выделение и повторить процедуру снова.
- Откройте вкладку "Расположение" в верхней панели меню. В этой вкладке находятся инструменты для работы с таблицами.
- Нажмите на кнопку "Границы" в разделе "Внешний вид таблицы". Эта кнопка открывает дополнительные настройки для границ таблицы.
- Выберите опцию "Без границ". В появившемся меню выберите пункт "Без границ", чтобы удалить все границы у выделенных ячеек.
После выполнения этих шагов границы у выбранных ячеек исчезнут, а они будут выглядеть как обычный текст внутри таблицы. Если вам потребуется вернуть границы, следуйте аналогичным шагам и выберите настройки границ, которые соответствуют вашим требованиям.
Таким образом, вы можете без труда выделить ячейки, у которых нужно удалить границы, и выполнить необходимые изменения в таблице Word.
Выбрать вкладку "Макет"
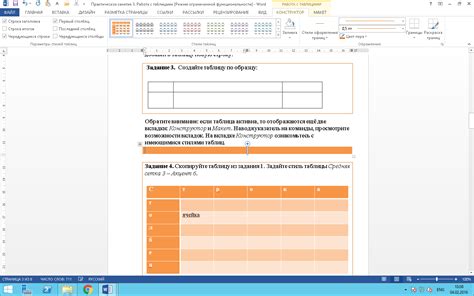
Для удаления границ ячеек в документе Word необходимо использовать функции встроенного редактора. Чтобы начать процесс удаления границ, следует выбрать вкладку "Макет" в верхней панели меню. Вкладка "Макет" содержит все необходимые инструменты и опции для форматирования ячеек таблицы.
После того как вы перешли на вкладку "Макет", вам станут доступны дополнительные инструменты для управления внешним видом таблицы. Вы сможете внести различные изменения, такие как изменение размеров и расположения ячеек, добавление новых строк и столбцов.
Однако, если ваша задача удалить границы ячеек, вы должны найти опцию "Границы" на вкладке "Макет". Эта опция позволяет вам управлять стилем и отображением границ ячеек в таблице.
После того как вы нашли опцию "Границы", щелкните по ней, чтобы открыть меню с дополнительными настройками. Здесь вы сможете выбрать опцию "Убрать границы" или "Скрыть границы", в зависимости от вашей конкретной задачи.
Как только вы выбрали нужную опцию, границы ячеек в таблице будут удалены, и ячейки будут выглядеть безграничными и без разделительных линий.
Таким образом, выбрав вкладку "Макет", вы получите доступ к опциям форматирования таблицы в Word, которые позволят вам удалить границы ячеек и создать более эстетически привлекательный документ.
Найти группу инструментов "Границы" и выбрать "Без границ"
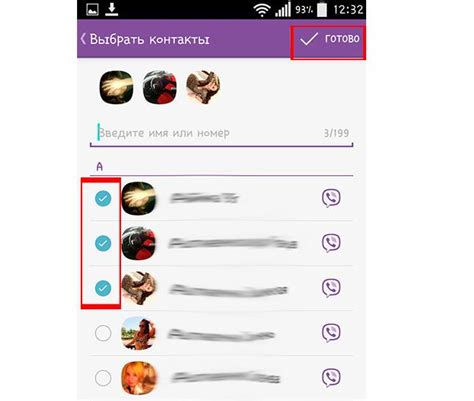
Для удаления границ ячеек в Word вам потребуется найти группу инструментов "Границы" и выбрать опцию "Без границ". Этот простой шаг позволит удалить все границы в ячейках вашего документа и сделать их более чистыми и эстетичными.
Шаги для поиска и выбора опции "Без границ" следующие:
- Откройте документ Word, содержащий ячейки с границами, которые вы хотите удалить.
- Перейдите к разделу воркшопа "Таблицы" на верхней панели инструментов.
- В разделе "Таблицы" найдите группу инструментов "Границы". Она обычно находится справа от центральной панели инструментов.
- Щелкните на стрелке, чтобы раскрыть список опций группы "Границы".
- В появившемся списке опций найдите и выберите опцию "Без границ".
После выбора опции "Без границ" границы ячеек в вашем документе Word будут удалены. Все ячейки будут иметь одинаковый фоновый цвет и будут выглядеть более упорядочено и профессионально.
Если вам необходимо в дальнейшем добавить границы к ячейкам, вы можете повторить описанные выше шаги, но вместо выбора опции "Без границ" выбрать нужную вам опцию границ из списка в группе "Границы".
Убедиться, что границы ячеек были удалены
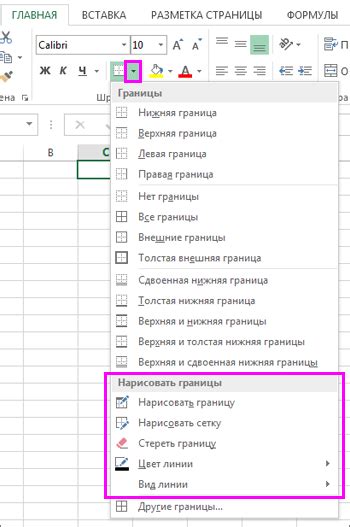
После того, как вы удалите границы ячеек в таблице Word, важно убедиться, что границы действительно были удалены и таблица отображается без видимых разделительных линий. Существует несколько способов, которые могут помочь вам выполнить эту задачу.
Первый способ - проверить видимость границ внешней рамки таблицы. Если границы ячеек были удалены, то внешняя рамка таблицы должна отсутствовать. Для этого вы можете выбрать таблицу и проверить наличие границ в разделе "Формат" на панели инструментов Word. Если кнопка "Обводки" выключена или неактивна, значит, границы ячеек были успешно удалены.
Второй способ - проверить разделительные линии между ячейками внутри таблицы. Если границы ячеек были удалены, то линии, разделяющие ячейки должны быть невидимыми. Для проверки этого вы можете увеличить масштаб таблицы или использовать функцию просмотра документа в режиме разбиения на страницы. Если вы не видите никаких линий между ячейками, значит, границы ячеек были успешно удалены.
Третий способ - проверить содержимое ячеек. Если границы ячеек были удалены, то содержимое ячеек должно отображаться без видимых разделительных линий. Вы можете проверить содержимое каждой ячейки в таблице, чтобы убедиться, что оно правильно выровнено и не имеет никаких видимых разделителей.
| Пример содержимого ячеек | Еще один пример содержимого ячеек |
| Еще один пример содержимого ячеек | Пример содержимого ячеек |



