AutoCAD - это известная программа для создания и редактирования 2D и 3D объектов. Она широко используется в различных отраслях, таких как архитектура, инженерное дело и строительство. Одной из наиболее часто задаваемых вопросов пользователями AutoCAD является удаление рамок при экспорте в PDF.
Стандартный процесс конвертации, применяемый в AutoCAD, включает в себя сохранение модели в формате PDF с использованием встроенной функции "Экспорт в PDF". Однако, по умолчанию, в PDF-файле сохраняются все элементы модели, включая рамки. Это может создавать некоторые неудобства, особенно когда требуется поделиться файлом с другими людьми или использовать его в презентациях.
Чтобы удалить рамки при экспорте в PDF, следуйте инструкциям ниже:
Шаг 1: Откройте файл в AutoCAD, который вы хотите конвертировать в PDF.
Шаг2: В меню "Файл" выберите "Экспорт", затем "PDF".
Шаг 3: В появившемся окне настройки экспорта выберите пункт "Печать".
Шаг 4: Во вкладке "Выбор принтера/плоттера" выберите принтер "DWG To PDF.pc3" и щелкните на кнопку "Настройка принтера".
Шаг 5: В окне "Настройка принтера" отключите опцию "Включать рамку листа" и сохраните изменения.
Теперь, когда вы сохраните модель в формате PDF, рамки больше не будут включены. Обратите внимание, что даже если у вас включен слой с рамками в AutoCAD, при экспорте его в PDF эти рамки больше не будут видны.
Удаление рамок при экспорте в PDF в AutoCAD может быть полезным во многих ситуациях. Это поможет улучшить профессиональный вид ваших документов и упростит их использование в дальнейшем. Следуйте инструкциям выше, чтобы настроить экспорт и избавиться от ненужных рамок в ваших PDF-файлах.
Подготовка к экспорту AutoCAD в PDF
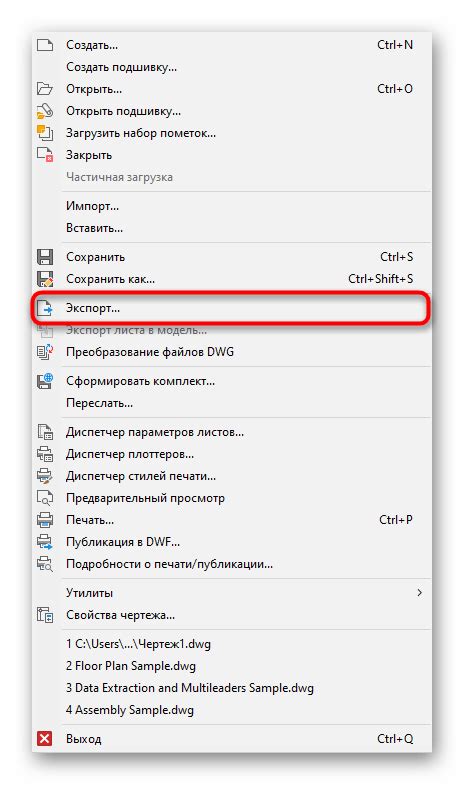
Перевод чертежей из формата AutoCAD в формат PDF может быть очень полезным, особенно при необходимости обмена документами с другими участниками проекта. Однако, перед экспортом в PDF, необходимо выполнить несколько шагов, чтобы убрать ненужные рамки и границы.
Вот несколько простых шагов, которые помогут вам подготовить чертежи AutoCAD к экспорту в PDF:
- В AutoCAD откройте чертеж, который вы хотите перевести в PDF.
- Удалите все ненужные рамки, границы и объекты, которые вы не хотите видеть на экспортированном PDF.
- Убедитесь, что масштаб чертежа правильно установлен. Чтобы изменить масштаб, используйте команду "SCALE" и выберите нужное значение масштаба.
- Проверьте, что все слои, которые должны быть видимыми на экспортированном PDF, включены. Чтобы увидеть список слоев, используйте команду "LAYERS".
- Выделите все объекты чертежа, которые вы хотите экспортировать в PDF. Используйте команду "SELECT" и затем выберите нужные объекты.
- Выберите команду "EXPORT" и укажите формат файла PDF.
- Укажите путь и имя файла, куда вы хотите сохранить PDF-файл.
- Нажмите "ОК", чтобы начать экспорт чертежа в PDF.
После завершения экспорта, вы получите PDF-файл без рамок и границ, готовый для обмена с другими участниками проекта.
Открытие чертежа в AutoCAD
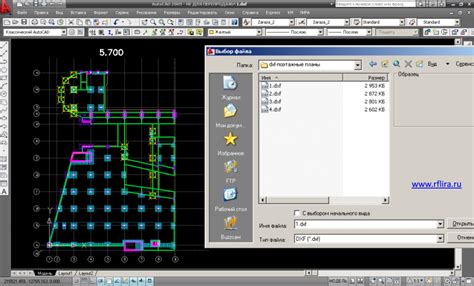
Перед тем как начать процесс удаления рамок и экспорта в PDF, необходимо открыть чертеж в программе AutoCAD. Для этого следуйте следующим шагам:
- Запустите программу AutoCAD на своем компьютере.
- В главном меню выберите "Файл" и в выпадающем меню выберите "Открыть".
- В появившемся диалоговом окне выберите нужную папку, где хранится ваш чертеж.
- Найдите нужный чертеж в списке файлов и выберите его, затем нажмите кнопку "Открыть".
Теперь чертеж будет загружен в программу AutoCAD и вы сможете начать работу с ним. Обратите внимание, что для успешного выполнения процесса удаления рамок и экспорта в PDF, вам может потребоваться наличие необходимых прав и разрешений.
Выбор листа для экспорта
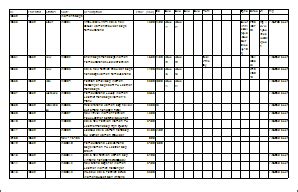
В программе AutoCAD вы можете выбрать конкретный лист для экспорта в PDF. Это очень полезно, если у вас в проекте есть несколько листов или если вы хотите экспортировать только определенную часть вашего проекта. Вот как выбрать лист для экспорта:
1. Откройте ваш проект в AutoCAD и перейдите к тому месту, где вы хотите найти нужный лист.
2. В окне листов слева найдите нужный вам лист. Вы можете прокручивать список листов с помощью полосы прокрутки или использовать функцию поиска.
3. Когда вы найдете нужный лист, выберите его, щелкнув по нему один раз. Вы увидите, что выбранный лист станет выделенным.
4. После выбора листа, перейдите в меню "Файл" и выберите "Печать" (или используйте комбинацию клавиш Ctrl + P).
5. В окне настройки печати выберите параметры экспорта в PDF. Убедитесь, что у вас выбраны правильные опции, чтобы удалить рамки и сохранить другие настройки, которые вам нужны для вашего проекта.
6. Нажмите кнопку "ОК", чтобы начать процесс экспорта. AutoCAD экспортирует выбранный вами лист в PDF файл без рамок.
Теперь вы знаете, как выбрать лист для экспорта в программе AutoCAD. Это позволит вам легко избавиться от ненужных рамок при переводе проекта в PDF и сохранить только нужную информацию.
Установка масштаба
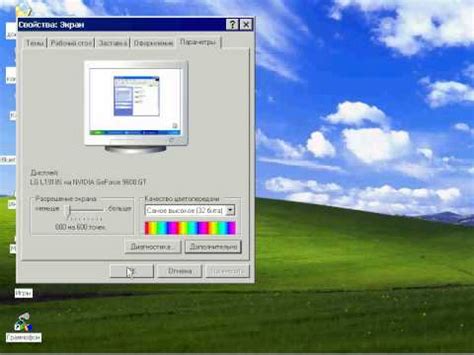
Установка правильного масштаба в AutoCAD перед сохранением в формате PDF очень важна для получения качественного результата. Неправильный масштаб может привести к искажению изображения, потере деталей или невозможности чтения текста.
Для установки масштаба в AutoCAD следуйте следующим шагам:
| Шаг 1. | Выберите вкладку "Инструменты" в главном меню AutoCAD. |
| Шаг 2. | В выпадающем меню выберите "Мастшабирование" |
| Шаг 3. | В открывшемся диалоговом окне выберите нужный масштаб из предложенного списка или установите свой собственный масштаб, вводя его вручную. |
| Шаг 4. | Нажмите "ОК", чтобы подтвердить установленный масштаб. |
При выборе масштаба учитывайте размер листа на котором производится чертеж, а также требования и ограничения для конечного формата PDF-файла.
Правильно установленный масштаб поможет вам избежать размытия изображения, сохранить детали и улучшить качество PDF-файла при переводе чертежа в этот формат с AutoCAD.
Проверка наличия рамки в чертеже
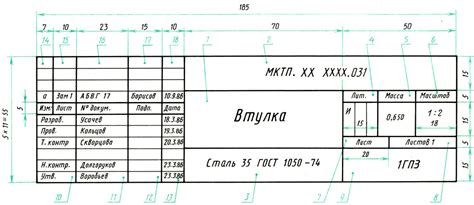
Перед тем, как удалить рамки при переводе чертежа в формат PDF, следует убедиться, что рамка действительно присутствует в чертеже. Для этого можно выполнить следующие действия:
| 1. | Откройте чертеж в программе AutoCAD. |
| 2. | Выберите инструмент "Показывать рамку" из панели инструментов или воспользуйтесь командой "FRAME" в строке команд. |
| 3. | Если рамка присутствует в чертеже, она будет отображаться вокруг области чертежа. Если рамка не видна, значит ее нет. |
| 4. | После проверки наличия рамки, закройте чертеж без сохранения изменений. |
Если рамка оказалась в чертеже, и вы хотите удалить ее перед переводом в PDF, то вы можете воспользоваться соответствующими инструментами или командами AutoCAD. Подробная информация о процессе удаления рамки будет рассмотрена в следующем разделе статьи.
Выбор опций экспорта
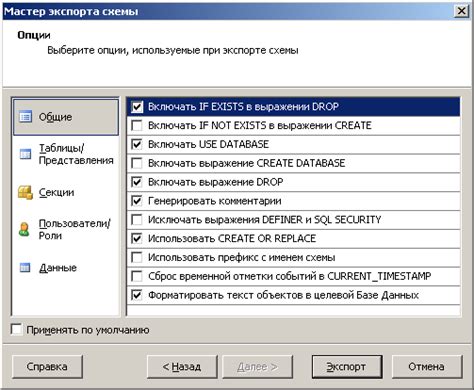
При экспорте чертежей из AutoCAD в формат PDF существует возможность выбора опций, которые позволяют удалить рамки и линии, которые могут появиться в итоговом документе. Вот несколько опций, которые вам следует рассмотреть:
- Удалить шлейфы линий: эта опция позволяет удалить ненужные линии, которые могут появиться в PDF-файле после экспорта. Вы можете выбрать эту опцию, чтобы избавиться от линий, которые выходят за пределы контуров вашего чертежа.
- Удалить рамки: данная опция позволяет удалить рамки, окружающие ваш чертеж. Это полезно, если вы хотите, чтобы PDF-файл выглядел более эстетично и профессионально.
- Использовать дистилляцию PDF/X: эта опция позволяет создать PDF-файл с наилучшими параметрами для печати. Она автоматически применяет необходимые настройки, чтобы гарантировать, что ваш чертеж будет выглядеть оптимально на любом устройстве.
- Склеить линии PDF: данная опция позволяет объединить линии в PDF-файле, чтобы облегчить их редактирование и просмотр. Если вы хотите, чтобы ваш чертеж был доступен для редактирования в PDF-формате, рекомендуется выбрать эту опцию.
- Удалить скрывающиеся и отключенные объекты: эта опция позволяет удалить объекты, которые находятся на слоях, отключенных или скрытых в вашем чертеже. Таким образом, вы можете убрать из итогового PDF-файла ненужные элементы, которые могут запутать пользователей.
При экспорте чертежей в PDF формате в AutoCAD важно просмотреть все доступные опции и выбрать наилучшие для вашей конкретной задачи. Это позволит создать качественный PDF-файл, в котором не будет ненужных рамок и линий, и он будет выглядеть наилучшим образом на любых устройствах.
Сохранение чертежа в PDF
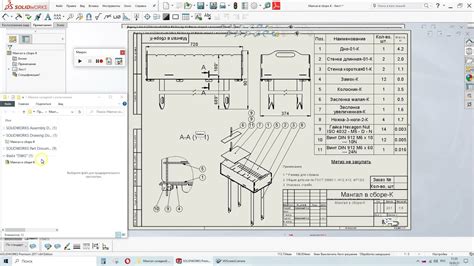
AutoCAD позволяет сохранять чертежи в формате PDF с помощью встроенной функции экспорта. Это очень удобно, так как формат PDF позволяет сохранить оригинальный вид и форматирование чертежа и обеспечивает удобное просмотр через различные программы.
Для сохранения чертежа в формате PDF в AutoCAD необходимо выполнить следующие шаги:
- Откройте чертеж, который вы хотите сохранить.
- Выберите вкладку "Плоттеры" на панели инструментов "Плоттеры и PDF".
- В открывшемся меню выберите в качестве принтера "Adobe PDF".
- Настройте параметры печати, такие как формат бумаги, масштаб, ориентацию и другие.
- Нажмите кнопку "ОК", чтобы начать процесс печати.
- Выберите место сохранения файла и введите имя для нового PDF документа.
- Нажмите кнопку "Сохранить", чтобы завершить процесс сохранения чертежа в формате PDF.
После завершения сохранения вы можете открыть PDF-файл и убедиться, что чертеж сохранен без рамок и имеет оригинальный вид. Теперь вы можете передавать этот файл коллегам или клиентам, а также использовать его для печати или просмотра на различных устройствах.
Сохранение чертежей в формате PDF является удобным и распространенным способом обмена чертежами в AutoCAD. Вы можете использовать эту функцию для сохранения различных типов чертежей, включая строительные планы, электрические схемы, схемы трубопроводов и многое другое.
Проверка результата экспорта
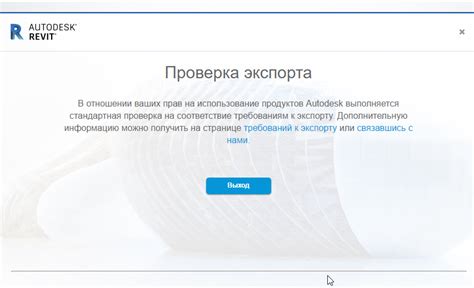
После экспорта чертежа в формат PDF в AutoCAD, рекомендуется выполнить проверку полученного файла для убедительности, что все рамки успешно удалены.
Для этого вы можете открыть файл PDF в программе просмотра, например, Adobe Acrobat Reader, и осмотреть его содержимое.
Прежде всего, обратите внимание на области, где ранее были видны рамки. Проверьте, что они полностью исчезли. Возможно, вам потребуется увеличить масштаб для более детального осмотра.
Далее, просмотрите области с текстом и графическими объектами на предмет нежелательных рамок или границ. Убедитесь, что все элементы выглядят так, как вы задумывали.
Если вы обнаружите рамки или границы, которых не должно быть, существует несколько возможных причин:
- Не все рамки были удалены в AutoCAD перед экспортом в PDF. В этом случае вернитесь к шагу удаления рамок и убедитесь, что вы применили соответствующие настройки.
- Программа просмотра PDF может отображать некорректно элементы или границы, которых на самом деле нет. В этом случае, попробуйте открыть файл в другой программе просмотра или распечатать его для более точной оценки.
После проведения проверки и убеждения, что результат экспорта соответствует вашим ожиданиям, полученный файл PDF готов к использованию и распространению.



