Создание образа диска может быть полезным, когда вы хотите сделать резервную копию данных или запаковать множество файлов в один файл для удобства передачи или хранения. В этом подробном руководстве мы расскажем вам, как создать образ диска из папки с помощью нескольких простых шагов.
Первым шагом является выбор программы, которую вы хотите использовать для создания образа диска. Существует множество бесплатных программ, таких как ImgBurn и CDBurnerXP, которые предлагают функцию создания образа. Выберите программу, которая подходит вам по удобству использования и функциональности.
Затем откройте выбранную программу и найдите опцию "Создать образ диска" или "Записать образ диска". Обычно это можно найти в меню "Файл" или "Инструменты". После выбора этой опции вам будет предложено указать путь к папке, из которой вы хотите создать образ диска.
После выбора папки и установки опций создания образа, нажмите кнопку "Начать" или "Создать" и дождитесь завершения процесса. Во время создания образа диска программа скопирует все файлы и подпапки из выбранной папки и запишет их в один файл, который будет представлять собой образ диска.
Поздравляем! Вы только что создали образ диска из папки. Теперь вы можете использовать этот образ для восстановления данных, записи на физический диск или передачи по сети. Не забудьте проверить созданный образ для безопасности, прежде чем полностью полагаться на него.
Подготовка к созданию образа диска

Прежде чем приступить к созданию образа диска из папки, необходимо выполнить несколько предварительных действий:
1. Проверьте доступное место на диске:
Проверьте, что на диске, на который вы собираетесь сохранить образ, имеется достаточно свободного места для хранения файла образа. Убедитесь, что у вас есть не менее двойной размерности папки, из которой вы хотите создать образ диска.
2. Убедитесь, что папка не содержит незакрытых файлов:
Перед созданием образа диска убедитесь, что все файлы в папке корректно закрыты. Откройте папку и проверьте, что все файлы и подпапки внутри нее закрыты или сохранены корректно.
3. Проверьте наличие всех необходимых файлов:
Убедитесь, что все файлы и подпапки, которые вы хотите включить в образ диска, находятся в нужной папке. Проверьте, что все необходимые файлы и подпапки присутствуют и находятся на правильном месте.
4. Проверьте настройки программы для создания образа:
Перед созданием образа диска убедитесь, что у вас есть правильные настройки программы для создания образа. Уточните путь, куда будет сохранен образ, выберите нужный формат образа и установите другие необходимые параметры, которые могут варьироваться в зависимости от выбранной программы.
После выполнения всех этих предварительных действий вы будете готовы к созданию образа диска из папки. Перейдите к следующему шагу в соответствии с инструкциями выбранной вами программы.
Выбор нужных инструментов

Прежде чем приступить к созданию образа диска из папки, необходимо выбрать подходящие инструменты. Вот несколько важных факторов, которые стоит учесть:
- Программа для создания образов дисков: Прежде всего, вам понадобится специальная программа, которая позволит создавать образы дисков из папок. Существует множество таких программ, как, например, Nero Burning ROM, ImgBurn, Alcohol 120% и другие. Выберите ту, которая наиболее соответствует вашим потребностям и удобна в использовании.
- Компьютер с достаточными ресурсами: Для работы с программой создания образов дисков вам понадобится компьютер с достаточной производительностью и ресурсами. Убедитесь, что ваш компьютер соответствует системным требованиям выбранной программы.
- Свободное место на жестком диске: Создание образа диска может занять некоторое место на вашем жестком диске. Проверьте, что у вас достаточно свободного места на диске, чтобы сохранить созданный образ.
- CD/DVD-привод: Если вы планируете записать созданный образ на CD или DVD, вам понадобится соответствующий привод. Убедитесь, что в вашем компьютере установлен рабочий CD/DVD-привод и он готов к использованию.
Проведите небольшой анализ и подберите подходящие инструменты, чтобы быть готовым к созданию образа диска из папки.
Создание образа диска
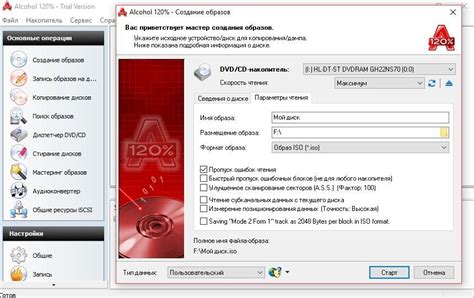
Образ диска представляет собой точную копию содержимого физического диска или отдельной папки. Создание образа диска может быть полезно в различных ситуациях: для резервного копирования данных, для создания виртуальной машины, для распространения программного обеспечения и многого другого.
Создание образа диска из папки можно осуществить с помощью различного программного обеспечения. Рассмотрим несколько популярных инструментов, которые позволяют выполнять данную задачу:
- ImgBurn: ImgBurn является бесплатным программным обеспечением, которое позволяет создавать образы дисков из папок. Для этого нужно открыть ImgBurn, выбрать опцию "Создать образ диска из файлов/папки", выбрать нужную папку и задать параметры создания образа, такие как тип образа, формат файла и другие. После этого можно начать процесс создания образа диска.
- PowerISO: PowerISO является платным программным обеспечением, которое также позволяет создавать образы дисков из папок. Для этого нужно открыть PowerISO, выбрать опцию "Создать образ диска", выбрать нужную папку и задать параметры создания образа. После этого можно начать процесс создания образа диска.
После завершения процесса создания образа диска, полученный файл можно использовать по своему усмотрению: записать на физический диск, использовать в виртуальной машине или распространить другим пользователям.
Важно отметить, что создание образа диска может занимать некоторое время, в зависимости от размера данных и производительности компьютера. Также следует убедиться в наличии достаточного объема свободного места на диске, на котором будет сохранен образ.
Проверка готового образа диска
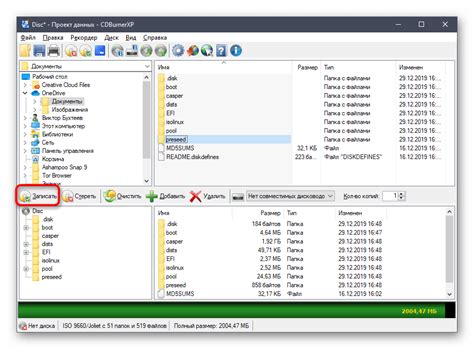
После создания образа диска из папки, важно проверить его правильность и целостность. Ниже представлено подробное руководство, как выполнить проверку готового образа диска.
| Шаг | Описание |
|---|---|
| 1 | Откройте программу для монтирования образов дисков (например, Daemon Tools или UltraISO). |
| 2 | Выберите опцию для монтирования образа диска. |
| 3 | Укажите путь к созданному образу диска в формате ISO. |
| 4 | Нажмите на кнопку "Открыть" или аналогичную для монтирования образа диска. |
| 5 | Проверьте, что образ диска успешно монтирован и отображается в вашей программе для работы с образами. |
| 6 | Откройте файлы и папки внутри образа диска для убедитесь, что все данные сохранены и доступны для использования. |
| 7 | Выполните проверку целостности файлов внутри образа диска, используя встроенные инструменты программы или сторонние программы проверки. |
| 8 | Убедитесь, что все файлы и папки внутри образа диска работают без ошибок и открываются корректно. |
| 9 | Если образ диска прошел все проверки успешно, значит он создан правильно и может быть использован по назначению. |
Следуя указанным шагам, вы сможете легко и быстро проверить готовый образ диска, чтобы быть уверенным в его правильности и целостности.
Сохранение и использование образа диска
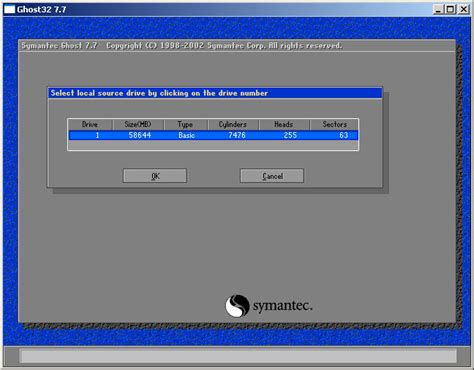
Шаг 2: При необходимости использования образа диска, подключите внешний носитель к компьютеру, где будет восстанавливаться образ. Убедитесь, что все файлы на внешнем носителе будут доступны в процессе восстановления.
Шаг 3: Запустите программу-эмулятор, которая позволит Вам монтировать образ диска на виртуальный дисковод. Программы для этой цели могут варьироваться в зависимости от операционной системы, поэтому выберите подходящий вариант для Вашей системы.
Шаг 4: В программе-эмуляторе выберите опцию "Монтировать образ" или аналогичную функцию. Укажите путь к сохраненному образу диска, который Вы хотите использовать. Убедитесь, что выбранный виртуальный дисковод свободен для использования и не занят другим образом.
Шаг 5: После успешного монтирования образа диска, он будет доступен в системе как виртуальный диск. Вы сможете открыть и использовать файлы и папки внутри образа так же, как если бы они находились на физическом диске.
Важно отметить, что использование образа диска является удобным и безопасным способом хранения и передачи данных. Образ диска содержит полную структуру, файлы и даже метаданные, что делает его полным аналогом физического диска.
Помните, что перед использованием образа диска убедитесь, что у Вас есть программы-эмуляторы или средства монтирования, совместимые с форматом образа.



