Microsoft Access - мощный инструмент для управления базами данных, который позволяет создавать различные объекты для удобного взаимодействия с данными. Одним из таких объектов является форма, которая позволяет пользователям вводить и редактировать данные в базе данных. Создание формы в Access - простой процесс, который может значительно упростить работу с данными и повысить продуктивность.
Прежде чем создать форму, необходимо иметь готовую таблицу или запрос с нужными данными. После этого можно приступить к созданию формы. Для этого откройте Access и выберите вкладку "Создать", затем нажмите на кнопку "Быстрая форма". В появившемся окне выберите таблицу или запрос, на основе которого вы хотите создать форму.
После выбора таблицы или запроса, Access автоматически создаст форму на основе этих данных. Однако, вероятно, вам захочется настроить форму под свои потребности. Для этого откройте режим разработки, нажав на кнопку "Открыть форму в режиме разработки". В этом режиме вы сможете добавить новые элементы управления, изменить расположение полей, настроить формат отображения данных и многое другое.
Создание формы в Access - важный шаг в процессе работы с данными. Завершив настройку формы, вы сможете без труда добавлять новые данные в базу, быстро выполнять поиск и редактировать уже существующие записи. Это значительно упростит вашу работу и поможет достичь большей эффективности.
Определение цели и необходимых данных

Прежде чем приступить к созданию формы в Access, необходимо определить цель вашей базы данных и данные, которые вам понадобятся для ее заполнения.
1. Цель базы данных:
- Определите, для чего вам нужна эта база данных. Например, вы можете хотеть создать базу данных для учета заказов или для хранения информации о сотрудниках.
- Подумайте о том, какие операции вы планируете выполнять с этими данными. Например, вы можете хотеть добавлять, редактировать и удалять записи в базе данных.
2. Необходимые данные:
- Определите, какие данные вам понадобятся для достижения вашей цели. Например, для базы данных заказов вам может понадобиться информация о клиентах, списках товаров и дате заказа.
- Составьте список полей, которые вы хотите включить в свою базу данных. Например, для базы данных сотрудников вы можете включить поля "Имя", "Фамилия", "Должность" и "Зарплата".
- Подумайте о том, какие типы данных нужны для каждого поля. Например, поле "Имя" может быть текстовым полем, а поле "Зарплата" может быть числовым полем.
Определение цели и необходимых данных поможет вам создать эффективную форму в Access, которая будет соответствовать вашим потребностям и удовлетворять цели базы данных.
Шаг 1: Создание таблицы с необходимыми полями
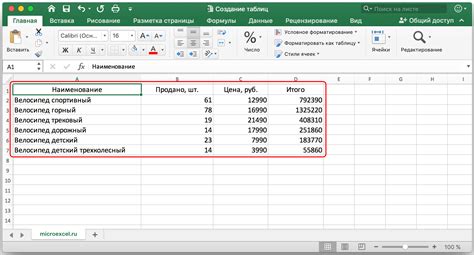
Для того чтобы создать форму в Access для добавления данных, первым шагом необходимо создать таблицу с необходимыми полями.
Поля таблицы определяют тип данных, которые она будет содержать. Например, если вы хотите добавлять информацию о пользователях, вам может понадобиться поля для имени, фамилии, адреса, электронной почты и т.д.
Чтобы создать таблицу, откройте программу Access и выберите вкладку "Таблицы". Затем, нажмите на кнопку "Создать таблицу". В появившемся окне вы можете указать названия полей и их типы данных.
Например, для поля "Имя" вы можете выбрать тип данных "Текст", а для поля "Адрес" - тип данных "Текст" или "Memo" в зависимости от его длины.
После того, как вы создали таблицу и определили поля, сохраните ее с уникальным именем. Например, "Пользователи". Теперь вы готовы перейти ко второму шагу - созданию формы для добавления данных.
Шаг 2: Определение типов данных для каждого поля

Существует несколько основных типов данных, которые вы можете использовать для полей в форме Access:
- Текст (Text): Этот тип данных предоставляет возможность вводить и отображать текстовые данные, такие как имена, описания, комментарии и т.д. Вы можете ограничить длину текста или запретить вводить только цифры.
- Число (Number): Числовой тип данных позволяет вводить числовые значения, такие как возраст, стоимость, количество и т.д. Вы можете определить формат числа (целое, с плавающей запятой и т.д.) и ограничить диапазон возможных значений.
- Дата/время (Date/Time): Данный тип данных позволяет вводить дату и время. Вы можете определить формат отображения даты и времени, а также ограничить диапазон дат и времени.
- Логическое (Yes/No): Логический тип данных позволяет отображать и вводить значения "Да" или "Нет". Это может быть полезно, например, для указания флажка или статуса.
При выборе типа данных для каждого поля учитывайте требования вашей базы данных и цели использования формы. Необходимо выбрать наиболее подходящий тип данных, чтобы обеспечить правильность и удобство ввода данных пользователем.
Примечание: В Access также существуют и другие типы данных, такие как длинный текст, двоичные данные и др. Однако, для создания простой формы добавления данных, указанных типов данных будет достаточно.
Шаг 3: Создание формы для ввода данных
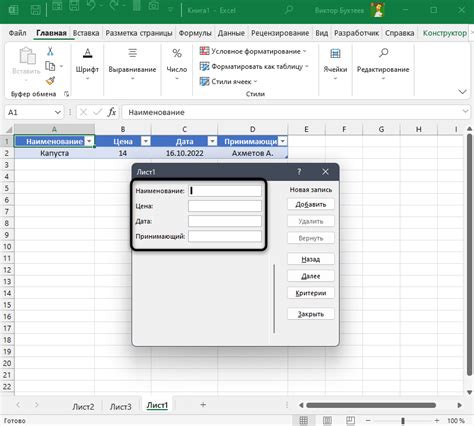
После создания таблицы для хранения данных вам потребуется создать форму, с помощью которой пользователи смогут вводить информацию. Ниже приведены основные шаги для создания формы в Access:
Шаг 1: Откройте базу данных Access и выберите вкладку "Создание".
Шаг 2: Нажмите кнопку "Форма" в разделе "Формы".
Шаг 3: В появившемся окне выберите таблицу, которую вы создали на предыдущем шаге.
Шаг 4: Нажмите кнопку "Создать" и Access автоматически создаст форму на основе выбранной таблицы.
Теперь вы можете открыть созданную форму и пользователи смогут добавлять данные в базу данных, используя графический интерфейс формы.
Примечание: Вы можете настроить форму, добавив дополнительные элементы управления, такие как текстовые поля, списки выбора или кнопки. Для этого выберите форму и перейдите на вкладку "Разработка", где вы можете выбрать и добавить необходимые элементы.
Шаг 4: Добавление элементов управления к форме
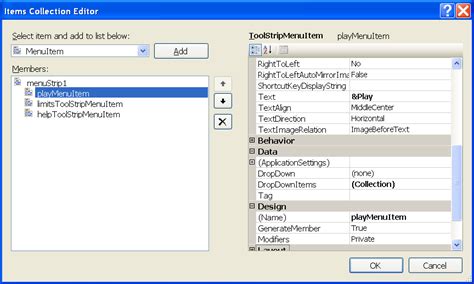
После того, как вы создали форму в программе Access, необходимо добавить элементы управления, чтобы пользователь мог вводить данные. Элементы управления позволяют создавать текстовые поля, выпадающие списки, флажки и т. д.
Чтобы добавить элемент управления к форме, выполните следующие действия:
- Выберите нужную вкладку для добавления элемента управления. Например, если вы хотите добавить текстовое поле, выберите вкладку "Текстовое поле".
- Найдите нужный элемент управления в списке доступных элементов и щелкните его двойным кликом, чтобы добавить его на форму.
- Разместите элемент управления на нужном месте на форме. Для этого просто щелкните и перетащите его мышью.
- Повторите эти действия для каждого элемента управления, которые вы хотите добавить на форму.
После того, как вы добавили нужные элементы управления на форму, вы можете настроить их свойства, чтобы они отвечали вашим требованиям. Например, вы можете задать максимальное количество символов для текстового поля или выбрать значения, которые будут отображаться в выпадающем списке.
Добавление элементов управления к форме позволяет создать интерактивную среду, где пользователи смогут легко вводить данные и взаимодействовать с базой данных. Это важный шаг при создании формы в Access.
 |  |
| Добавление элементов управления | Размещение элементов управления |
Шаг 5: Установка связи между формой и таблицей

После того, как вы создали форму и таблицу в Access, необходимо установить связь между ними. Это позволит вам добавлять данные в таблицу с помощью формы.
Чтобы установить связь, выполните следующие действия:
- Откройте форму, которую вы создали.
- Нажмите правой кнопкой мыши на элементе управления, который будет добавлять данные в таблицу, и выберите "Свойства".
- В окне свойств найдите свойство "Управляемый источник записи" и выберите таблицу, в которую вы хотите добавлять данные.
- Нажмите кнопку "OK", чтобы закрыть окно свойств.
Теперь форма связана с таблицей, и все данные, которые вы вводите в форму, будут автоматически добавляться в таблицу.
Вы также можете добавить элементы управления для редактирования и удаления данных из таблицы. Для этого повторите вышеуказанные действия для соответствующих элементов управления.
После завершения этого шага вы будете готовы использовать форму для добавления данных в таблицу в базе данных Access.



