Сон – это важная функция организма, которая позволяет ему восстановиться после долгого дня работы. Однако, иногда бывает нужно отключить эту функцию, например, когда вы работаете с важными задачами и не хотите, чтобы компьютер переходил в режим ожидания. В таких случаях отключение сна через командную строку может стать отличным способом сохранить продуктивность и избежать ненужных перерывов.
Командная строка предоставляет пользователю мощный инструмент для управления операционной системой. С ее помощью можно выполнять различные операции без необходимости использовать графический интерфейс. Так что, если вы хотите отключить сон на своем компьютере, командная строка будет вашим надежным помощником.
Есть несколько способов отключить сон через командную строку в Windows. Один из них – использование утилиты powercfg. Эта утилита позволяет управлять электропитанием и энергосбережением вашего компьютера. Чтобы отключить сон на компьютере, вам нужно запустить командную строку с правами администратора и ввести следующую команду: powercfg -change -standby-timeout-ac 0.
Основные причины активации сна на компьютере
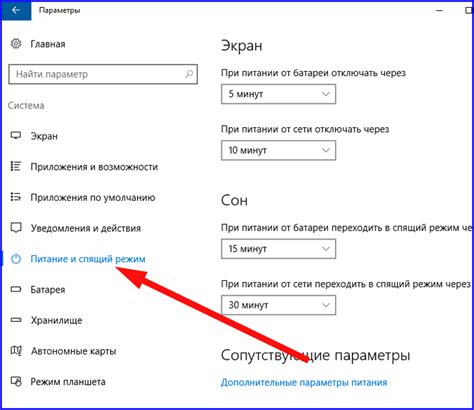
Основные причины, по которым компьютер может активировать режим сна, могут быть связаны с настройками системы, активностью пользователя или неполадками в аппаратной части компьютера:
- Автоматическая активация сна из-за неактивности пользователя в течение определенного времени.
- Неправильные настройки энергосбережения, которые автоматически переводят компьютер в режим сна.
- Проблемы с аппаратурой, такие как проблемы с питанием или перегрев.
- Неполадки в драйверах или операционной системе, которые могут приводить к автоматической активации сна.
- Несовместимость некоторых программ или процессов с текущим состоянием компьютера.
Если вам необходимо отключить режим сна на компьютере через командную строку, важно понять, что основной причиной его активации могут быть настройки системы или неполадки в аппаратной части компьютера. Поэтому перед изменением настроек рекомендуется провести диагностику и устранить возможные проблемы в аппаратуре и программном обеспечении.
Как настроить параметры энергосбережения через командную строку
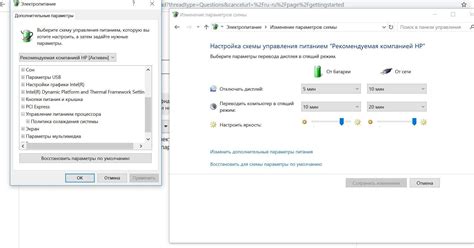
Настройка параметров энергосбережения через командную строку может быть полезной для пользователей, которые предпочитают работать с командами, а не с графическим интерфейсом. Следуя простым шагам, вы сможете легко изменить настройки энергосбережения по своему усмотрению.
1. Откройте командную строку, нажав кнопку "Пуск" и введите "cmd" в поле поиска.
2. Нажмите правой кнопкой мыши на значок командной строки и выберите "Запустить от имени администратора".
3. В командной строке введите следующую команду: powercfg -list. Это позволит вам просмотреть список доступных энергетических планов и получить их идентификаторы.
4. Запомните идентификатор интересующего вас энергетического плана.
5. Чтобы изменить настройки энергосбережения для выбранного плана, введите следующую команду: powercfg -setacvalueindex <идентификатор> <категория> <параметр> <значение>. Вместо <идентификатор> укажите идентификатор плана, а вместо <категория>, <параметр> и <значение> - соответствующие категорию, параметр и значение из таблицы ниже.
| Категория | Параметр | Значение |
|---|---|---|
| Системная безопасность | Отключить заставку | 0 (выключено) или 1 (включено) |
| Отключение жёстких дисков | Время отключения жёсткого диска | время в секундах |
| Отключение монитора | Время отключения монитора | время в минутах |
| Режим ожидания | Время до перехода в режим ожидания | время в минутах |
6. Например, чтобы отключить заставку в выбранном плане, введите команду: powercfg -setacvalueindex <идентификатор> SUB_VIDEO f3a0fe5d-431c-4366-94e4-6c9eb2874bf2 0.
7. После внесения изменений перезагрузите компьютер, чтобы применить новые настройки.
Теперь вы знаете, как настроить параметры энергосбережения через командную строку. Используйте этот подход, если вам удобнее работать с командами и вы хотите настроить энергосбережение по своему усмотрению.
Как отключить режим сна через командную строку на Windows
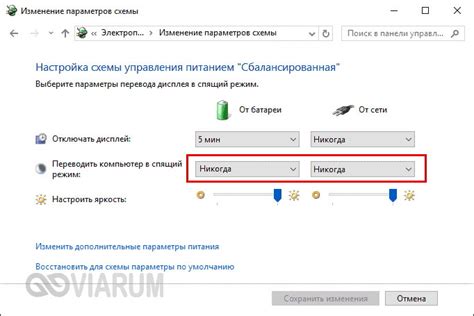
Сон может быть полезным режимом для сохранения энергии на компьютере, но иногда может возникать необходимость временно отключить его. Вместо традиционного метода отключения сна через настройки операционной системы можно воспользоваться командной строкой, чтобы выполнить это действие быстрее.
Чтобы отключить режим сна через командную строку на Windows, нужно следовать следующим шагам:
- Откройте командную строку. Для этого нажмите клавишу Win+R, введите "cmd" и нажмите Enter.
- В командной строке введите следующую команду и нажмите Enter:
powercfg -change -standby-timeout-ac 0 - Это отключит таймер сна на компьютере при подключении к источнику постоянного питания (AC). Если вы также хотите отключить режим сна на ноутбуке при работе от батареи, введите следующую команду:
powercfg -change -standby-timeout-dc 0 - Теперь, когда таймер сна отключен, компьютер не будет переходить в режим сна автоматически.
Обратите внимание, что эти команды будут работать только на системах Windows. Если вы захотите снова включить режим сна, просто введите команды с другим значением таймера.
Преимущества отключения сна на компьютере

Отключение сна на компьютере может принести некоторые значительные преимущества. Рассмотрим несколько из них:
1. Увеличение производительности: Когда компьютер не уходит в режим сна, все приложения и процессы остаются активными, что помогает избежать временных задержек при их последующем запуске. Это особенно важно в случаях, когда работа на компьютере требует постоянного доступа к ресурсам.
2. Предотвращение потери данных: Если компьютер находится в режиме сна и происходит прерывание питания, данные, с которыми работал пользователь, могут быть потеряны. Отключение сна помогает избежать этой проблемы и защищает важные файлы и информацию от потери.
3. Экономия энергии: Компьютеры, находящиеся в режиме сна, все равно потребляют некоторое количество энергии. Отключение сна снижает энергопотребление и помогает экономить деньги на счетах за электричество, особенно если компьютер используется часто или оставляется включенным на протяжении длительного времени.
4. Предотвращение автоматических обновлений: Некоторые компьютерные программы и операционные системы используют режим сна для автоматической установки обновлений. Отключение сна предотвращает данную функцию и позволяет пользователю контролировать, когда и какие обновления устанавливать.
Важно помнить, что отключение сна на компьютере может быть полезным только в определенных случаях и не рекомендуется для всех пользователей. Решение о включении или отключении режима сна должно быть основано на индивидуальных потребностях и условиях использования компьютера.



