iPhone - это не просто смартфон, это целая экосистема, которая может работать вместе с другими устройствами, включая компьютеры. Если вы подключили свой iPhone к компьютеру, но не знаете, подключился ли он успешно, мы поможем вам разобраться в этом вопросе.
Первое, что вы должны сделать, чтобы узнать, что ваш iPhone подключен к компьютеру, это проверить дисплей устройства. Обычно, когда iPhone успешно подключен, на экране появляется уведомление с названием вашего устройства, а также с информацией о том, что оно заряжается или синхронизируется с компьютером.
Если вы не видите такого уведомления на экране своего iPhone, это не обязательно означает, что устройство не подключено. Вам следует проверить, появился ли ваш iPhone в списке устройств на вашем компьютере. Для этого откройте проводник (Windows) или Finder (Mac) и посмотрите раздел "Устройства" или "Мои устройства". Если вы видите свой iPhone в этом разделе, значит, устройство успешно подключено.
Как распознать, что iPhone включен в компьютер

Если вам нужно узнать, подключен ли ваш iPhone к компьютеру, есть несколько способов это сделать:
- Проверьте наличие уведомления на iPhone. Когда вы подключаете iPhone к компьютеру, на его экране появляется уведомление «Подключено к iTunes» или «Подключено к компьютеру». Это подтверждает, что ваш iPhone успешно подключен к компьютеру.
- Проверьте всплывающее окно iTunes. Если у вас установлена программа iTunes на компьютере и она открыта, при подключении iPhone всплывает окно iTunes. В этом окне вы можете увидеть информацию о подключенном устройстве, такую как его имя, размер памяти и т. д. Если это окно появилось, значит, ваш iPhone подключен к компьютеру.
- Откройте устройство в проводнике (Windows) или Finder (Mac). Если ваш iPhone успешно подключен к компьютеру, вы можете увидеть его в списке устройств в проводнике (Windows) или Finder (Mac). Вы можете проверить, есть ли ваш iPhone в списке устройств и открыть его для доступа к фотографиям, видео и другим файлам.
- Проверьте заряд батареи. Если ваш iPhone подключен к компьютеру, он начинает заряжаться. Вы можете узнать, подключен ли ваш iPhone к компьютеру, проверив уровень заряда его батареи. Если батарея заряжается, значит, ваш iPhone подключен к компьютеру.
Используйте эти простые способы, чтобы узнать, что ваш iPhone успешно подключен к компьютеру.
Существуют несколько способов узнать, что ваш iPhone подключен к компьютеру:

1. Оповещение на iPhone.
Когда вы подключаете iPhone к компьютеру, на самом устройстве появляется уведомление о подключении. Это можно увидеть на экране блокировки или в строке состояния устройства. В уведомлении также указывается, что устройство заряжается или подключено к компьютеру.
2. Звуковой сигнал на компьютере.
При подключении iPhone к компьютеру, операционная система может произвести звуковой сигнал, указывающий на подключение устройства. Это может быть полезным способом, если вы не видите экран уведомления на iPhone или находитесь в другой комнате.
3. Иконка устройства на компьютере.
Когда iPhone успешно подключен к компьютеру, на рабочем столе или в проводнике появляется соответствующая иконка устройства. Вы также можете увидеть устройство в списке подключенных устройств в меню или панели управления вашей операционной системы.
4. Уведомление в программе iTunes.
Если вы используете программу iTunes для управления iPhone, при подключении устройства появляется уведомление в программе. Вы можете увидеть наименование вашего iPhone и его статус – заряжается или синхронизируется.
Хорошим знать, что есть несколько подтверждений подключения iPhone к компьютеру. Это позволяет быть уверенным в правильности подключения и принять дальнейшие меры по синхронизации или зарядке вашего устройства.
Уведомления о подключении

Когда iPhone подключается к компьютеру, пользователь может получить уведомление или всплывающее окно, которое информирует о подключении устройства. Пользователь может увидеть такие уведомления:
- Уведомление в верхнем углу экрана, которое появляется в виде панели и содержит информацию о том, что iPhone подключен к компьютеру.
- Всплывающее окно, которое появляется на экране компьютера при подключении iPhone. В этом окне пользователь может выбрать, что делать с подключенным устройством.
Уведомления могут быть полезными, так как они помогают пользователю заметить факт подключения iPhone к компьютеру и предлагают возможности дальнейших действий с подключенным устройством.
Индикатор зарядки

Когда iPhone подключен к компьютеру, на самом устройстве отображается индикатор зарядки. Этот индикатор можно увидеть в верхней части экрана справа от времени. Он показывает, что iPhone подключен к источнику питания и заряжается.
Индикатор зарядки может иметь несколько разных значений, указывающих на текущий статус зарядки:
Зарядка: индикатор будет показывать мигающую молнию, что означает, что iPhone заряжается.
Подключено: индикатор будет показывать иконку подключенного штекера, что означает, что iPhone успешно подключен к компьютеру.
Не заряжается: индикатор будет пустым, если iPhone не заряжается, возможно, потому что USB-порт компьютера не подает электрический ток или во время подключения произошла ошибка.
Полный заряд: индикатор будет показывать иконку в виде вилки, если iPhone полностью заряжен и отключен от источника питания.
Зная эти различные значения индикатора зарядки на iPhone, вы всегда будете знать, подключен ли ваше устройство к компьютеру.
Подключение через iTunes
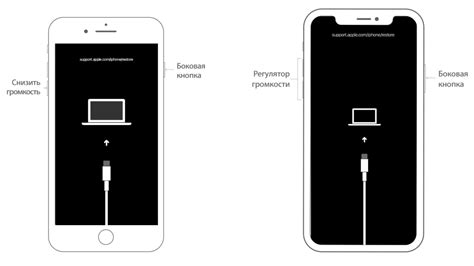
- Убедитесь, что у вас установлена последняя версия iTunes на компьютере.
- С помощью USB-кабеля, подключите iPhone к компьютеру.
- На iPhone появится уведомление с запросом разрешения доступа к компьютеру. Нажмите "Разрешить", чтобы продолжить.
- Откройте программу iTunes на компьютере. Если все прошло успешно, вы увидите, что ваш iPhone подключен и отображается в левой панели iTunes.
Теперь вы можете использовать iTunes для управления вашим iPhone, синхронизации данных, создания резервных копий и многое другое.
Появление нового устройства

На экране компьютера также может появиться значок iPhone, который указывает на успешное подключение устройства. Часто этот значок отображается в окне управления устройствами или в файловом менеджере операционной системы.
Кроме того, при подключении iPhone к компьютеру его зарядка может начаться автоматически. Это видно по появлению мигающего значка батареи на экране устройства.
Появление нового устройства на компьютере – это сигнал о начале работы и возможности осуществления различных действий с помощью подключенного iPhone.
Загрузка фото и видео
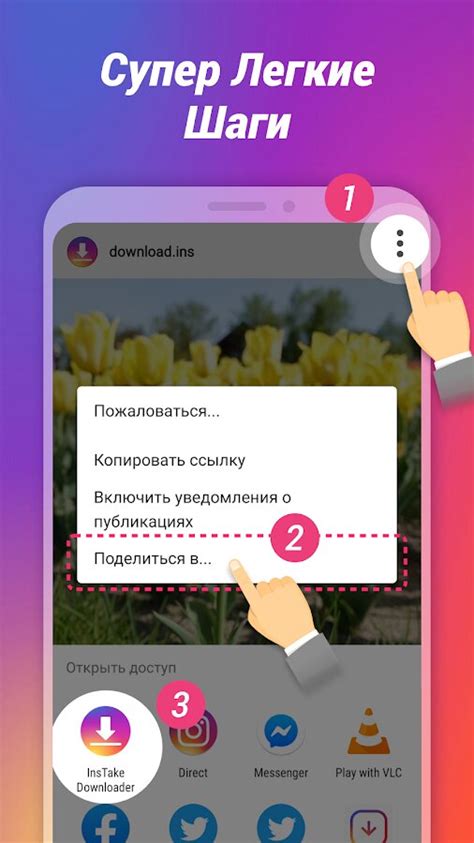
Подключив iPhone к компьютеру, вы можете легко загрузить фотографии и видео на свой ПК. Для этого выполните следующие шаги:
- Откройте iTunes: убедитесь, что у вас установлена последняя версия программы iTunes на вашем компьютере.
- Подключите iPhone: используйте кабель Lightning-USB для подключения iPhone к компьютеру. Затем разблокируйте свое устройство и разрешите доступ к вашим фотографиям и видео.
- Выберите устройство: в iTunes выберите свое iPhone, чтобы открыть панель управления устройством.
- Перейдите в раздел "Фотографии": в панели управления выберите вкладку "Фотографии".
- Выберите фотографии и видео: отметьте нужные вам фотографии и видео, которые вы хотите загрузить на компьютер. Также вы можете выбрать определенные альбомы или события.
- Нажмите на кнопку "Импорт": после выбора нужных файлов нажмите на кнопку "Импорт" в правом нижнем углу экрана.
- Выберите папку для сохранения: выберите папку на вашем компьютере, куда вы хотите сохранить загруженные фотографии и видео.
- Начните загрузку: нажмите на кнопку "Импорт выбранных", чтобы начать загрузку выбранных файлов на компьютер.
Как только загрузка будет завершена, вы сможете обрабатывать и хранить ваши фотографии и видео на вашем компьютере. Это удобное решение для резервного копирования важной информации и освобождения места на вашем iPhone.
Не забудьте отключить iPhone от компьютера, когда закончите передачу файлов.
Активация режима USB

Для того чтобы узнать, что iPhone успешно подключен к компьютеру, необходимо активировать режим USB на устройстве. Это позволит компьютеру распознать iPhone и установить соответствующие драйверы.
Процедура активации режима USB крайне проста:
- Откройте на вашем iPhone приложение "Настройки".
- Прокрутите список настроек вниз и найдите раздел "Общие".
- В разделе "Общие" найдите опцию "iTunes Wi-Fi Sync".
- Включите переключатель рядом с опцией "iTunes Wi-Fi Sync".
После активации режима USB ваш iPhone будет автоматически определен компьютером и можно будет начать использовать различные функции синхронизации и передачи данных.
Проверка подключения через устройства Bluetooth
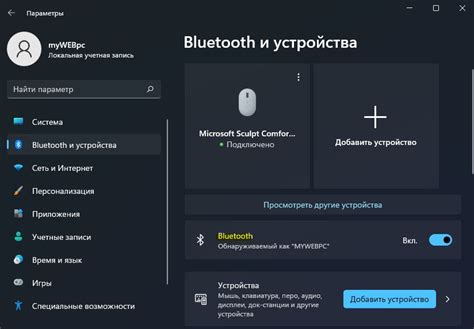
Если вы хотите узнать, есть ли подключение между вашим iPhone и компьютером, можно использовать функцию Bluetooth. Bluetooth позволяет беспроводно подключать устройства и обмениваться данными между ними.
Для начала убедитесь, что Bluetooth включен на обоих устройствах. На iPhone откройте настройки и найдите в разделе "Bluetooth". Убедитесь, что переключатель включен.
Затем перейдите на компьютер и откройте настройки Bluetooth. В Windows, вы можете найти иконку Bluetooth в системном трее. В Mac, откройте раздел "Bluetooth" в системных настройках.
Когда вы убедитесь, что Bluetooth включен на обоих устройствах, они будут искать друг друга. В списке устройств Bluetooth на компьютере вы должны увидеть ваш iPhone. Он может отображаться как "iPhone" или как название, которое вы присвоили ему ранее.
Если вы видите свой iPhone в списке устройств, это означает, что он подключен к компьютеру через Bluetooth. Если он не отображается, попробуйте перезагрузить устройства и повторите попытку снова.
Теперь вы можете обмениваться данными между iPhone и компьютером через Bluetooth. Например, вы можете передавать фотографии, звуковые файлы или контакты. Просто выберите файлы на iPhone и выберите опцию "Отправить через Bluetooth", затем выберите свой компьютер в списке устройств.
Таким образом, проверка подключения через устройства Bluetooth - быстрый и удобный способ удостовериться, что ваш iPhone соединен с компьютером.
Подключение к компьютеру при помощи Wi-Fi

Настройка подключения iPhone к компьютеру при помощи Wi-Fi предоставляет возможности для беспроводной передачи данных и синхронизации. Чтобы установить подключение, выполните следующие шаги:
- Убедитесь, что ваш iPhone и компьютер находятся в одной Wi-Fi сети. Если нет, подключите оба устройства к одной сети.
- На iPhone откройте настройки Wi-Fi и найдите название вашей сети.
- На компьютере откройте браузер и введите IP-адрес iPhone в адресной строке. Откроется веб-приложение iTunes.
- Следуйте инструкциям на экране, чтобы завершить процесс подключения и настроить синхронизацию данных.
После завершения настройки подключения iPhone можно использовать для беспроводной передачи файлов, синхронизации музыки, фотографий и других данных с компьютера.



