Память флешки может заполняться различными файлами, программами и данными, что со временем может привести к её перегрузке и ухудшению производительности. Чтобы вернуть флешку в исходное состояние и освободить место для новых файлов, необходимо провести процедуру очистки.
В данном простом руководстве мы расскажем, как очистить память флешки на компьютере. Для начала, подключите флешку к компьютеру при помощи USB-порта. После того, как компьютер распознает устройство, можно приступать к очистке.
Перед тем как приступить к процедуре очистки флешки, необходимо создать резервные копии всех важных данных, так как процедура очистки полностью удалит все файлы с устройства. После создания резервных копий вы можете переходить к следующему шагу.
Подготовка к очистке

Прежде чем приступить к очистке памяти флешки на компьютере, необходимо выполнить несколько предварительных шагов:
| Шаг 1: | Подключите флешку к компьютеру с помощью USB-кабеля. |
| Шаг 2: | Убедитесь, что флешка распознана компьютером и отображается в Проводнике или проводе. |
| Шаг 3: | Скопируйте все важные файлы с флешки на компьютер или в облачное хранилище. Это позволит вам сохранить данные перед очисткой памяти. |
| Шаг 4: | Закройте все программы или приложения, которые могут использовать флешку. Например, файлы воспроизведения могут быть заблокированы и мешать процессу очистки. |
После выполнения этих шагов вы будете готовы к очистке памяти флешки на компьютере и переносу всех необходимых данных.
Проверка доступности устройства
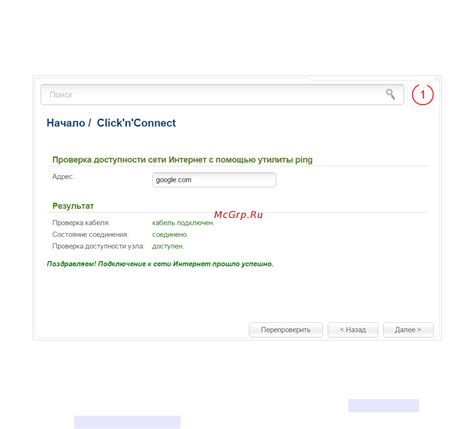
Перед тем, как приступить к очистке памяти флешки, необходимо убедиться в доступности устройства на компьютере. Для этого выполните следующие шаги:
| Шаг 1 | Подключите флешку к свободному USB-порту компьютера. Убедитесь, что она правильно вставлена и надежно фиксируется. |
| Шаг 2 | Дождитесь опознавания устройства операционной системой. В большинстве случаев это происходит автоматически. Если устройство не распознается в течение нескольких секунд, попробуйте вставить его в другой USB-порт или перезагрузить компьютер. |
| Шаг 3 | Откройте проводник (Windows) или Finder (Mac) и найдите флешку в списке устройств. Она обычно отображается как съемный диск или устройство с USB-интерфейсом. |
Если вы успешно выполнили указанные шаги и флешка отображается в проводнике или Finder, то она готова к очистке. Если же устройство не распознается или отображается с ошибкой, возможно, вам потребуется проверить работоспособность флешки или установить драйверы для USB-портов.
Сохранение важных данных

При очистке памяти флешки на компьютере очень важно сохранить все необходимые данные. Ваши фотографии, документы, видео и другие файлы могут быть безвозвратно удалены, если вы не сделаете резервную копию.
Прежде чем приступить к очистке памяти флешки, рекомендуется создать копию всех важных данных на надежном носителе, например, на жестком диске компьютера или в облачном хранилище. Это поможет избежать потери информации и позволит вам восстановить файлы в случае необходимости.
Убедитесь, что все необходимые файлы успешно скопированы на другой носитель и проверьте их доступность перед началом процедуры очистки памяти флешки. Важно не оставлять никаких ценных данных на флешке, так как процесс очистки удалит все файлы без возможности их восстановления.
После сохранения всех важных данных вы можете перейти к процессу очистки памяти флешки, следуя инструкциям, приведенным в руководстве."
Использование встроенной утилиты
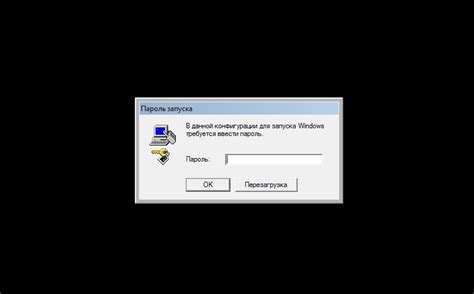
Для того чтобы очистить память флешки на компьютере, можно воспользоваться встроенной утилитой ОС. Процесс может немного отличаться в зависимости от операционной системы, но в основном следующие шаги должны сработать:
- Подключите флешку к компьютеру и убедитесь, что ОС успешно распознала ее.
- Откройте Проводник (проводник файлов) и найдите флешку в списке устройств.
- Щелкните правой кнопкой мыши по значку флешки и выберите "Форматировать" или "Свойства".
- Если выбрано "Форматировать", убедитесь, что в настройках форматирования выбрано "Полное форматирование", чтобы все файлы были полностью удалены.
- Нажмите кнопку "Форматировать" и дождитесь завершения процесса.
Пожалуйста, будьте осторожны, так как форматирование флешки удалит все файлы и данные с нее. Поэтому рекомендуется предварительно создать резервную копию важных файлов.
Поиск программы "Диспетчер дисков"
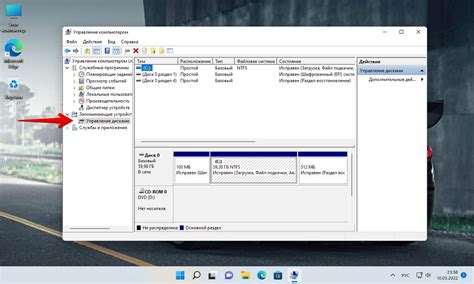
Для очистки памяти флешки на компьютере, вы можете воспользоваться программой "Диспетчер дисков". Это инструмент, предоставляемый операционной системой Windows, который позволяет управлять дисками и разделами на вашем компьютере.
Чтобы найти "Диспетчер дисков", вам необходимо выполнить следующие шаги:
Шаг 1:
Откройте меню "Пуск" и введите в строку поиска "Диспетчер дисков".
Шаг 2:
В результате поиска выберите программу "Диспетчер дисков" из списка.
После запуска программы "Диспетчер дисков" вы сможете увидеть список всех доступных дисков на вашем компьютере. Выберите флешку, которую вы хотите очистить, и выполните соответствующие действия для ее форматирования или удаления данных.
Важно помнить, что форматирование флешки удалит все данные с нее, поэтому перед выполнением этой операции необходимо создать резервную копию важных файлов.
Выбор флешки и форматирование

Перед тем как начать процедуру очистки памяти флешки, стоит уделить внимание выбору самого устройства. Во-первых, обратите внимание на емкость флешки. Она должна быть достаточной для хранения всех файлов, которые вы планируете сохранить. Во-вторых, имейте в виду, что устройство должно быть надежным и качественным, чтобы избежать потери данных. Рекомендуется выбирать флешки от известных производителей с хорошей репутацией.
После выбора флешки, необходимо приступить к форматированию. Оно позволит удалить все данные с устройства и создать новую файловую систему. Для этого можно воспользоваться инструментами операционной системы.
| Операционная система | Инструкция по форматированию |
|---|---|
| Windows | 1. Подключите флешку к компьютеру.
7. Дождитесь завершения процесса форматирования. |
| MacOS | 1. Подключите флешку к компьютеру.
7. Дождитесь завершения процесса форматирования. |
| Linux | 1. Подключите флешку к компьютеру.
3. Введите команду sudo fdisk -l и найдите флешку в списке устройств. 4. Запустите программу GParted, введя команду sudo gparted.
9. Дождитесь завершения процесса форматирования. |
После форматирования флешка будет полностью очищена и готова к использованию. Не забудьте сохранить все необходимые файлы перед началом процедуры, так как они будут безвозвратно удалены.
Использование стороннего программного обеспечения

Кроме стандартных средств компьютера, существуют сторонние программы, которые обеспечивают более продвинутую и точную очистку памяти флешки. Такие программы предлагают широкий функционал и дополнительные возможности для работы с флешкой.
Одной из самых популярных программ для очистки памяти флешки является CCleaner. Это мощный инструмент, который позволяет удалить временные файлы, кэш браузера, ненужные реестровые записи и многое другое. CCleaner имеет простой и интуитивно понятный интерфейс, что делает его доступным для использования даже пользователям с небольшим опытом.
Еще одной популярной программой для очистки памяти флешки является USB Disk Security. Она предлагает не только очистку памяти флешки, но и защиту от вредоносного ПО, которое может быть передано через флешку. USB Disk Security сканирует флешку на наличие вирусов и предотвращает их проникновение на компьютер.
Также стоит упомянуть программу Flash Drive Cleaner, которая специально разработана для очистки памяти флешки от различных ненужных файлов и данных. Эта программа позволяет тщательно очищать флешку, удаляя все временные файлы, кэш, cookies и другие данные, которые могут замедлить работу флешки.
Выбор программного обеспечения для очистки памяти флешки зависит от потребностей и предпочтений каждого пользователя. Независимо от выбранной программы, регулярная очистка памяти флешки поможет сохранить ее производительность и эффективность.



