Excel является одним из самых популярных программных продуктов для работы с таблицами и данными во всем мире. Одним из самых важных аспектов работы с Excel является понимание размеров ячеек и их изменение. Правильное измерение размеров ячеек поможет вам создавать красивые и понятные таблицы, а также упростит работу с данными.
Основными размерами ячеек в Excel являются ширина и высота. Ширина ячейки определяет, сколько символов или пикселей будет занимать содержимое ячейки в горизонтальном направлении, а высота – в вертикальном. Измерение размеров ячеек осуществляется в единицах измерения по умолчанию, которые часто заданы в Excel, таких как символы или пиксели. Однако, если вам необходимо, можно также задать свои собственные единицы измерения.
С помощью Excel вы можете легко измерить размеры ячеек и изменить их вручную или автоматически. Вы можете использовать различные инструменты и функции Excel для этого. В этом подробном руководстве мы расскажем о различных способах измерения размеров ячеек в Excel и покажем вам, как применять эти знания в реальной работе с данными.
Как измерить размеры ячеек в Excel: подробное руководство
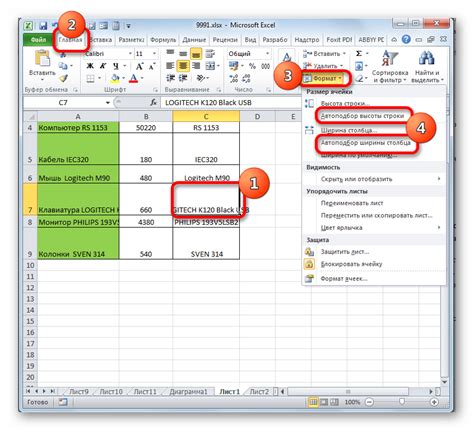
1. Использование стандартных размеров
Excel предоставляет несколько стандартных размеров ячеек. Вы можете выбрать нужную ширину и высоту, щелкнув правой кнопкой мыши на границе ячейки и выбрав пункт "Размер ячейки" в контекстном меню. В появившемся окне вы можете указать конкретные числовые значения или выбрать одно из предложенных значений:
- Авто (по содержимому)
- Весь текст
- Стандартная ширина (8,43 знаков)
- Стандартная высота (15 пикселей)
2. Ручное изменение размеров
Если вам нужна нестандартная ширина или высота ячейки, вы можете изменить их вручную. Для этого выберите ячейку, затем переместите курсор к границе ячейки, пока он не превратится в двунаправленную стрелку. Затем потяните границу в нужном направлении, чтобы изменить размер ячейки. Удерживайте нажатой кнопку мыши и двигайте границу до достижения желаемого размера.
3. Использование инструментов форматирования
Excel предлагает множество инструментов форматирования, которые могут упростить измерение размеров ячеек. Вкладка "Главная" содержит различные команды для изменения ширины и высоты ячеек. Выделите нужную ячейку или группу ячеек, затем выберите нужные опции в разделе "Формат" на панели инструментов.
4. Измерение размеров в пределах таблицы
Если вам нужно измерить не только размер отдельной ячейки, но и размер всей таблицы, вы можете воспользоваться командами расширения и уменьшения размеров таблицы. Выберите нужную ячейку или группу ячеек, затем перетащите границу таблицы, расположенную в нижнем правом углу рабочей области. Таким образом, вы можете изменить размер всей таблицы в нужном направлении.
Теперь у вас есть все необходимые знания, чтобы измерить размеры ячеек в Excel. Комбинируйте различные методы в соответствии с вашими потребностями и создавайте профессиональные таблицы!
Открытие таблицы и выбор листа
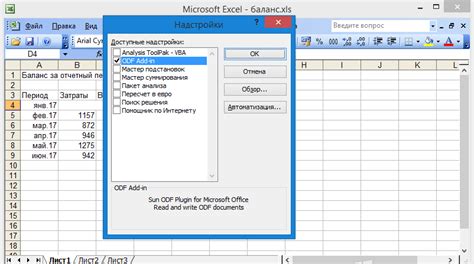
Для выполнения измерений размеров ячеек в Excel необходимо сначала открыть таблицу, в которой вы хотите измерить ячейки. Для этого можно использовать различные способы:
1. Открытие существующей таблицы:
- Запустите Microsoft Excel на вашем компьютере.
- В верхнем левом углу программы нажмите на кнопку "Открыть" или выберите пункт меню "Файл" → "Открыть".
- В появившемся окне перейдите к папке, где хранится ваша таблица.
- Выберите нужную таблицу и нажмите кнопку "Открыть".
2. Создание новой таблицы:
- Запустите Microsoft Excel на вашем компьютере.
- В верхнем левом углу программы выберите пункт меню "Файл" → "Создать" или нажмите на кнопку "Создать новую рабочую книгу".
После открытия таблицы вам необходимо выбрать лист, на котором будут производиться измерения. Для этого:
- Найдите внизу окна программы вкладки с названиями листов.
- Щелкните на нужной вкладке, чтобы выбрать соответствующий лист.
Теперь вы готовы приступить к измерению размеров ячеек и созданию своей таблицы в Excel.
Измерение ширины и высоты ячеек
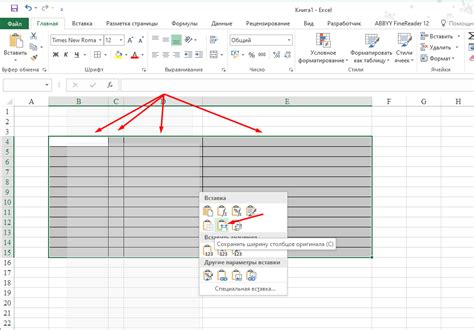
В Excel можно легко измерить ширину и высоту ячеек для достижения точного расположения данных в таблице. Для этого есть несколько способов:
Метод 1: 1. Выделите одну или несколько ячеек, ширину или высоту которых вы хотите измерить. 2. Перейдите на вкладку "Главная" в ленте меню. 3. В разделе "Ячейка" найдите кнопку "Формат" и нажмите на неё. 4. В открывшемся меню выберите "Ширина столбца" или "Высота строки", соответственно. 5. В появившемся диалоговом окне укажите единицу измерения и нажмите "ОК". | Метод 2: 1. Выделите одну или несколько ячеек, ширину или высоту которых вы хотите измерить. 2. Кликните правой кнопкой мыши на выделенной области и выберите "Формат ячейки" в контекстном меню. 3. В открывшемся окне "Формат ячейки" перейдите на вкладку "Выравнивание". 4. В разделе "Размер" вы можете увидеть ширину столбца и высоту строки. 5. Нажмите "ОК", чтобы закрыть окно "Формат ячейки". |
Теперь вы знаете, как измерить ширину и высоту ячеек в Excel, чтобы легко и точно форматировать свои данные. Используйте эти методы, чтобы создавать профессионально выглядящие таблицы с удобным расположением информации.
Изменение размеров ячеек по требованию
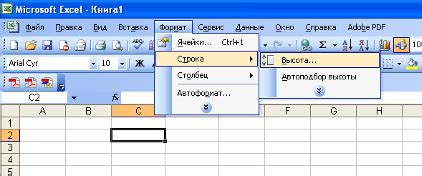
В Excel вы можете легко изменить размер ячейки с помощью нескольких различных методов. Но что если вам нужно изменить размеры ячеек только для определенной области или выбранных ячеек? В этом разделе мы рассмотрим, как изменить размеры ячеек по вашему требованию.
1. Выделите нужные ячейки: вы можете выбрать несколько ячеек, кликнув и удерживая кнопку мыши, или выбрав всю область, щелкнув и перетащив указатель мыши.
2. Перейдите на вкладку "Главная" и найдите группу кнопок "Высота строки" и "Ширина столбца".
- Для изменения высоты строки, щелкните на кнопке "Высота строки", расположенной справа от кнопки "Стиль", и выберите нужную высоту из выпадающего списка или введите свое значение.
- Для изменения ширины столбца, щелкните на кнопке "Ширина столбца", расположенной слева от кнопки "Защита ячеек", и выберите нужную ширину из выпадающего списка или введите свое значение.
3. Вы также можете использовать другие методы для изменения размеров ячеек:
- Щелкните правой кнопкой мыши на выбранных ячейках и выберите пункт "Изменить ширину столбца" или "Изменить высоту строки" в контекстном меню.
- Выделите нужные ячейки, затем перейдите на вкладку "Разметка страницы" и используйте группу кнопок "Ширина столбца" и "Высота строки" для изменения размеров.
- Используйте клавиатурные сокращения: для изменения ширины столбца нажмите "Alt + O + C + W", для изменения высоты строки нажмите "Alt + O + C + R".
Теперь вы знаете, как изменять размеры ячеек по требованию в Excel. Это очень удобно, когда вам нужно адаптировать форматирование для конкретных частей таблицы или данных.



