Visual Studio Code - мощный и популярный текстовый редактор, который отлично подходит для разработки программного обеспечения различных языков программирования. Изначально установленный язык интерфейса может быть не всегда удобным для пользователя, поэтому возникает необходимость в его изменении. В этой статье мы расскажем вам, как изменить язык программирования в Visual Studio Code.
Первым шагом в изменении языка программирования в Visual Studio Code является открытие настроек программы. Для этого нужно нажать на иконку "Зубчатая шестерёнка" в нижнем левом углу программы и выбрать пункт "Настройки".
После перехода в настройки нужно найти раздел "Язык" и открыть его. Здесь можно увидеть список доступных языков и выбрать нужный. Помимо этого, можно выбрать дополнительные настройки для выбранного языка, такие как отступы, автодополнение и другие. После выбора нужного языка, настройки автоматически сохранятся.
Теперь вы знаете, как изменить язык программирования в Visual Studio Code. Этот простой процесс позволяет адаптировать интерфейс программы под себя и сделать работу в ней более удобной и эффективной.
Шаг 1: Открыть настройки
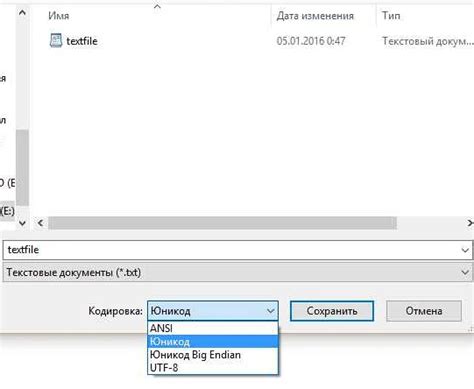
- Откройте Visual Studio Code.
- В верхнем меню выберите пункт "Файл".
- В выпадающем меню выберите пункт "Настройки".
Это откроет настройки в правой части редактора.
Шаг 2: Найти пункт "Язык"
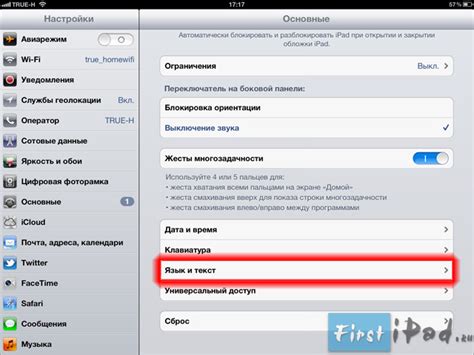
После открытия редактора Visual Studio Code на верхней панели меню найдите пункт "Файл". Нажмите на него, чтобы открыть выпадающее меню. Затем выберите пункт "Настройки", который находится в этом меню.
Откроется панель настроек редактора. В ней вы можете изменить различные параметры и настроить редактор под ваши потребности. В верхней части панели настроек вы увидите вкладки "Параметры" и "Расширенные настройки".
Выберите вкладку "Параметры" и найдите пункт "Язык". Обратите внимание, что надпись рядом с ним изменится на текущий язык программирования, который используется в Visual Studio Code. Рядом с этим пунктом вы увидите кнопку с надписью "Изменить". Нажмите на нее.
Появится список доступных языков программирования. Выберите нужный язык, кликнув на него один раз. Если нужного языка программирования нет в списке, нажмите на пункт "Выбрать другое языковое разрешение...". Откроется окно поиска, в котором вы можете найти нужное расширение для языка программирования.
После выбора нужного языка нажмите "ОК". Язык программирования в Visual Studio Code будет изменен на выбранный вами. Теперь вы можете продолжить работу с выбранным языком программирования и использовать все возможности редактора Visual Studio Code.
Шаг 3: Выбрать желаемый язык

Если вы хотите изменить язык программирования в Visual Studio Code, вам понадобится установить соответствующее расширение.
1. Откройте панель расширений, нажав на значок в боковом меню слева или используя сочетание клавиш Ctrl+Shift+X.
2. В поисковой строке введите название языка программирования, выберите нужное расширение из списка предложенных результатов и нажмите кнопку «Установить».
3. Дождитесь завершения установки расширения. После установки языкового пакета перезагрузите Visual Studio Code, чтобы изменения вступили в силу.
4. После перезагрузки вы можете изменить текущий язык, щелкнув на значок языка в нижней панели состояния или используя команду «Change Language Mode» в палитре команд.
5. В открывшемся списке выберите желаемый язык программирования. Visual Studio Code автоматически установит соответствующие параметры и синтаксическую подсветку для выбранного языка.
Теперь вы можете комфортно работать с выбранным языком программирования в Visual Studio Code.
Шаг 4: Перезапустить Visual Studio Code
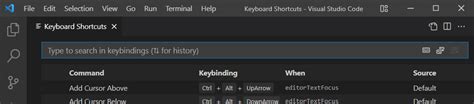
После того как вы изменили язык программирования в настройках Visual Studio Code, вам потребуется перезапустить приложение, чтобы изменения вступили в силу.
Для этого выполните следующие действия:
- Закройте все открытые окна и вкладки в Visual Studio Code.
- Выберите пункт меню "File" (Файл).
- В выпадающем меню выберите пункт "Close Window" (Закрыть окно).
- Подождите несколько секунд, пока Visual Studio Code полностью закроется.
- Запустите Visual Studio Code снова, откройте ваш проект и проверьте, что язык программирования был успешно изменен.
Теперь вы можете продолжить работу в Visual Studio Code на выбранном вами языке программирования.
Возможные проблемы при изменении языка

При изменении языка программирования в Visual Studio Code могут возникать некоторые проблемы, с которыми стоит быть ознакомленным.
1. Отсутствующие расширения: Когда вы меняете язык программирования, вам может потребоваться установить соответствующие расширения, чтобы получить полную функциональность. Если необходимое расширение не установлено, то функции, такие как подсветка синтаксиса, автодополнение и проверка ошибок, могут быть недоступны.
2. Конфликты между расширениями: При установке нескольких расширений, которые предназначены для работы с разными языками программирования, могут возникнуть конфликты между ними. Это может привести к неправильному отображению кода или сбоям в работе программы. Рекомендуется проверить совместимость расширений перед их установкой.
3. Необходимость перезапуска: В некоторых случаях, после изменения языка программирования, может потребоваться перезапустить Visual Studio Code, чтобы изменения вступили в силу. Некоторые расширения или настройки могут быть применены только после перезапуска редактора.
4. Проблемы с файлами проекта: При изменении языка программирования, файлы проекта могут быть неправильно интерпретированы или некорректно обработаны. Это может привести к сбоям в работе программы или к ошибкам компиляции. Рекомендуется проверить и в случае необходимости изменить настройки связанные с файлами проекта.
5. Нестабильная работа: Изменение языка программирования может привести к некоторым изменениям в работе Visual Studio Code. Возможны случаи, когда изменения приводят к ошибкам, неправильному отображению интерфейса или другим проблемам с производительностью. Если после изменения языка программирования возникают проблемы, рекомендуется вернуться к предыдущей конфигурации или обратиться к документации Visual Studio Code для решения проблемы.
| 1 | 2 |
| 3 | 4 |
Варианты исправления проблем

Если у вас возникла проблема с изменением языка программирования в Visual Studio Code, есть несколько вариантов исправления:
- Убедитесь, что вам доступны необходимые расширения для языка программирования, которые вы хотите использовать. Может потребоваться установка и активация соответствующих расширений.
- Проверьте настройки языка программирования в Visual Studio Code. Откройте меню "Настройки" и найдите раздел "Язык". Убедитесь, что выбран желаемый язык программирования.
- Перезагрузите Visual Studio Code. Иногда проблемы с языком программирования могут быть связаны с техническими ошибками или неполадками, которые могут быть исправлены простым перезапуском программы.
- Проверьте файлы проекта на наличие ошибок или конфликтов с языком программирования. Возможно, некоторые файлы используют другой язык программирования, и это может привести к проблемам при смене языка. Удалите или отредактируйте подозрительные файлы.
- Если все вышеперечисленные варианты не помогли, обратитесь к документации или к сообществу пользователей Visual Studio Code для получения дополнительной помощи. Возможно, другие пользователи уже сталкивались с подобными проблемами и найдут решение для вас.
Использование любого из этих вариантов исправления может помочь вам сменить язык программирования в Visual Studio Code и продолжить работу с удобным инструментом разработки.
Часто задаваемые вопросы и ответы

- Как изменить язык программирования в Visual Studio Code?
Откройте файл с расширением .code-workspace и добавьте свойство "locale" со значением желаемого языка. Например, "locale": "ru". Перезапустите Visual Studio Code для применения изменений. Более подробную информацию можно найти в документации.
- Я случайно удалил язык из Visual Studio Code. Как его восстановить?
Для восстановления удаленного языка вам нужно открыть панель Extensions (Расширения), перейти в раздел "Installed" (Установленные) и найти расширение для нужного языка. Установите его и перезапустите Visual Studio Code.
- Могу ли я добавить свой собственный язык в Visual Studio Code?
Да, вы можете создать своё расширение языка для Visual Studio Code. Для этого вам потребуется ознакомиться с документацией по созданию расширений и использовать соответствующие инструменты. После создания расширения вы сможете добавить свой язык в Visual Studio Code.
- Почему язык программирования не меняется даже после изменения настроек?
Проверьте, что вы изменили язык в правильном файле .code-workspace и что значение свойства "locale" указано правильно. Помимо этого, убедитесь, что вы правильно перезапустили Visual Studio Code после внесения изменений. Если проблема сохраняется, попробуйте проверить настройки расширений или переустановите Visual Studio Code.



