Блендер - это мощное и популярное программное обеспечение для трехмерного моделирования, анимации и визуализации. Одна из ключевых возможностей программы - возможность изменять вид в режиме реального времени. Это позволяет удобно настраивать ракурс, отображение и интерфейс в соответствии с вашими потребностями и предпочтениями.
Перейдите в окно 3D-редактора, чтобы начать изменять вид. Здесь вы можете увидеть модель, с которой работаете, и различные инструменты для ее редактирования. В верхней части окна находится панель инструментов, которой можно пользоваться для настройки вида.
Наиболее полезные инструменты для изменения вида находятся на панели инструментов. Вы можете уменьшить или увеличить масштаб модели, поворачивать ее вокруг осей или перемещать. Просто выберите нужный инструмент, нажав на его иконку, и выполните необходимые действия в окне 3D-редактора.
Изменение вида в блендере: руководство для начинающих

Вот несколько полезных советов и методов для изменения вида в Blender:
- Использование мыши и клавиатуры для навигации:
- Вы можете использовать колесико мыши для приближения или отдаления вида.
- Удерживайте ЛКМ (левую кнопку мыши) и передвигайте мышь для панорамирования вида.
- Нажмите ШИФТ + ЛКМ и передвигайте мышь для вращения вида.
- Используйте клавиши WASD для перемещения вида.
- Использование панелей предварительного просмотра:
- В верхней части окна Blender находятся панели предварительного просмотра, с помощью которых можно быстро изменить вид.
- Панель предварительного просмотра "View" предлагает различные опции, например, "Front", "Back", "Left", "Right" и другие, чтобы быстро перейти к определенному виду.
- Панель предварительного просмотра "View" также содержит опции для перехода к виду "Top", "Bottom", "Camera" и другим, которые могут быть полезны при моделировании и рендеринге.
- Использование команды "View" в главном меню:
- В меню "View" можно найти множество полезных команд для изменения вида в Blender.
- Например, команда "View > View Selected" позволяет сосредоточиться на выбранном объекте или его части, чтобы упростить редактирование.
Это лишь некоторые из основных методов изменения вида в Blender. Постепенно вы поймете все многообразие инструментов и настроек, которые помогут вам работать с трехмерной графикой. Практикуйтесь и экспериментируйте с разными методами, чтобы найти свой собственный комфортный подход к изменению вида в Blender.
Открытие программы и создание нового проекта
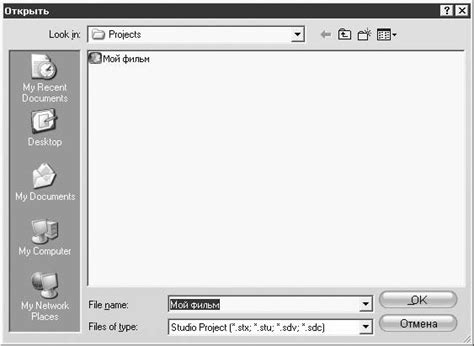
- Запустите Blender, дважды щелкнув на ярлыке программы на рабочем столе или в меню "Пуск".
- После открытия программы вы увидите стартовый экран Blender.
- Чтобы создать новый проект, щелкните на пункт меню "File" (Файл) вверху окна программы.
- В выпадающем меню выберите "New" (Создать) или воспользуйтесь горячими клавишами Ctrl-N.
- Откроется окно с настройками нового проекта. Здесь вы можете указать различные параметры, такие как единицы измерения, фоновый цвет и прочие.
- По умолчанию, Blender выбирает "Metric" (Метрическая система измерения) и белый фон, но вы можете изменить их, если хотите.
- После указания настроек, щелкните на кнопку "Accept" (Принять), чтобы создать новый проект с выбранными параметрами.
Теперь вы готовы начать работать в Blender со своим новым проектом!
Импорт объекта в блендер

В программе Blender вы можете импортировать объекты из различных форматов файлов для их дальнейшего использования в проекте. Вот как это сделать:
- Откройте Blender и выберите вкладку "Файл" в верхнем меню.
- В выпадающем меню выберите "Импорт" и далее выберите формат файла, из которого вы хотите импортировать ваш объект. Blender поддерживает различные форматы, такие как OBJ, FBX, STL и другие.
- Выберите нужный файл на вашем компьютере и нажмите "Импортировать".
- После успешного импорта объект будет загружен в Blender и отображен на сцене.
После импорта объекта вы можете использовать различные инструменты и функции Blender для его редактирования, анимации и визуализации. Вы также можете добавить другие объекты, изменить их положение и взаимодействие между ними.
Импорт объектов в Blender позволяет вам создавать разнообразные проекты, объединяя различные модели и элементы в одном пространстве. Это полезно, если вы хотите работать с моделями, созданными в других программных средах или импортировать готовые 3D-модели для своего проекта.
Основные инструменты для изменения вида

В Blender существует множество инструментов и функций, которые позволяют изменять внешний вид объектов, сцены и анимации. Некоторые из основных инструментов включают:
Моделирование: с помощью инструментов моделирования вы можете создавать и изменять форму объектов. Вы можете добавлять новые грани, изменять их форму, применять текстуры и многое другое.
Материалы: с помощью материалов вы можете настраивать внешний вид объектов, задавая им цвет, текстуры, прозрачность и другие параметры. Blender предоставляет мощные инструменты для создания реалистичных материалов.
Освещение: с помощью инструментов освещения вы можете добавлять и настраивать источники света в сцене. Это позволяет создавать различные эффекты освещения и теней.
Рендеринг: рендеринг позволяет создавать фотореалистичные изображения и анимацию из 3D-сцены. Blender предлагает множество настроек и параметров для получения высококачественных результатов.
Анимация: с помощью инструментов анимации вы можете создавать движение объектов и камеры в сцене. Это позволяет делать впечатляющие визуальные эффекты и реалистичную анимацию.
Изменение вида в 3D-режиме
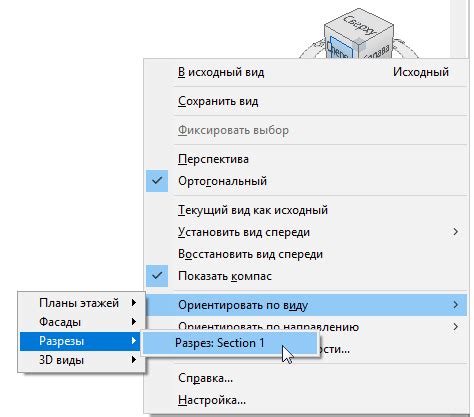
В программе Blender есть возможность изменить вид 3D-сцены для более удобной работы и навигации по модели. Существует несколько способов изменения вида в 3D-режиме:
| Сочетания клавиш | Описание |
| Правый клик и перемещение мыши | Можно изменять углы обзора, приближать и отдалять модель |
| Колесико мыши | Прикатывая колесико вперед или назад, можно изменять масштаб модели |
| Shift + колесико мыши | Можно перемещать модель по экрану влево или вправо, вверх или вниз |
| NumPad стрелки | Используя клавиши NumPad стрелки, можно мгновенно изменить вид модели с разных сторон |
| NumPad 1, 3, 7 | Можно быстро переключаться между видом спереди, сбоку и сверху |
Также можно использовать дополнительные инструменты и панели, которые Blender предоставляет для работы с видом. Некоторые из них включают вращение объекта вокруг указателя мыши, установку точки обзора и создание камеры для создания реалистичных сцен. Возможности Blender в изменении вида модели позволяют достичь точности и удобства работы при создании 3D-графики.
Работа с камерой: настройка обзора и угла обзора
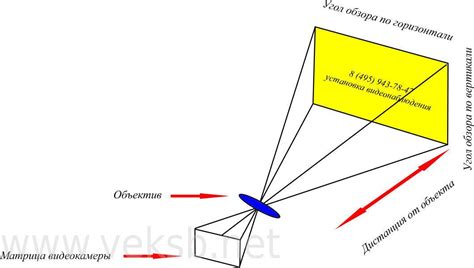
Настройка обзора камеры в Blender осуществляется путем изменения значений параметров "Поле зрения" и "Соотношение сторон" в секции "Камера" в свойствах объекта камеры.
Поле зрения (FOV) определяет угол обзора камеры и влияет на то, насколько широко или узко будет показываться сцена. Маленькое значение FOV приведет к узкому обзору и сцена будет казаться удаленной, а большое значение FOV позволит увидеть больше сцены, но может привести к искажениям. Рекомендуется экспериментировать с параметром FOV, чтобы достичь желаемого вида.
Соотношение сторон (Aspect Ratio) определяет пропорции кадра, то есть соотношение ширины и высоты изображения. При установке некорректного соотношения сторон изображение может выглядеть искаженным. В основном это происходит, когда выбрано неверное соотношение ширины и высоты изображения, не соответствующее тем, которые используются в целевом приложении или устройстве, на котором будет просматриваться рендер.
Важно помнить, что при изменении параметров камеры и обзора также может потребоваться изменить ее позицию и направление, чтобы получить желаемый ракурс сцены. Не стесняйтесь экспериментировать и настраивать камеру с учетом требований и целей вашего проекта.
Изменение видимости объектов и слоев
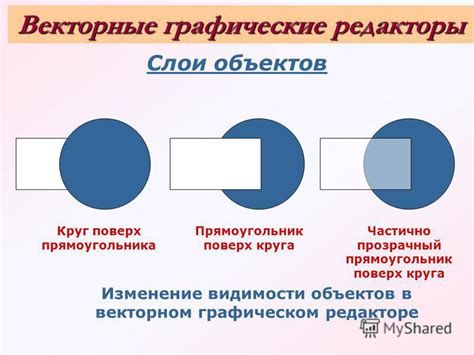
Blender позволяет изменять видимость объектов и слоев, чтобы легко контролировать и управлять их отображением в сцене. Это очень полезная функция, которая позволяет скрыть ненужные объекты и упростить работу с большими сценами.
Для изменения видимости объекта нужно выбрать его в 3D виде и нажать кнопку "Глаз" в панели управления объектами. Когда глаз отключен, объект становится невидимым в сцене. Это может быть полезным, когда вам нужно временно скрыть объекты, чтобы сконцентрироваться на других частях сцены.
Если вам нужно изменить видимость слоя, то вы можете использовать панель слоев, которая расположена справа от 3D вида. Нажмите на флажок слоя, чтобы включить или отключить его видимость. Это особенно полезно, когда вы работаете с большим количеством слоев и хотите быстро переключаться между ними.
Изменение видимости объектов и слоев позволяет настроить отображение сцены в соответствии с вашими потребностями. Это может значительно упростить работу с большими и сложными проектами в Blender.
Добавление света в сцену для изменения освещения
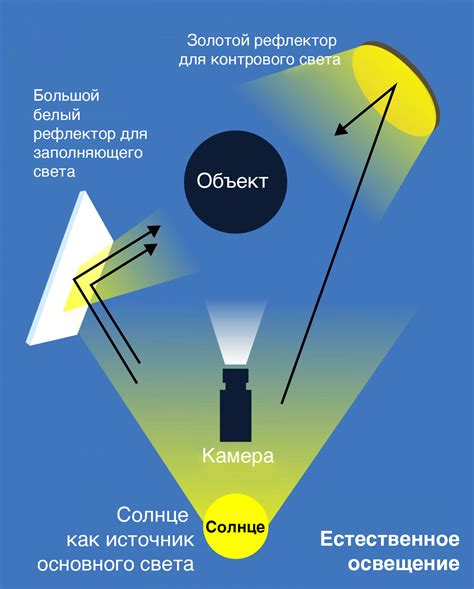
Чтобы добавить свет в сцену, следуйте следующим шагам:
- Выберите объект, который вы хотите использовать в качестве источника света. Это может быть специальный объект для света, такой как лампа или солнце, или любой другой объект, который может испускать свет, такой как эмиссивный материал.
- Перейдите в режим редактирования выбранного объекта, нажав клавишу Tab на клавиатуре, или выбрав соответствующий пункт в меню. В этом режиме вы можете изменить форму или размер вашего источника света по вашему желанию. Например, если вы используете лампу, вы можете изменить ее мощность и распределение света.
- Вернитесь в режим объекта, нажав клавишу Tab еще раз.
- Выберите сцену, в которую вы хотите добавить свет, в окне 3D-вид.
- Нажмите Shift + A или щелкните правой кнопкой мыши и выберите "Добавить" из контекстного меню. Затем выберите тип света, который вы хотите добавить, такой как точечный источник света, направленный или поверхностный свет.
- После добавления света переместите его к нужному месту в сцене, щелкнув и перетащив его мышью или используя инструменты трансформации. Вы также можете задать другие параметры света, такие как цвет, интенсивность и радиус в окне настроек света, которое появляется после добавления света.
- Проверьте результат освещения в режиме рендеринга, нажав кнопку "Рендер" или используя комбинацию клавиш Ctrl + F12. Если результат не удовлетворяет вам, вы можете изменить параметры света или добавить другие источники света для достижения желаемого эффекта.
Добавление света в сцену в Blender - это один из способов изменить освещение и создать реалистичные и атмосферные визуализации. Используйте различные типы света и экспериментируйте с их параметрами, чтобы достичь нужного эффекта в вашей сцене.
Рендеринг вида для получения готового результата

Прежде чем начать рендеринг, убедитесь, что ваша сцена готова. Вы можете выбрать камеру, освещение и настроить материалы и текстуры объектов. Также важно определить, в каком формате вы хотите сохранить результирующее изображение.
После того, как все настройки готовы, выберите пункт меню "Render" (Рендер) и нажмите "Render Image" (Визуализировать изображение). Blender начнет процесс рендеринга, и вы сможете видеть промежуточные результаты на вашем экране.
Когда рендеринг будет завершен, вы сможете сохранить изображение на вашем компьютере. Для этого выберите пункт меню "Image" (Изображение) и нажмите "Save As" (Сохранить как). Выберите папку, в которой хотите сохранить изображение, укажите его имя и формат (например, JPEG или PNG) и нажмите "Save" (Сохранить).
Теперь, когда у вас есть готовое изображение, вы можете использовать его в своих проектах, показывать результаты вашей работы или делиться ими с другими людьми.
Не забывайте экспериментировать с настройками и эффектами рендеринга, чтобы достичь желаемого вида для вашего проекта. Blender предлагает множество возможностей, чтобы создавать красивые и реалистичные 3D-изображения.



