Владельцы электронной почты Outlook могут легко организовать свой рабочий график и планы, используя встроенный календарь. Это удобное и интуитивно понятное приложение позволяет создавать и управлять событиями, встречами и напоминаниями. Следование этому руководству поможет вам настроить свой собственный календарь в Outlook и быть всегда в курсе своего расписания.
Первым шагом к созданию календаря является открытие приложения Outlook и переход в раздел "Календарь". Вы можете сделать это, нажав на вкладку "Календарь" в верхней части экрана. После этого вы увидите пустой календарь готовый к заполнению новыми событиями.
Для добавления нового события в календарь вам нужно просто щелкнуть на день, на котором хотите создать событие. Появится окно, в котором нужно указать название события, время начала и окончания, а также другие детали, такие как место проведения и участники. Вы можете также добавить напоминание, чтобы убедиться, что не пропустите важное событие.
Важно помнить: В Outlook у вас есть возможность создавать календари для разных целей - личные, рабочие или даже разделять их по группам. Это полезно, если у вас есть несколько деловых проектов или если вы хотите разделить свой личный и рабочий графики. Вы можете добавить новый календарь, выбрав пункт "Добавить календарь" в меню "Календарь" и следуя инструкциям.
Интеграция календаря Outlook с другими приложениями и устройствами также доступна. Вы можете синхронизировать свой календарь Outlook с мобильными устройствами и другими приложениями, такими как Google Календарь или Apple Календарь. Это позволит вам всегда иметь доступ к своему расписанию, независимо от используемого устройства.
Первый шаг: открытие приложения Outlook
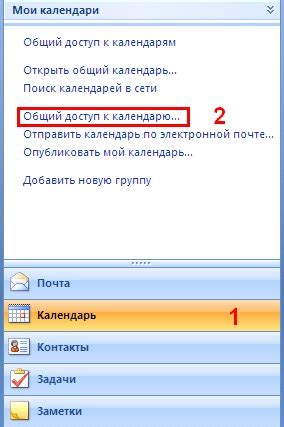
Если у вас нет установленного Outlook, вы можете загрузить его с официального сайта Microsoft. Для этого перейдите на страницу загрузки и следуйте инструкциям по установке.
После успешного запуска Outlook откроется главное окно, где вы увидите свои входящие сообщения, папки почты, список контактов и другие полезные функции. Чтобы создать новый календарь, необходимо перейти к разделу "Календарь", который находится в нижней части окна.
В этом разделе вы сможете просматривать и управлять своими событиями и встречами, создавать новые записи в календаре, устанавливать напоминания и многое другое.
Второй шаг: переход в раздел "Календарь"

После успешного входа в учетную запись Outlook необходимо перейти в раздел "Календарь". Для этого следуйте простым инструкциям ниже:
- Находясь на главной странице Outlook, найдите иконку с изображением календаря в левой панели навигации. Обычно она находится ниже папки "Входящие".
- Щелкните на иконке с изображением календаря, чтобы перейти в соответствующий раздел.
- Теперь вы находитесь в разделе "Календарь" Outlook и можете приступить к созданию своего календаря.
В этом разделе вы найдете все необходимые инструменты для создания, изменения и управления своим календарем. Здесь вы можете добавлять новые события, организовывать встречи или делиться своим календарем с другими пользователями Outlook.
Перейдя в раздел "Календарь" в Outlook, вы получаете доступ к удобному инструменту для планирования и организации своего времени. Вы сможете легко следить за своими делами, встречами, важными событиями и ничего не пропустить.
Третий шаг: создание нового календаря
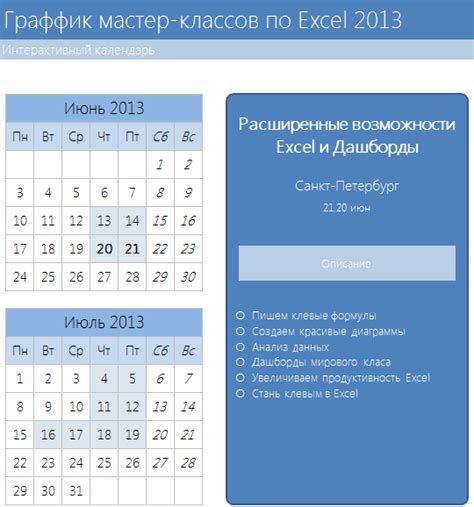
Для создания нового календаря в Outlook следуйте следующим инструкциям:
- Откройте приложение Outlook и выберите раздел "Календарь".
- На панели навигации слева щелкните правой кнопкой мыши и выберите пункт "Новый календарь".
- В появившемся окне введите название нового календаря и, при необходимости, выберите цвет для его обозначения.
- Для настройки других параметров календаря, таких как доступность для других пользователей или указание временной зоны, нажмите кнопку "Дополнительные параметры".
- После настройки всех параметров нажмите кнопку "Создать".
Теперь у вас есть новый календарь, который готов к использованию. Вы можете добавлять события, приглашать других пользователей и делиться календарем для совместного использования.



