AutoCAD является мощным программным инструментом, который широко используется в проектировании и моделировании 2D и 3D объектов. Один из способов организации информации в AutoCAD - использование таблиц. Таблицы в AutoCAD могут содержать различные данные, такие как текст, числа, символы и даже изображения.
Однако, иногда необходимо создать блок из таблицы, чтобы упростить работу с ней. Блок в AutoCAD - это группа объектов, которые могут быть перемещены, изменены в размере или скопированы в другие места чертежа. Создание блока из таблицы позволяет повторно использовать ее в разных частях чертежа, что значительно экономит время и улучшает общую эффективность работы.
Для создания блока из таблицы в AutoCAD вы можете использовать команду "Прямоугольник", чтобы создать рамку вокруг таблицы. Затем выделите всю таблицу и щелкните правой кнопкой мыши, выбрав команду "Создать блок". В появившемся диалоговом окне введите название блока и укажите базовую точку, относительно которой будет располагаться блок.
Зачем создавать блок из таблицы в AutoCAD?
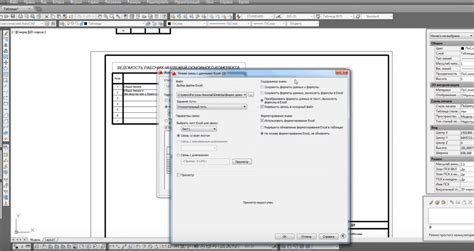
Создание блока из таблицы в AutoCAD имеет несколько важных преимуществ. Во-первых, это позволяет сохранить исходную структуру и форматирование таблицы при ее вставке в чертеж. Все ячейки и значения сохраняются без потери информации, что облегчает последующую работу с данными и анализом таблиц.
Во-вторых, блоки из таблицы можно повторно использовать в различных проектах. Как только блок таблицы создан, его можно вставлять в любой чертеж, где требуется представление данных в виде таблицы. Это существенно экономит время и уменьшает вероятность ошибок при создании новых таблиц.
Кроме того, блоки из таблицы в AutoCAD предоставляют возможности для редактирования и форматирования данных. Вы можете изменять значения ячеек, добавлять новые строки и столбцы, менять шрифты, цвета и другие атрибуты таблицы. Это позволяет более гибко работать с данными и адаптировать их под конкретные требования проекта.
Использование блоков из таблицы также упрощает взаимодействие с другими программами и инженерными системами. Возможность экспорта таблиц в различные форматы, такие как Excel или CSV, позволяет обмениваться данными с другими пользователями и системами, ускоряя их обработку и анализ.
В целом, создание блоков из таблицы в AutoCAD позволяет существенно оптимизировать работу с табличными данными, упростить их редактирование и форматирование, а также обеспечить возможность многократного использования и обмена данными с другими системами.
Подготовка данных
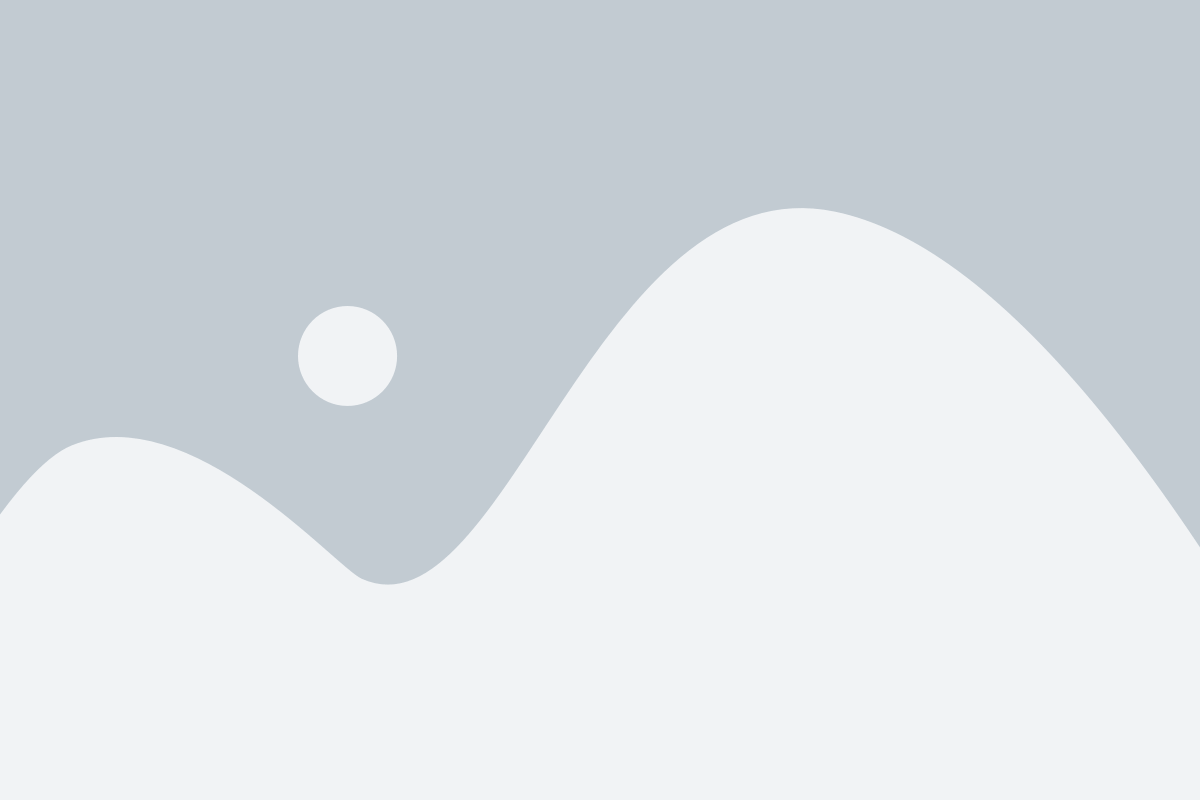
Перед тем, как создать блок из таблицы в AutoCAD, необходимо провести подготовку данных. Важно убедиться в правильности и полноте информации, которая будет включена в таблицу. Вот несколько шагов, которые помогут вам подготовить данные:
- Определите основные категории информации: прежде чем начать создавать блок, определите, какие категории информации вам понадобятся в таблице. Например, если вы планируете создать блок для строительной документации, возможно, вам понадобятся категории, такие как материалы, размеры, вес и т.д.
- Соберите данные: соберите все необходимые данные для каждой категории информации. Это может включать информацию из разных источников, таких как чертежи, спецификации, руководства и т.д. Убедитесь, что все данные точны и полны.
- Организуйте данные: организуйте данные в удобном формате, который будет легко импортировать в AutoCAD. Рекомендуется использовать формат таблицы, например, CSV или Excel. Убедитесь, что каждая категория информации хорошо структурирована и обозначена.
- Проверьте данные: прежде чем создавать блок, проведите проверку данных, чтобы убедиться, что все значения корректны и соответствуют требованиям вашего проекта. Если обнаружите ошибки или пропуски, внесите необходимые исправления.
После завершения этих шагов вы будете готовы создать блок из таблицы в AutoCAD. Помните, что точность и правильность данных имеют решающее значение для создания качественной графической документации.
Создание таблицы в Excel
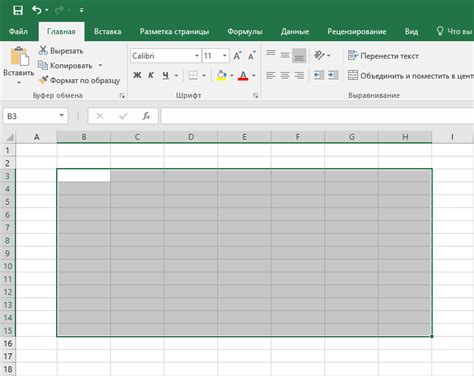
- Откройте программу Excel.
- Выберите пустую ячейку, в которой вы хотите разместить таблицу.
- Нажмите на вкладку "Вставка" в верхней части экрана.
- В разделе "Таблицы" выберите опцию "Таблица".
- Выберите диапазон ячеек, которые вы хотите включить в таблицу.
- Нажмите на кнопку "ОК".
После выполнения этих шагов, таблица будет создана в выбранной ячейке. Вы можете добавлять данные в таблицу, изменять форматирование и выполнять другие операции с помощью различных инструментов и функций Excel.
Excel также предлагает множество возможностей для настройки таблицы, включая изменение ширины столбцов, выравнивание данных, добавление стилей и применение формул для расчета значений в таблице.
Создание и работа с таблицами в Excel является очень полезным навыком для многих профессионалов, включая бухгалтеров, аналитиков, менеджеров и т.д. Благодаря удобному интерфейсу и богатому набору функций, Excel позволяет эффективно организовывать данные и выполнять различные расчеты.
Таблицы, созданные в Excel, могут быть сохранены в различных форматах, таких как .xlsx, .csv, .html и других, что позволяет комфортно обмениваться данными с другими программами и пользователями.
Экспорт таблицы в формат CSV
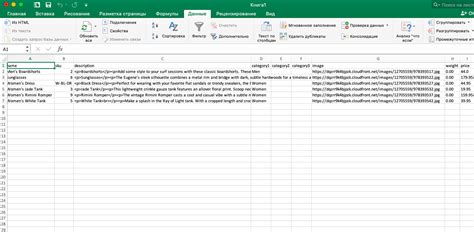
Чтобы экспортировать таблицу в формат CSV в AutoCAD, выполните следующие шаги:
- Откройте таблицу в AutoCAD, которую вы хотите экспортировать.
- Выберите таблицу и нажмите правую кнопку мыши, чтобы открыть контекстное меню.
- В контекстном меню выберите пункт "Экспорт".
- В появившемся диалоговом окне выберите место назначения для экспортированного файла и укажите имя файла.
- Выберите формат файла "CSV" из списка доступных форматов.
- Нажмите кнопку "Сохранить" для сохранения таблицы в формате CSV.
Теперь у вас есть экспортированная таблица в формате CSV, которую можно открыть в любой программе для обработки данных, поддерживающей данный формат.
Создание блока
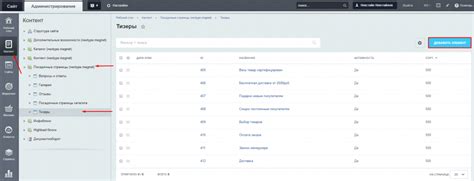
Чтобы создать блок в AutoCAD, выполните следующие шаги:
- Выберите объекты, которые вы хотите превратить в блок.
- Нажмите на вкладку "Вставка" в верхнем меню программы.
- В открывшемся меню выберите команду "Создать блок".
- Укажите точку вставки блока, задайте его имя и укажите другие параметры создания блока, если необходимо.
- Нажмите кнопку "ОК" для завершения процесса создания блока.
После создания блока, вы сможете его использовать в своих чертежах. Блоки могут быть скопированы и вставлены в другие чертежи, а также масштабированы и повернуты по необходимости.
Создание блока является одним из основных способов организации работы с графическими объектами в AutoCAD. Благодаря использованию блоков, можно существенно упростить процесс черчения и повысить эффективность работы с программой.
Импорт таблицы в AutoCAD
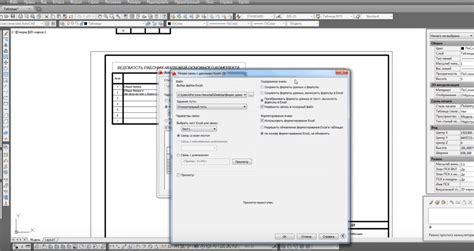
AutoCAD позволяет импортировать таблицы из других программ и использовать их в качестве блоков. Это удобно, если вы хотите добавить данные из Excel или другой таблицы в ваш чертеж.
Чтобы импортировать таблицу в AutoCAD:
- Выберите меню "Вставка" и щелкните на "Таблица".
- Выберите "Импортировать данные из таблицы".
- Укажите файл таблицы, который вы хотите импортировать, и нажмите "Открыть".
- AutoCAD предложит вам выбрать, какие столбцы и строки вы хотите импортировать. Укажите нужные опции и нажмите "ОК".
- Выберите место на чертеже, где вы хотите разместить таблицу, и щелкните мышью.
- Теперь вы можете отредактировать таблицу, добавить новые строки или столбцы, изменить форматирование и т. д. с помощью инструментов AutoCAD.
Важно помнить, что импортированная таблица будет сохранена как отдельный блок, который вы можете перемещать, изменять размер и редактировать по своему усмотрению. Также при необходимости вы всегда можете экспортировать таблицу обратно в файл в формате Excel или другом подходящем для вас формате.
Использование импортированных таблиц в AutoCAD значительно упрощает работу с данными и повышает эффективность проектирования. Не забывайте об этой возможности при создании чертежей!
Конвертация данных в блок
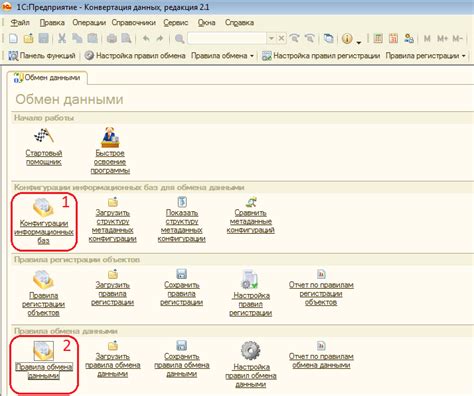
Для конвертации данных в блок необходимо выполнить несколько простых шагов:
- Выбрать необходимые объекты, которые нужно преобразовать в блок.
- Открыть окно "Создание блока".
- Указать имя блока и выбрать базовую точку.
- Установить необходимые параметры блока, такие как масштаб, поворот или масштабирование.
- Нажать кнопку "ОК" для создания блока.
После выполнения этих шагов, выбранные объекты будут преобразованы в блок, который можно вставить в любое место чертежа. Это позволяет значительно упростить процесс работы с проектами и сократить время на их создание.
Конвертирование данных в блок также позволяет снизить размер файла чертежа, так как вместо отдельных объектов AutoCAD сохраняет только одну запись о блоке. Это особенно полезно при работе с большими объемами информации или при создании сложных чертежей.
Настройка блока

После создания блока в AutoCAD, вы можете настроить его свойства, чтобы сделать его более удобным и функциональным.
Для настройки блока выполните следующие действия:
- Выберите созданный блок, щелкнув на нем.
- Нажмите правую кнопку мыши и выберите "Параметры блока" в контекстном меню.
- В появившемся окне "Параметры блока" вы можете изменить имя блока, его масштаб и поворот.
- Также вы можете добавить атрибуты блока, которые будут заполняться вручную при вставке блока.
- Дополнительные параметры, такие как слой или цвет, можно настроить через меню свойств блока.
- После внесения всех изменений нажмите "ОК", чтобы применить настройки блока.
Настройка блока в AutoCAD позволяет вам создавать гибкие и удобные элементы, которые легко масштабировать и использовать в своих проектах.
Параметры блока

- Имя блока: каждый блок должен иметь уникальное имя, которое позволяет идентифицировать его в чертеже. Имя может состоять из букв, цифр и некоторых специальных символов.
- Базовая точка: это точка в чертеже, относительно которой будет размещаться блок. Она также служит в качестве опорной точки для масштабирования и вращения блока.
- Масштаб: определяет размер блока относительно его оригинальных размеров. Масштаб может быть фиксированным или относительным, в зависимости от требований проекта.
- Ограничивающий прямоугольник: это прямоугольник, который описывает границы блока. Он удобен для определения размера и положения блока при его вставке в чертеж.
- Атрибуты: это дополнительные пользовательские данные, которые могут быть добавлены к блоку. Атрибуты могут содержать информацию о блоке, такую как его название, дату создания, автора и т.д.
Задав эти параметры, вы можете создать блок, который будет гибким и полезным инструментом в вашем чертеже. Правильное использование параметров блока поможет упростить работу с проектом и повысить его эффективность.
Применение блока в чертеже

Блоки в AutoCAD представляют собой группу элементов, объединенных в единое целое. Они могут быть созданы из отдельных объектов или из таблицы, как описано выше. Возможности применения блоков в чертеже AutoCAD весьма широки.
Во-первых, блоки позволяют эффективно организовать повторяющиеся элементы. Например, если в чертеже необходимо вставить одинаковые элементы множество раз, можно создать блок и вставить его только один раз. Это упрощает процесс работы и снижает вероятность ошибок.
Во-вторых, блоки обеспечивают целостность и единообразие чертежей. Поскольку блоки содержат в себе набор объектов, любое изменение внутри блока автоматически применяется ко всем местам его использования в чертеже. Это позволяет легко вносить изменения и поддерживать единую структуру чертежей.
Кроме того, блоки могут быть атрибутивными, то есть иметь особые свойства, значения которых можно менять при вставке блока или в процессе работы с чертежом. Например, блок может иметь атрибут «название», который можно заполнять разными значениями в разных местах чертежа.
Использование блоков также позволяет ускорить процесс работы с чертежами. Блоки могут быть созданы заранее и затем использованы многократно в разных чертежах. Это сэкономит время и силы, которые могут быть направлены на выполнение других задач.
Наконец, блоки могут быть экспортированы и импортированы в другие программы и системы. Это полезно в случае, если чертежи нужно передавать другим специалистам или обрабатывать в других приложениях, например, для создания 3D-моделей или анализа данных.



