Диспетчер задач – это важный инструмент, который предоставляет пользователю полную информацию о работающих процессах, установленных приложениях и системных ресурсах компьютера. В операционной системе Windows диспетчер задач имеет центральное значение, так как он позволяет контролировать и управлять процессами на компьютере.
Открытие диспетчера задач в ОС Windows – это очень простая и быстрая процедура. Для начала вам нужно нажать комбинацию клавиш "Ctrl" + "Shift" + "Esc". Появится окно диспетчера задач с тремя вкладками: "Приложения", "Процессы" и "Службы". На вкладке "Приложения" отображаются все запущенные приложения, на вкладке "Процессы" – все процессы, которые выполняются на компьютере, а на вкладке "Службы" – службы, работающие в фоновом режиме.
Диспетчер задач также позволяет пользователю завершить некорректно работающие приложения, остановить определенные процессы или службы, а также увидеть использование ресурсов компьютера – ЦП, оперативной памяти, сетевой активности и дискового пространства. В диспетчере задач можно найти полезную информацию для устранения узких мест в системе и повышения производительности компьютера.
Открытие диспетчера задач в ОС Windows: пошаговая инструкция
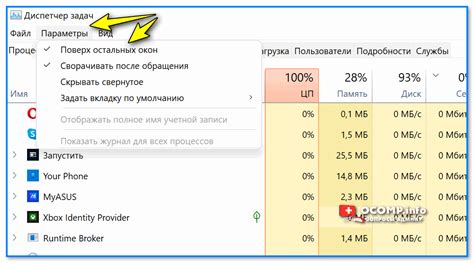
- Нажмите комбинацию клавиш Ctrl + Shift + Esc на клавиатуре. Это является одним из наиболее быстрых способов открыть диспетчер задач.
- Используйте контекстное меню панели задач:
- Щелкните правой кнопкой мыши на панели задач внизу экрана.
- В отображаемом контекстном меню выберите "Диспетчер задач".
- Нажмите комбинацию клавиш Ctrl + Alt + Del на клавиатуре, а затем выберите "Диспетчер задач" из отображаемого экрана блокировки или меню.
- Если вы предпочитаете использовать командную строку, вы также можете открыть диспетчер задач при помощи команды "taskmgr".
Теперь вы знаете несколько способов открыть диспетчер задач в ОС Windows. Выберите тот, который наиболее удобен для вас и начните мониторить и управлять запущенными процессами на вашем компьютере.
Начало работы
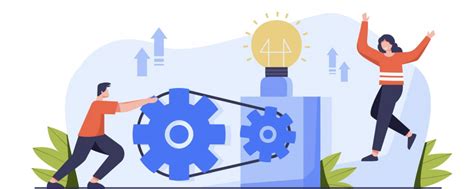
Для открытия диспетчера задач в операционной системе Windows следуйте следующим шагам:
- Нажмите комбинацию клавиш Ctrl + Shift + Esc. Это откроет диспетчер задач сразу, без необходимости открывать меню Пуск или использовать комбинацию клавиш Ctrl + Alt + Del.
- Альтернативно, вы можете нажать комбинацию клавиш Ctrl + Alt + Del и выбрать "Диспетчер задач" из отображаемого меню. Затем щелкните по диспетчеру задач, чтобы открыть его.
- Также можно найти иконку диспетчера задач на панели задач. Щелкните по иконке правой кнопкой мыши и выберите "Диспетчер задач", чтобы открыть его.
После выполнения этих простых шагов вы окажетесь в диспетчере задач операционной системы Windows, где вы сможете просматривать информацию о работающих процессах, контролировать загрузку компьютера и производительность системы, а также выполнять другие задачи для оптимизации работы вашего компьютера.
Запуск диспетчера задач
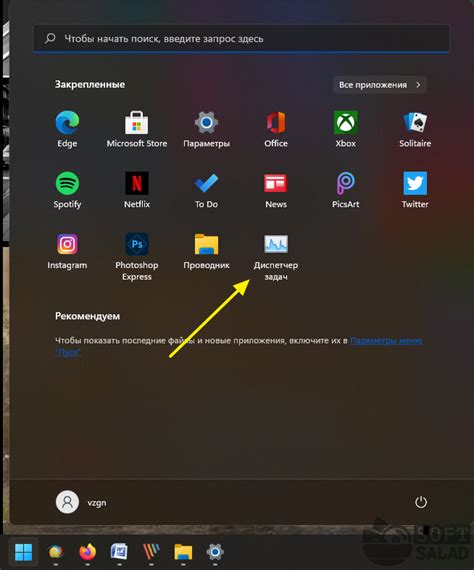
Для запуска диспетчера задач в ОС Windows можно использовать несколько способов. Один из самых простых способов - нажать клавиши Ctrl + Shift + Esc одновременно. Это быстрое сочетание клавиш запустит диспетчер задач непосредственно.
Также может быть использован другой способ запуска. Необходимо нажать клавишу Ctrl, затем правой кнопкой мыши щелкнуть на панели задач и выбрать в появившемся контекстном меню пункт "Диспетчер задач". Этот метод доступен как на рабочем столе, так и в любом открытом окне.
После запуска диспетчера задач пользователь увидит окно с несколькими вкладками, на которых отображены различные сведения о работающих процессах. Используя этот инструмент, можно легко определить, какие программы потребляют больше всего системных ресурсов, и при необходимости завершить их работу.
Основные функции диспетчера задач
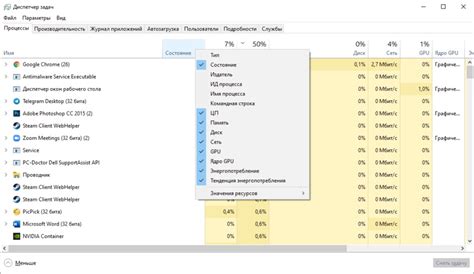
Диспетчер задач в операционной системе Windows представляет собой мощный инструмент, который позволяет отслеживать и управлять активными процессами и сервисами. Он предоставляет разнообразные функции, которые помогают пользователю контролировать и оптимизировать использование системных ресурсов.
Одной из основных функций диспетчера задач является отображение списка всех активных процессов, выполняющихся в данный момент на компьютере. Это позволяет пользователю видеть, какие программы и задачи используют процессор, память и другие ресурсы. Список процессов можно отсортировать по различным параметрам, таким как использование процессора, объем памяти и сетевая активность, что облегчает поиск идентификацию проблемных программ.
Диспетчер задач также позволяет пользователям отключать, снимать приостановку или завершать процессы. Это особенно полезно, когда программа перестала отвечать или замедлила компьютер. Пользователь может выяснить идентификатор процесса и использовать функцию "Завершить задачу", чтобы принудительно закрыть приложение.
Диспетчер задач также позволяет пользователям мониторить сетевую активность. Он отображает информацию о скорости соединения, отправленных и принятых данных по каждому сетевому адаптеру. Это позволяет пользователю отслеживать и контролировать использование интернет-трафика и идентифицировать приложения, которые потребляют большую пропускную способность.
Кроме того, диспетчер задач предоставляет информацию о запущенных службах и стартовых программах. Пользователь может просмотреть список служб, узнать их статус и изменить их настройки. Также можно просмотреть список программ, которые запускаются автоматически при загрузке системы, и отключить ненужные программы, чтобы ускорить время загрузки компьютера.
В общем, диспетчер задач предлагает широкие возможности для мониторинга активности компьютера и управления процессами. Он является основным инструментом для диагностики и оптимизации работы операционной системы Windows.
Анализ производительности системы

Диспетчер задач Windows предоставляет возможности для анализа производительности системы, что может быть полезно при выявлении проблем и оптимизации работы компьютера. В этом разделе мы рассмотрим основные инструменты, которые помогут анализировать производительность вашей системы.
1. Монитор производительности
Монитор производительности предоставляет обширные возможности для анализа производительности системы через графики, таблицы и графики.
2. Ресурсово-планировщик
Ресурсоспособный планировщик позволяет просматривать активные процессы, которые используют ресурсы вашей системы. С его помощью можно определить, какие процессы потребляют больше ресурсов и принять соответствующие меры.
3. Диспетчер устройств
Диспетчер устройств предоставляет информацию о ваших устройствах, включая драйверы и статусы. Это может быть полезно при решении проблем с оборудованием или при оптимизации работы устройств.
4. Диспетчер событий
Диспетчер событий ведет журнал событий вашей системы, включая ошибки, предупреждения и информацию о работе различных компонентов. Использование диспетчера событий может помочь в выявлении и анализе проблем в работе системы.
5. Планировщик задач
Планировщик задач предоставляет возможность настраивать автоматические задачи на вашем компьютере. С его помощью можно оптимизировать работу системы и получать отчеты о выполнении запланированных задач.
Все эти инструменты диспетчера задач Windows могут помочь вам анализировать производительность вашей системы, выявлять проблемы и оптимизировать ее работу. Используйте их регулярно, чтобы поддерживать ваш компьютер в хорошем состоянии.
Завершение работы с диспетчером задач
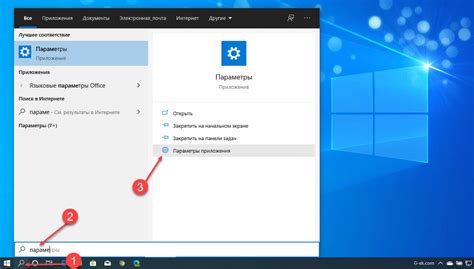
После выполнения всех необходимых действий с диспетчером задач, вам необходимо закрыть его. Для этого вы можете нажать на кнопку "Закрыть" или использовать комбинацию клавиш Alt+F4.
Важно помнить, что при закрытии диспетчера задач все запущенные процессы и программы будут продолжать работать в фоновом режиме. Если вы хотите полностью завершить работу с каким-то приложением или процессом, вам следует использовать функцию "Завершить задачу" в диспетчере задач:
- Откройте диспетчер задач, следуя описанным в статье инструкциям.
- В окне диспетчера задач найдите приложение или процесс, который вы хотите завершить.
- Выделите этот процесс с помощью мыши.
- Нажмите на кнопку "Завершить задачу".
- Подтвердите свое действие в появившемся диалоговом окне.
После выполнения этих действий процесс будет немедленно остановлен.
Также, если вы заметили, что компьютер начал работать медленнее, в диспетчере задач вы можете проверить загрузку процессора, оперативной памяти и диска. Если какой-то процесс использует слишком много ресурсов компьютера, вы можете завершить этот процесс, чтобы улучшить производительность.



