Браузер Яндекс является одним из самых популярных браузеров в России. Он предлагает своим пользователям широкий спектр возможностей для удобного и безопасного серфинга в интернете. Одной из таких возможностей является установка приложений прямо в сам браузер.
Установка приложений в браузер Яндекс – это удобный способ расширить функциональность браузера и настроить его под свои потребности. Магазин приложений для браузера Яндекс предлагает большой выбор полезных и интересных приложений, среди которых можно найти программы для работы с социальными сетями, медиа-плееры, инструменты для организации работы и многое другое.
Для установки приложения в браузер Яндекс необходимо выполнить несколько простых шагов. Вначале откройте браузер и перейдите на страницу магазина приложений, которую можно найти в меню браузера. Затем просто выберите интересующее вас приложение и нажмите на кнопку "Установить". После этого приложение автоматически начнет загружаться и установится в браузер Яндекс.
Установка приложения в браузере Яндекс

Для начала, откройте браузер Яндекс и перейдите на главную страницу. В верхней части экрана вы увидите меню со множеством различных разделов, включая "Приложения". Нажмите на эту вкладку, чтобы открыть магазин приложений Яндекс Браузера.
В магазине приложений вы найдете множество категорий и различные приложения, которые можно установить. Вы можете просмотреть разделы по категориям и использовать поиск для поиска конкретных приложений.
Чтобы установить приложение, найдите его в магазине и откройте страницу приложения. На этой странице вы увидите информацию о приложении, отзывы пользователей и кнопку "Установить". Нажмите на кнопку "Установить", чтобы начать процесс установки.
После нажатия на кнопку "Установить", Яндекс Браузер начнет загрузку и установку приложения. Вы увидите прогресс установки, а затем приложение будет добавлено в браузер.
После установки, вы можете найти приложение в главном меню браузера. Просто нажмите на иконку приложения, чтобы открыть его и начать использовать.
Установка приложения в браузере Яндекс - быстрый и простой процесс, который позволяет настроить браузер под свои нужды и получить доступ к различным функциям и сервисам. Попробуйте установить приложения в браузере Яндекс и расширьте возможности своего интернет-серфинга.
Скачайте браузер Яндекс на официальном сайте
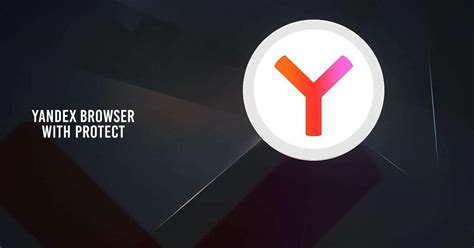
Для установки приложения в браузере Яндекс, первым шагом необходимо скачать сам браузер. Вы можете сделать это, посетив официальный сайт Яндекс. Просто следуйте инструкциям ниже:
| Шаг 1: | Откройте веб-браузер и перейдите на официальный сайт Яндекс по адресу www.yandex.ru. |
| Шаг 2: | На главной странице сайта вы увидите кнопку "Скачать". Нажмите на нее, чтобы перейти на страницу загрузки браузера. |
| Шаг 3: | На странице загрузки вы должны выбрать операционную систему, для которой вы хотите скачать браузер. Нажмите на нужную иконку, чтобы начать скачивание. |
| Шаг 4: | После завершения загрузки откройте файл установщика и следуйте инструкциям на экране, чтобы установить браузер Яндекс. |
Теперь вы можете наслаждаться полным функционалом браузера Яндекс и устанавливать приложения по своему усмотрению. Удачного использования!
Откройте браузер Яндекс на своем компьютере
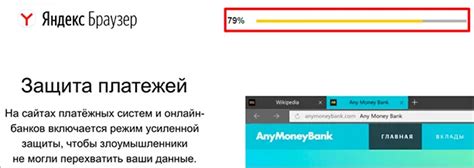
Для установки приложения в браузере Яндекс вам потребуется открыть браузер на своем компьютере. Если у вас уже установлен браузер Яндекс, найдите его значок на рабочем столе или в меню "Пуск" и дважды щелкните на нем. Если у вас нет браузера Яндекс, скачайте его с официального сайта Яндекса и установите его на свой компьютер.
После открытия браузера Яндекс вам станут доступны все его функции и возможности. Вы можете использовать его как обычный браузер для поиска, просмотра веб-страниц и работы с сайтами. Также, в браузере Яндекс есть магазин приложений, где вы можете найти и установить различные полезные и интересные приложения.
Для того чтобы установить приложение в браузере Яндекс, откройте магазин приложений, найдите нужное приложение и нажмите на кнопку "Установить". После этого приложение автоматически установится в вашем браузере и появится в его панели инструментов или стартовой странице. Вы сможете использовать приложение непосредственно в браузере Яндекс для выполнения нужных вам задач и функций.
Перейдите в настройки браузера Яндекс
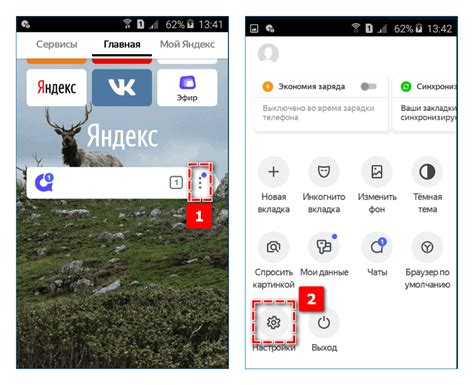
Перейдите в раздел настроек браузера Яндекс для установки приложения. Для этого нажмите на кнопку меню, которая обычно представлена значком трех горизонтальных полосок в правом верхнем углу окна браузера. В открывшемся меню выберите раздел "Настройки".
Другой способ открыть настройки браузера Яндекс - это воспользоваться клавиатурными сочетаниями: нажмите одновременно на клавиши "Alt" и "P" на клавиатуре.
Если у вас установлены расширения для браузера Яндекс, вы можете открыть настройки, нажав на значок со стрелкой вправо, расположенный левее адресной строки. В открывшемся меню выберите раздел "Настройки".
В разделе "Настройки" найдите и выберите вкладку "Расширения". Здесь вы найдете список всех установленных расширений для браузера Яндекс. В этом списке вы можете управлять расширениями, устанавливать новые и удалять ненужные.
Чтобы установить новое расширение, нажмите на кнопку "Добавить" или "Установить". В открывшемся окне браузера Яндекс выберите приложение, которое вы хотите установить, и нажмите на кнопку "Добавить" или "Установить".
Приложение будет загружено и установлено в ваш браузер. После установки вы можете настроить и использовать новое расширение на своем устройстве. Теперь вы знаете, как установить приложение в браузере Яндекс. Успешной работы и удобного использования вашего нового приложения!
Найдите вкладку "Дополнения" в настройках браузера Яндекс

Чтобы установить приложение в браузере Яндекс, вам необходимо найти вкладку "Дополнения" в настройках браузера. Для этого следуйте указанным ниже шагам:
- Откройте браузер Яндекс на вашем компьютере.
- Нажмите на значок меню, расположенный в правом верхнем углу окна браузера. Он выглядит как три горизонтальные полоски.
- В появившемся меню выберите пункт "Настройки".
- В открывшемся окне "Настройки" найдите вкладку "Дополнения". Она может быть расположена в верхней части списка или находиться в разделе "Расширения".
- Кликните на вкладку "Дополнения" для перехода к настройкам и управлению расширениями в браузере Яндекс.
Теперь вы можете установить новые приложения, расширения и темы, а также управлять уже установленными дополнениями в браузере Яндекс, зайдя в раздел "Дополнения".
Нажмите на кнопку "Добавить расширение" в разделе "Дополнения"
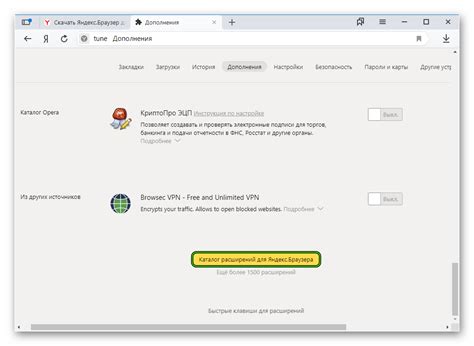
Чтобы установить приложение в браузере Яндекс, вам нужно нажать на кнопку "Добавить расширение". Для этого откройте меню браузера, найдите раздел "Дополнения" и выберите его.
В разделе "Дополнения" вы увидите список доступных расширений для браузера Яндекс. Прокрутите список вниз, чтобы найти нужное вам приложение, или воспользуйтесь поиском для быстрого поиска конкретного расширения.
Когда вы найдете нужное расширение, нажмите на кнопку "Добавить расширение". После этого браузер начнет загрузку и установку приложения. Вам может понадобиться подтвердить установку, следуя указаниям на экране.
После успешной установки приложение будет готово к использованию. Вы сможете найти его в разделе "Дополнения" браузера Яндекс и включить или отключить его при необходимости.
Теперь вы знаете, как установить приложение в браузере Яндекс. Это простой процесс, который поможет вам добавить полезные инструменты и функциональность к вашему браузеру.
Введите название приложения в поисковой строке
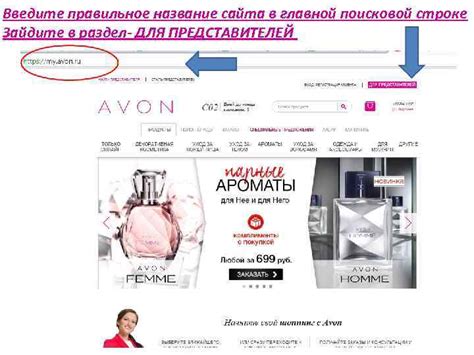
1. Откройте браузер Яндекс на своем устройстве.
2. Нажмите на поисковую строку, расположенную в верхней части экрана.
3. Введите название приложения, которое вы хотите установить.
4. Нажмите на кнопку "Найти" или используйте клавишу "Enter" на клавиатуре.
5. Браузер Яндекс выполнит поиск и выведет результаты на экране.
6. Найдите нужное вам приложение в результатах поиска и нажмите на него.
7. Откроется страница с подробной информацией о приложении.
8. На этой странице вы можете ознакомиться с описанием, отзывами и другой полезной информацией о приложении.
9. Чтобы установить приложение, нажмите на кнопку "Установить" или "Скачать".
10. Браузер Яндекс загрузит и установит приложение автоматически на ваше устройство.
11. Когда процесс установки завершится, вы можете найти приложение на своем устройстве и начать его использовать.
Теперь вы знаете, как установить приложение в браузере Яндекс. Приятного использования!
Найдите нужное приложение в списке результатов поиска

После установки браузера Яндекс откройте его и введите название нужного вам приложения в строку поиска.
После ввода запроса нажмите клавишу "Enter" или используйте кнопку поиска для запуска поиска.
Браузер Яндекс выдаст список результатов поиска, отображающий приложения, отвечающие вашему запросу. Результаты будут отсортированы по релевантности.
Пролистайте список результатов поиска, чтобы найти нужное вам приложение. Обратите внимание на название, описание и рейтинг приложения, чтобы принять решение о его установке.
Если вы нашли нужное приложение, нажмите на его название или иконку, чтобы перейти на страницу с подробной информацией.
На странице с подробной информацией вы найдете дополнительную информацию об приложении, включая отзывы пользователей, скриншоты, функции и т. д.
Если вы уверены, что хотите установить это приложение, нажмите на кнопку "Установить" или "Скачать" на странице с подробной информацией.
Браузер Яндекс начнет загрузку и установку выбранного приложения. По окончании установки приложение будет доступно в вашем браузере Яндекс.
Нажмите на кнопку "Установить" рядом с выбранным приложением
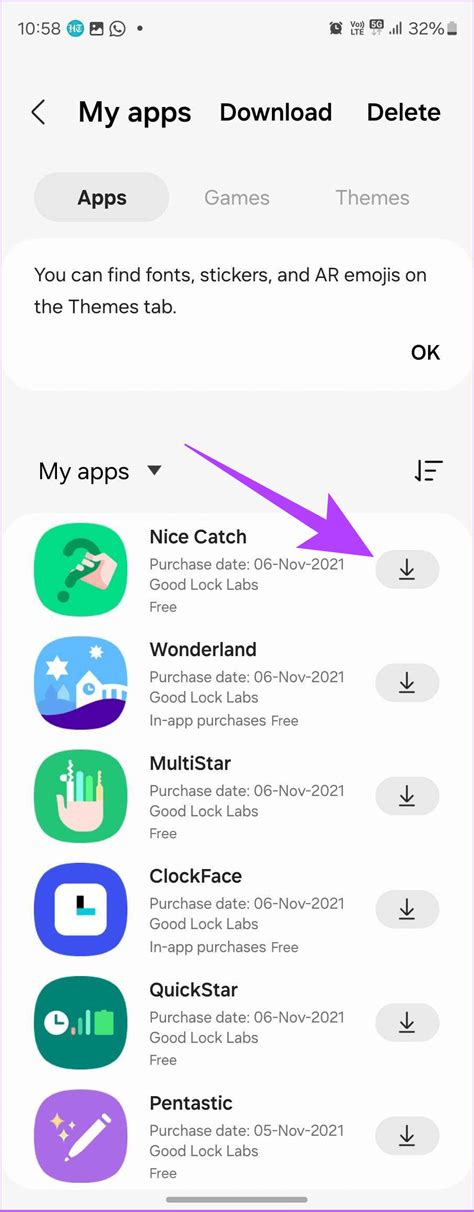
1. Откройте браузер Яндекс на вашем компьютере или мобильном устройстве.
2. В правом нижнем углу окна браузера найдите и нажмите на значок "Меню", представленный в виде трёх горизонтальных линий.
3. В раскрывшемся меню найдите и выберите пункт "Приложения".
4. На открывшейся странице "Приложения" найдите нужное вам приложение.
5. Рядом с выбранным приложением увидите кнопку "Установить".
6. Нажмите на кнопку "Установить".
7. Дождитесь окончания установки приложения. Время установки может варьироваться в зависимости от размера приложения и скорости вашего интернет-соединения.
8. После завершения установки приложение будет доступно для использования в браузере Яндекс.



