War Thunder - это увлекательная многопользовательская онлайн-игра, которая посвящена ТВГ (танкам, воздушным и морским сражениям) времен Второй мировой войны и не только. Одной из важных возможностей в игре является зум, который позволяет увидеть далекие объекты и врагов в деталях и точно навести на них оружие.
Чтобы включить зум в War Thunder, вам нужно открыть настройки игры. Для этого нажмите на иконку "Настройки" в верхней части экрана. В появившемся меню выберите вкладку "Управление" и найдите раздел "Управление оружием".
В этом разделе вы увидите настройки, связанные с оружием и точностью прицеливания. Найдите настройку "Зум" или "Приближение" и установите желаемое значение. Обычно зум представлен в виде ползунка или выпадающего списка с несколькими вариантами увеличения.
После того как вы выбрали нужное увеличение, сохраните настройки и начните игру. Теперь вы сможете увидеть дальние объекты с большей детализацией и точностью. Зум в War Thunder поможет вам стать более эффективным бойцом и повысить свои шансы на победу.
Как включить зум в игре War Thunder

Включить зум в игре War Thunder можно следующим образом:
- Запустите игру War Thunder и войдите в бой.
- Выберите ваших боевых технику и начните бой.
- Нажмите клавишу "+" на клавиатуре, чтобы увеличить масштаб изображения.
- Чтобы вернуться к нормальному масштабу, нажмите клавишу "-" на клавиатуре.
Теперь вы знаете, как включить зум в игре War Thunder и использовать эту полезную функцию для повышения точности ваших действий и получения преимущества в боях.
Шаг 1: Открыть настройки игры

Рекомендуется использовать полноэкранный режим игры для удобства. Для этого выберите соответствующий пункт в меню настроек игры. Если вы хотите настроить зум только для игровых сессий, вы можете оставить режим окна или в оконном режиме развернуть игру на весь экран - выбор остается за вами.
После того, как вы открыли настройки игры, вы можете перейти к следующим шагам для включения зума и настройки его параметров.
Шаг 2: Найти раздел "Управление"
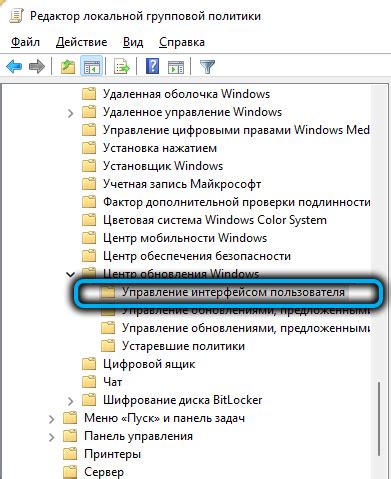
После того как ты запустишь игру War Thunder, тебе потребуется найти раздел "Управление", чтобы включить зум. Чтобы сделать это, открой главное меню игры, нажав на главную кнопку в левом верхнем углу экрана.
Затем найди и выбери пункт "Настройки". После открытия настроек, прокрутите список разделов, пока не найдете раздел "Управление". Кликните на него, чтобы попасть в меню настройки управления.
Шаг 3: Нажать на "Настроить управление"
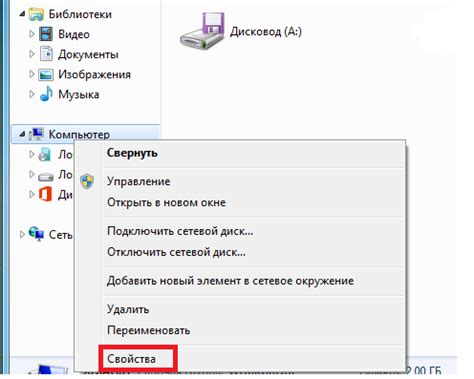
После успешного входа в игру и выбора техники, вам необходимо нажать на вкладку "Настройки" в верхнем меню. Затем в появившемся выпадающем списке выберите опцию "Настроить управление".
Эта опция позволяет вам настроить управление клавишами и мышью в War Thunder, включая зум. При нажатии на эту опцию, откроется окно с настройками.
Шаг 4: Выбрать нужную категорию управления
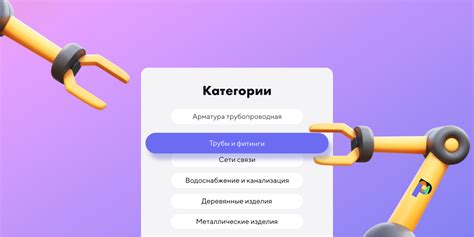
Чтобы включить зум в War Thunder, необходимо выбрать нужную категорию управления. Для этого следуйте инструкциям:
| Шаг | Действие |
|---|---|
| 1 | Откройте меню настроек игры, нажав на кнопку "Настройки" в главном меню. |
| 2 | Перейдите во вкладку "Управление". |
| 3 | Выберите категорию управления, соответствующую вашему устройству управления (например, "Мышь и клавиатура" или "Геймпад"). |
| 4 | Внимательно просмотрите настройки выбранной категории и найдите параметр "Масштабировать". |
| 5 | Установите значение параметра "Масштабировать" в соответствующее значение (обычно это значение можно установить с помощью ползунка или путем ввода числа). |
| 6 | Сохраните настройки, нажав кнопку "Применить" или "Ок". |
После выполнения этих шагов вы сможете использовать зум в War Thunder и настроить его подходящим образом для вашего удобства.
Шаг 5: Найти опцию "Зум"
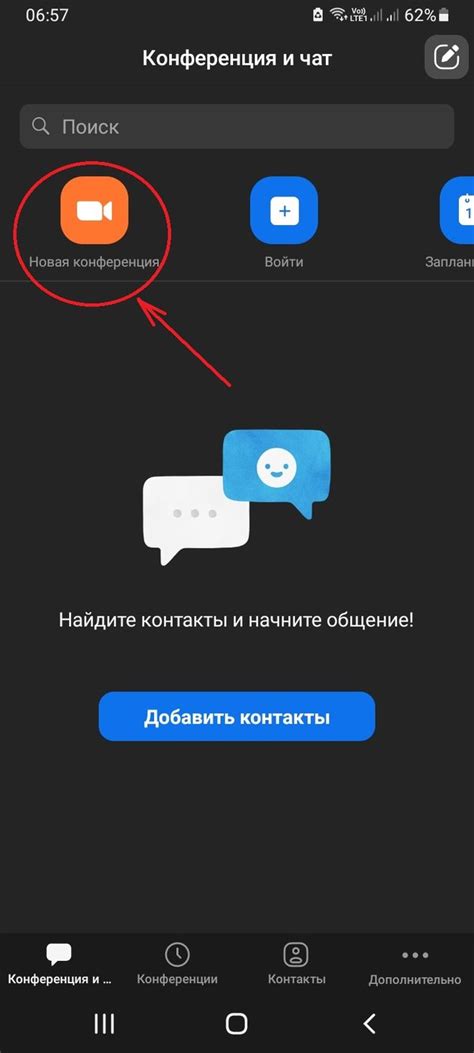
После открытия настроек игры, Вам нужно найти опцию "Зум". Обратите внимание, что настройки могут быть размещены в разных разделах в зависимости от версии игры и используемых дополнений.
Просмотрите доступные пункты меню и разделы настроек, обращайте внимание на названия и описания опций, которые могут быть связаны с "Зумом". Возможно, опция будет называться "Масштаб", "Уровень приближения" или что-то подобное.
Когда вы найдете опцию "Зум", установите значение, которое соответствует вашим предпочтениям. Обычно это можно сделать путем регулировки ползунка или ввода значения в соответствующем поле. Сохраните изменения перед тем, как закрыть настройки игры.
Шаг 6: Включить зум
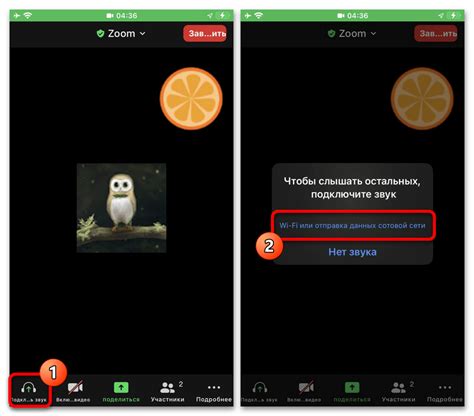
После запуска игры War Thunder откройте настройки игры, нажав на иконку шестеренки в верхнем правом углу главного меню.
В открывшемся окне настроек щелкните на вкладке "Управление" в верхней части окна.
Прокрутите список настроек до нахождения параметра "Увеличение (нажмите для включения)".
Включите зум, нажав на поле с надписью "Нет" и выбрав желаемый назначенный ключ или кнопку на своем устройстве ввода.
После выбора желаемого назначения зума закройте окно настроек, нажав на кнопку "Применить" внизу окна.
Теперь вы можете включить зум в War Thunder, нажав на выбранную вами кнопку или ключ во время игры. Зум позволит вам увидеть больше деталей на экране, что поможет вам во время боевых действий.
 |  |
Шаг 7: Сохранить изменения и наслаждаться игрой с новым функционалом

После того, как вы внесли все необходимые изменения в файл конфигурации, сохраните его и закройте редактор текста.
Теперь вы можете запустить War Thunder и наслаждаться новым функционалом зума! Во время игры вы сможете приближаться к объектам и получать более детальное изображение, что значительно расширит ваши возможности.
Не забывайте, что изменения в конфигурационных файлах могут повлиять на производительность игры или вызвать нестабильную работу. Если вы заметите какие-либо проблемы, вы всегда можете вернуться к исходным настройкам или обратиться за помощью к разработчикам игры.



