Принтер Pantum – надежное и удобное устройство, которое может использоваться как в домашних условиях, так и в офисе. Однако для его полноценной работы необходимо установить соответствующий драйвер.
Драйвер – это программное обеспечение, которое управляет работой принтера и позволяет ему правильно взаимодействовать с компьютером. Установка драйвера к принтеру Pantum не составляет труда, если вы будете следовать нашей инструкции.
Первым шагом является поиск и загрузка драйвера с официального сайта производителя. Обратите внимание, что драйвера могут отличаться в зависимости от модели принтера и операционной системы.
После загрузки драйвера запустите установочный файл и следуйте инструкциям мастера установки. Обычно процесс установки состоит из нескольких этапов, включая принятие пользовательских условий, выбор папки установки и подключение принтера к компьютеру.
Выбор и загрузка драйвера

Для установки драйвера к принтеру Pantum, первым шагом необходимо выбрать соответствующий драйвер для вашей операционной системы.
Операционная система Windows
1. Перейдите на официальный сайт Pantum по ссылке: https://www.pantum.com.
2. В верхнем меню навигации найдите и нажмите на раздел "Поддержка".
3. В подменю выберите вашу операционную систему (Windows), а затем выберите конкретную версию (например, Windows 10).
4. В открывшейся странице найдите и нажмите на ссылку для скачивания драйвера. Обычно это будет файл с расширением .exe.
5. После скачивания запустите установочный файл и следуйте инструкциям на экране.
Операционная система macOS
1. Перейдите на официальный сайт Pantum по ссылке: https://www.pantum.com.
2. В верхнем меню навигации найдите и нажмите на раздел "Поддержка".
3. В подменю выберите вашу операционную систему (macOS), а затем выберите конкретную версию (например, macOS 10.15).
4. В открывшейся странице найдите и нажмите на ссылку для скачивания драйвера. Обычно это будет файл с расширением .dmg.
5. После скачивания дважды кликните на скачанный файл, чтобы открыть его. Затем перетащите значок программы в папку "Приложения" для установки.
После установки драйвера ваш принтер Pantum должен корректно работать с вашей операционной системой.
Как правильно выбрать драйвер для принтера Pantum

Для начала, необходимо определиться с моделью вашего принтера Pantum. Это можно сделать, обратившись к документации, или посмотрев на этикетку, находящуюся на самом принтере. Запишите модель принтера, так как вам потребуется эта информация для дальнейшего поиска драйвера.
Далее, перейдите на официальный сайт производителя Pantum. На главной странице вы найдете раздел "Поддержка" или "Драйверы и загрузки". Перейдите в этот раздел.
В появившемся окне выберите модель вашего принтера Pantum из списка доступных моделей. Обратите внимание, что модели принтеров Pantum часто имеют разные префиксы или номера, поэтому убедитесь, что вы выбираете правильную модель.
После выбора модели принтера, вам будет предложен список доступных драйверов для данной модели. Обратите внимание на версию драйвера и его совместимость с операционной системой вашего компьютера. Если у вас Windows, выбирайте драйверы для Windows, а если у вас macOS, выбирайте драйверы для macOS.
Выберите нужный драйвер, скачайте его на свой компьютер и запустите установку. Следуйте инструкциям, чтобы успешно установить драйвер для принтера Pantum.
После успешной установки драйвера, перезагрузите компьютер и подключите принтер Pantum к нему. Ваш принтер будет распознан и готов к использованию.
Теперь у вас есть правильно установленный драйвер для принтера Pantum, который обеспечит стабильную работу и качественную печать. Убедитесь, что вы периодически проверяете наличие обновлений драйвера на официальном сайте Pantum, чтобы быть в курсе последних обновлений и улучшений для вашего принтера.
Установка драйвера с помощью диска
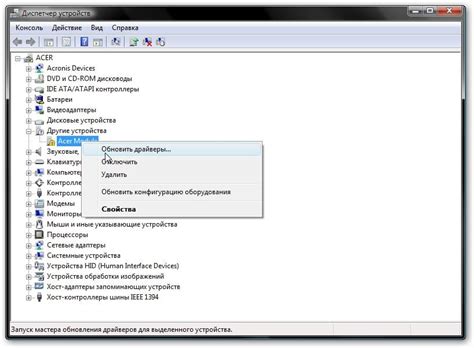
Для установки драйвера к принтеру Pantum с помощью диска, следуйте указанным ниже инструкциям:
- Вставьте диск с драйвером в оптический привод вашего компьютера.
- Откройте "Мой компьютер" и найдите диск Pantum в списке доступных дисковых устройств.
- Щелкните правой кнопкой мыши на значке диска Pantum и выберите "Открыть" или "Исследовать".
- Найдите файл .exe или .msi, который обозначает установщик драйвера, и дважды щелкните по нему.
- Следуйте инструкциям мастера установки, который появится на экране.
- После завершения установки драйвера перезагрузите компьютер.
- Подключите принтер Pantum к компьютеру с помощью USB-кабеля.
- Подождите, пока операционная система распознает подключенный принтер и установит соответствующий драйвер.
- После успешной установки драйвера вы сможете использовать принтер Pantum для печати своих документов.
В случае, если ваш компьютер не распознает диск Pantum или вы не имеете диска с драйвером, вы можете загрузить последнюю версию драйвера с официального веб-сайта производителя.
Пошаговая инструкция по установке драйвера через диск с ПО Pantum
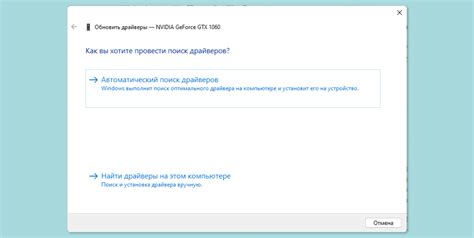
Установка драйвера для принтера Pantum может быть выполнена с помощью диска с программным обеспечением Pantum, который обычно поставляется вместе с устройством. Если у вас есть такой диск, следуйте этим шагам для установки драйвера:
- Вставьте диск с ПО Pantum в привод дисковода вашего компьютера.
- Дождитесь автоматического запуска программы установки с диска. Если автоматический запуск не происходит, найдите файл setup.exe на диске и дважды щелкните по нему для запуска программы установки.
- На экране появится окно установки Pantum. Щелкните по кнопке "Установить" или "Install", чтобы начать процесс установки.
- Прочитайте и принять условия лицензионного соглашения, если это требуется.
- Выберите язык, на котором вы хотите установить программное обеспечение Pantum, и нажмите кнопку "Далее" или "Next".
- Выберите пункт "Установить драйвера", "Install drivers" или подобный пункт, связанный с установкой драйвера для вашего принтера Pantum.
- Выберите конкретную модель вашего принтера Pantum из списка доступных моделей. Если вы не уверены в модели вашего принтера, обратитесь к документации или маркировке на самом устройстве.
- Нажмите кнопку "Установить" или "Install", чтобы начать процесс установки драйвера.
- Подождите, пока процесс установки завершится. В зависимости от скорости вашего компьютера и других факторов это может занять некоторое время.
- После завершения установки может потребоваться перезагрузка компьютера. Если система попросит вас перезагрузить компьютер, сделайте это.
После выполнения всех указанных шагов драйвер для вашего принтера Pantum будет успешно установлен на вашем компьютере, и вы сможете использовать принтер для печати документов.
Установка драйвера с помощью официального сайта
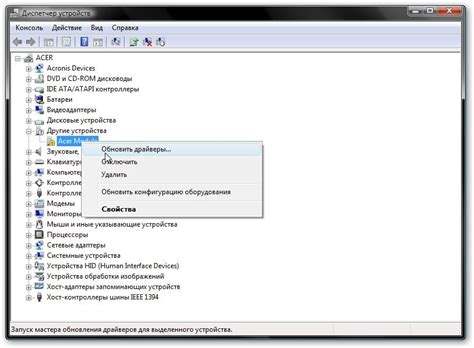
Для установки драйвера к принтеру Pantum, вы можете воспользоваться официальным сайтом производителя. Следуйте этим простым шагам:
- Перейдите на официальный сайт Pantum, используя любой веб-браузер.
- На главной странице сайта найдите раздел "Поддержка" или "Скачать".
- В разделе "Скачать" найдите нужную модель принтера и кликните на нее.
- В открывшейся странице выберите операционную систему, под которую вы хотите установить драйвер.
- Найдите ссылку для загрузки драйвера и скачайте его на свой компьютер.
- После завершения загрузки откройте скачанный файл и следуйте инструкциям по установке.
После завершения установки, перезагрузите компьютер, чтобы изменения вступили в силу. Теперь вы сможете успешно использовать принтер Pantum на вашем компьютере.
Как скачать и установить драйвер для принтера Pantum с официального сайта

Шаг 1: Подготовка к установке драйвера
Перед тем как загрузить и установить драйвер для принтера Pantum, вам понадобится знать модель вашего принтера и операционную систему компьютера. Эта информация обычно указывается на задней или нижней панели принтера или в его руководстве по эксплуатации.
Шаг 2: Загрузка драйвера с официального сайта
Откройте веб-браузер и перейдите на официальный сайт Pantum www.pantum.com. На главной странице сайта найдите раздел "Поддержка" или "Скачать драйверы". Веб-страница должна предложить вам выбор модели принтера и операционной системы. Выберите соответствующие параметры, а затем нажмите на кнопку "Скачать".
Шаг 3: Установка драйвера
После завершения загрузки откройте загруженный файл. В большинстве случаев это будет исполняемый файл с расширением .exe. Запустите файл установки и следуйте инструкциям на экране для установки драйвера. Обычно вам потребуется согласиться с лицензионным соглашением, выбрать путь установки и нажать кнопку "Установить". Подождите, пока процесс установки завершится.
Шаг 4: Перезагрузка системы
После завершения установки драйвера рекомендуется перезагрузить компьютер. Это позволит системе правильно распознать и настроить драйвер для работы принтера Pantum.
Поздравляем! Теперь у вас установлен правильный драйвер для принтера Pantum, и вы готовы начать печатать. Убедитесь, что ваш принтер Pantum включен и подключен к компьютеру, а также проверьте, что он правильно распознан в системе. Если возникнут сложности или проблемы, вы всегда можете обратиться к руководству пользователя или технической поддержке Pantum.
Ручная установка драйвера
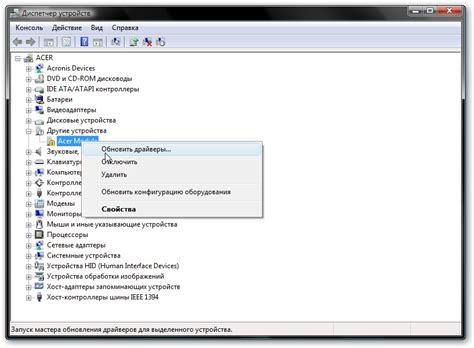
Если у вас возникли проблемы с автоматической установкой драйвера для принтера Pantum, вы можете попробовать установить его вручную. Для этого следуйте инструкциям ниже:
- Посетите официальный сайт Pantum и перейдите на страницу загрузки драйверов.
- Найдите раздел с драйверами для вашей модели принтера и выберите операционную систему, которую вы используете.
- Скачайте драйвер на свой компьютер и распакуйте архив.
- Подключите принтер к компьютеру с помощью USB-кабеля.
- Откройте меню "Пуск" и выберите "Устройства и принтеры".
- Щелкните правой кнопкой мыши на своем принтере и выберите "Свойства принтера".
- Перейдите на вкладку "Драйвер" и нажмите на кнопку "Обновить драйвер".
- Выберите "Установить драйвер с диска" и укажите путь к папке, в которую вы распаковали скачанный драйвер.
- Нажмите "Далее" и дождитесь завершения установки драйвера.
После завершения установки, ваш принтер Pantum должен функционировать правильно. Если у вас все еще возникают проблемы, рекомендуется связаться с технической поддержкой Pantum для получения дополнительной помощи и советов.
Как установить драйвер для принтера Pantum вручную без официального ПО

Если у вас возникли проблемы с установкой драйвера для принтера Pantum с использованием официального ПО, то вы можете установить его вручную следуя приведенным ниже инструкциям.
Перед установкой драйвера, убедитесь, что принтер Pantum правильно подключен к компьютеру и включен.
- Откройте меню "Пуск" и выберите пункт "Панель управления".
- В панели управления найдите раздел "Устройства и принтеры" и откройте его.
- В разделе "Устройства и принтеры" найдите свой принтер Pantum и щелкните правой кнопкой мыши по его значку.
- В контекстном меню выберите пункт "Свойства принтера".
- В окне свойств принтера перейдите на вкладку "Драйверы".
- Щелкните кнопку "Добавить" и выберите пункт "Локальный принтер".
- В качестве порта выберите порт, на котором подключен принтер Pantum.
- В появившемся окне выберите производителя "Pantum" и выберите нужную модель принтера.
- Для загрузки драйвера нажмите кнопку "Далее" и следуйте инструкциям установщика.
После завершения установки драйвера, принтер Pantum должен быть готов к использованию. Если установка драйвера выполнена правильно, вы сможете отправлять печатные задания на принтер без проблем.
Однако, учитывайте, что установка драйвера вручную может быть сложной и требовать определенных знаний. Если у вас возникнут трудности или вы не уверены в своих способностях, рекомендуется обратиться за помощью к специалисту или в поддержку производителя.



