Как часто вам приходилось сталкиваться с пропажей курсора мыши на экране компьютера? Представьте себе: вы работаете за ноутбуком, упорно пытаетесь двигать указатель мыши, но ничего не происходит. Небольшая паника охватывает вас, когда понимаете, что вы потеряли контроль над своим устройством. Что делать в такой ситуации?
Во-первых, не паникуйте. Хотя потеря курсора мыши может быть довольно раздражающей, это далеко не всегда означает, что с вашим компьютером что-то серьезное. Чаще всего причина кроется в небольших технических неполадках или пользователях. Для начала, необходимо проверить некоторые простые вещи, которые могли привести к исчезновению вашего курсора.
Во-первых, убедитесь, что ваша мышь работает и подключена к компьютеру правильно. Проверьте, что все провода и кабели находятся в рабочем состоянии. Попробуйте подключить мышь к другому порту USB, чтобы исключить возможность неисправности в порте. Если вы используете беспроводную мышь, проверьте состояние батареек.
Если все перечисленные выше меры не помогли вам вернуть курсор мыши на экран, то, возможно, проблема кроется в программном обеспечении вашего компьютера. Простым и эффективным способом исправить эту проблему может быть перезагрузка компьютера. Иногда небольшое переименование файла с настройками мыши может помочь вернуть курсор на экран. А если и это не решит проблему, то вам стоит обратиться к специалисту, который поможет вам найти корень проблемы и решить ее.
Что делать, если пропала мышка на экране?

Если вы обнаружили, что ваша мышка исчезла с экрана, не паникуйте. Существует несколько способов решить эту проблему.
- Проверьте подключение: убедитесь, что мышь правильно подключена к компьютеру или ноутбуку. Попробуйте переподключить ее или использовать другой USB-порт.
- Проверьте батареи: если у вас беспроводная мышь, убедитесь, что батареи полностью заряжены. Если нет, замените их на новые.
- Перезагрузите компьютер: иногда проблемы с мышью могут быть вызваны неполадками в операционной системе. Попробуйте перезагрузить компьютер и проверить, вернулась ли мышь на экран.
- Используйте клавиатурные команды: в Windows можно использовать клавиатурные сочетания для управления мышью. Например, нажатие клавиши Tab позволяет переключаться между элементами на экране, а клавиши Стрелка влево/вправо позволяют перемещаться по меню или окнам.
- Проверьте настройки мыши: откройте панель управления и найдите раздел "Мышь". Проверьте настройки скорости курсора и прочие параметры. Возможно, вам придется восстановить настройки по умолчанию.
Если ни один из этих способов не помог восстановить мышь на экране, возможно, причиной является физическое повреждение мыши или неисправность компьютера. В таком случае рекомендуется обратиться к специалисту для диагностики и ремонта оборудования.
Проверьте подключение к компьютеру

Также, обратите внимание на состояние самого кабеля. Проверьте его на наличие видимых повреждений, сгибов или поломок. Если вы обнаружите какие-либо проблемы с кабелем, попробуйте подключить другую мышь, чтобы установить, работает ли проблема с именно с вашей текущей мышью.
Если же даже с другой мышью проблема остается, вероятно, дело не в мыше, а в порту USB компьютера. В таком случае попробуйте подключить другое устройство к этому порту, чтобы убедиться, что проблема не связана с компьютером.
Если проверка подключения к компьютеру не привела к результатам, не стоит отчаиваться! Всегда есть возможность обратиться к специалисту по ремонту компьютерной техники или обратиться в магазин, где вы приобрели мышь.
Используйте клавиши на клавиатуре

Если мышка пропала с экрана, можно использовать клавиатуру для управления компьютером и выполнения необходимых действий:
- Используйте стрелки на клавиатуре для перемещения по экрану. Стрелка вверх перемещает выделение вверх, стрелка вниз – вниз, стрелка вправо – вправо, стрелка влево – влево.
- Для выбора элемента на экране используйте клавишу Enter или пробел.
- Если вам нужно вернуться на предыдущий экран, можно использовать клавишу Esc. Некоторые программы и веб-сайты также используют клавишу Backspace для этой цели.
- Чтобы открыть контекстное меню, нажмите клавишу Приложение или контекстную клавишу на клавиатуре. Приложение клавиша находится рядом с клавишей Win на большинстве клавиатур.
- Используйте клавишу Tab для перехода между различными элементами на экране, такими как ссылки, кнопки и текстовые поля.
- Для выполнения определенных команд можно использовать горячие клавиши. Например, комбинация клавиш Ctrl + C копирует выделенный текст или объект, а комбинация клавиш Ctrl + V вставляет скопированный текст или объект.
Используя клавиши на клавиатуре, вы можете продолжать работать на компьютере, даже если мышка временно недоступна или неудобна в использовании.
Попробуйте перезагрузить компьютер

Если вы обнаружили, что мышка на экране пропала, одним из наиболее эффективных способов решения проблемы может быть перезагрузка компьютера.
Перезагрузка помогает очистить оперативную память и перезапустить все процессы, которые могут быть связаны с пропажей мышки на экране. Для этого достаточно нажать кнопку "Пуск", затем выбрать пункт "Выключить компьютер" и нажать на кнопку "Перезагрузить".
После перезагрузки компьютера возможно восстановление работы мыши на экране. Если проблема по-прежнему остается, вам может потребоваться провести дополнительные действия, такие как проверка подключения мыши, обновление драйвера или обращение к специалисту по ремонту компьютеров.
| Преимущества | Недостатки |
| - Простой и быстрый способ решения проблемы | - Не всегда эффективен, особенно если проблема связана с аппаратными или программными неисправностями |
| - Минимальный риск потери данных | - Временная мера, которая может не решить основную проблему |
Установите драйверы для мыши
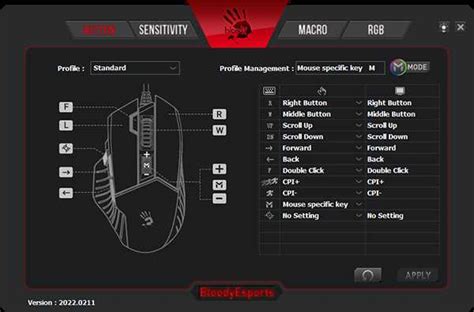
Чтобы установить драйверы для мыши, вам нужно выполнить следующие шаги:
| Шаг 1 | Откройте меню "Пуск" и найдите раздел "Панель управления". |
| Шаг 2 | В Панели управления найдите раздел "Устройства и принтеры" и откройте его. |
| Шаг 3 | В списке устройств найдите свою мышь и щелкните правой кнопкой мыши по её значку. |
| Шаг 4 | В появившемся контекстном меню выберите пункт "Свойства". |
| Шаг 5 | Перейдите на вкладку "Драйвер" и нажмите на кнопку "Обновить драйвер". |
| Шаг 6 | Выберите вариант "Автоматический поиск обновленных драйверов" и дождитесь завершения процесса. |
| Шаг 7 | После установки новых драйверов перезагрузите компьютер и проверьте работу мыши. |
Если после выполнения всех этих шагов проблема с мышью не решена, возможно, у вас возникли более серьезные проблемы с оборудованием или операционной системой. В таком случае рекомендуется обратиться к специалисту для диагностики и исправления ошибок.
Проверьте наличие вирусов

Если мышка на экране пропала, одной из причин может быть заражение компьютера вирусами или вредоносным ПО. Вирусы могут повлиять на работу системы и некорректно функционировать с подключенными устройствами, включая мышь.
Для проверки наличия вирусов воспользуйтесь антивирусной программой. Обновите ее до последней версии, чтобы получить актуальные базы данных о вирусах. Запустите полное сканирование системы и дождитесь окончания проверки.
Если вирусов обнаружено не было, попробуйте просканировать компьютер другой антивирусной программой для удвоения проверки. Некоторые вредоносные программы могут оставаться незамеченными одной программой, но быть обнаружены другой.
Если вирусов все же не найдено, проверьте необходимость обновления драйверов для мыши. Устаревшие или поврежденные драйверы могут вызвать проблемы с работой устройства. Посетите официальный веб-сайт производителя вашей мыши и загрузите последние версии драйверов. Установите их на компьютер и перезагрузите систему.
Если после проведения всех вышеперечисленных действий мышка все равно не появилась на экране, возможно, требуется обратиться к специалисту или покупать новую мышь.
Обратитесь за помощью к специалисту

Если все вышеперечисленные способы не помогли восстановить мышку на экране, рекомендуется обратиться за помощью к специалисту. Узкоспециализированные квалифицированные специалисты смогут быстро выявить и решить проблему с отсутствующей мышкой.
Одним из лучших вариантов является обращение в сервисный центр компьютерной техники. Там работают опытные специалисты, которые могут провести тщательную диагностику и определить причину проблемы. В зависимости от обнаруженных причин, специалисты могут предложить различные варианты решения проблемы.
Если у вас нет возможности обратиться в сервисный центр, можно попробовать связаться с технической поддержкой производителя компьютера или операционной системы. Они смогут предоставить инструкции по устранению проблемы или даже помочь удаленно.
Не забывайте, что при обращении к специалисту важно предоставить всю необходимую информацию о компьютере и проблеме, чтобы ускорить процесс выявления и устранения неисправности. Если вы заметили какие-либо дополнительные симптомы или моменты, сообщите об этом специалисту, это поможет ему быстрее определить причину проблемы и предложить наиболее эффективное решение.



