Если вы столкнулись с проблемой, когда ваш принтер начал распечатывать документы с полосками, не паникуйте. Эта распространенная проблема может быть вызвана несколькими факторами, которые можно легко исправить.
Одной из причин, почему принтер печатает с полосками, может быть загрязнение печатающей головки. Пыль, грязь или остатки чернил могут накапливаться на печатающей головке и препятствовать равномерному нанесению чернил на бумагу. Чтобы решить эту проблему, необходимо очистить печатающую головку с помощью специальной принтерной губки или салфетки.
Другой возможной причиной полосок на печати может быть неправильно установленный картридж. Если картридж не правильно установлен или не достаточно плотно прилегает к печатающей головке, это может привести к неравномерному нанесению чернил на бумагу и, как следствие, к появлению полос. Проверьте правильность установки картриджа и, при необходимости, переустановите его.
Также, полоски на печати могут возникать из-за неисправности печатающей головки или картриджа. Если проблема остается после проведения вышеперечисленных действий, возможно, необходимо заменить один из этих компонентов. Обратитесь к руководству пользователя вашего принтера или обратитесь за помощью к специалисту.
Что делать, если принтер распечатывает с полосками
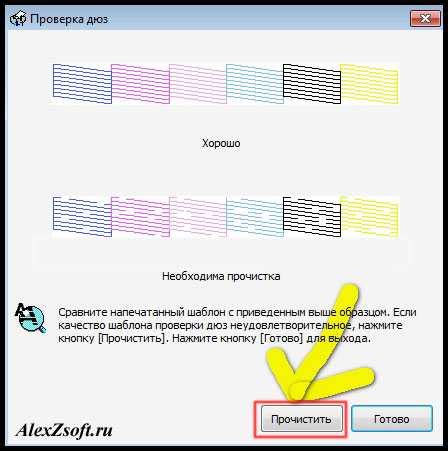
Если ваш принтер начал распечатывать с полосками, возможно, есть несколько причин для такого неправильного функционирования. Это может происходить из-за засорения печатающей головки, неправильного выравнивания картриджей, использования некачественных материалов или неправильных настроек печати.
Для начала вам следует проверить печатающую головку на предмет засорений. Откройте корпус принтера, чтобы получить доступ к картриджам и печатающей головке. Обычно печатающая головка имеет небольшие отверстия, через которые выдавливается чернила. С помощью специальной салфетки или ватного тампона аккуратно протрите эти отверстия, чтобы удалить возможные загрязнения.
Если засорения не обнаружены и проблема с печатью сохранилась, попробуйте проверить выравнивание картриджей. Это можно сделать через Панель управления принтером. Откройте раздел "Настройки" или "Настройки печати", найдите опцию "Выравнивание картриджей" и выполните данную процедуру. В процессе выравнивания принтер может напечатать несколько тестовых страниц, так что будьте готовы к этому.
Проверьте также используемые материалы. Если вы только что заменили картриджи или используете некачественные расходные материалы, возможно, они являются источником проблемы. Попробуйте заменить картриджи на новые и убедитесь, что они совместимы с вашим принтером.
Другой возможной причиной проблемы может быть неправильно настроенная печать. Проверьте настройки печати в программе, из которой вы пытаетесь напечатать. Убедитесь, что выбран правильный размер и тип бумаги, а также корректный режим печати. Попробуйте изменить эти параметры и повторите печать, чтобы устранить проблему.
Если после всех этих мер проблема с печатью остается, возможно, возникла более серьезная проблема с принтером. В таком случае рекомендуется обратиться к профессионалам или службе поддержки, чтобы получить помощь и решить проблему.
Причины проблемы и как их решить

Появление полосок на печати может быть вызвано несколькими причинами, необходимо проверить каждый из возможных источников проблемы для их устранения.
1. Недостаток чернил или тонера. Проверьте уровень чернил или тонера в вашем принтере. Если уровень низкий, замените картридж соответствующим образом.
2. Засохший картридж. Если чернила или тонер в картридже засохли, приведя к некачественной печати, удалите картридж и очистите головку печати с помощью ватного шарика, смоченного специальным растворителем.
3. Неправильные настройки печати. Проверьте настройки печати в драйвере принтера. Убедитесь, что выбрана правильная опция для типа печати (черно-белая или цветная) и разрешение печати соответствует вашим требованиям.
4. Использование некачественной бумаги. Проверьте, что используемая бумага соответствует рекомендациям производителя принтера. Некачественная или неподходящая бумага может вызывать различные проблемы при печати, включая появление полосок.
5. Загрязненные ролики или головка печати. Очистите ролики и головку печати с помощью специального очистительного раствора или алкоголя. Это поможет устранить накопившуюся грязь и пыль, которые могут привести к неправильной печати.
При обнаружении полосок на печати рекомендуется также проверить кабель питания и кабель подключения принтера к компьютеру на наличие повреждений.
Если после проверки вышеуказанных факторов полоски на печати не исчезают, рекомендуется обратиться к специалисту или производителю принтера для получения дополнительной помощи в решении проблемы.
Чистка печатающей головки и кассеты

Для решения этой проблемы необходимо периодически проводить чистку печатающей головки и кассеты. В большинстве принтеров это можно сделать с помощью специальной функции "Чистка" или "Обслуживание", доступной в меню управления устройством. При активации этой функции принтер будет производить серию автоматических операций для удаления загрязнений.
Если же автоматическая чистка не помогает или отсутствует в вашем принтере, можно попробовать очистить печатающие элементы вручную. Для этого необходимо открыть крышку принтера и внимательно осмотреть печатающую головку и кассету. Если на них видны следы чернил или иных загрязнений, можно использовать специальные салфетки или ватные палочки, смоченные в изопропиловом спирте или очистителе для принтеров.
Очистка должна проводиться аккуратно, без слишком сильного нажима на печатающую головку или кассету. Для удаления загрязнений рекомендуется осуществлять мягкие движения вдоль печатающих элементов. После завершения процедуры очистки рекомендуется снова запустить автоматическую чистку принтера для удаления остатков загрязнений.
Правильная и своевременная чистка печатающей головки и кассеты принтера поможет избежать появления полос на распечатке и сохранить качество печати на оптимальном уровне.
Проверка и замена картриджа

Одной из возможных причин появления полос на распечатке может быть неисправность картриджа. Чтобы убедиться в этом, необходимо провести проверку и, при необходимости, заменить картридж.
Первый шаг - проверить уровень чернил в картридже. Для этого можно воспользоваться специальной программой на принтере или посмотреть индикатор на самом картридже. Если уровень чернил низкий или картридж пуст, следует заменить его на новый.
Если картридж полный, следующим шагом стоит проверить его на наличие повреждений. Откройте крышку принтера и извлеките картридж. Обратите внимание на его внешний вид - наличие царапин, трещин или других повреждений может быть причиной возникновения полос на распечатке. Если картридж поврежден, рекомендуется заменить его.
Если видимых повреждений нет, следующим шагом можно попробовать удалить старые чернила или пыль с контактных площадок на картридже. Для этого можно использовать мягкую салфетку или ватный тампон, смоченный в спирте. Осторожно протрите контактные площадки, чтобы удалить возможные загрязнения.
После того, как картридж проверен и очищен, его следует правильно установить в принтер. Проверьте, чтобы картридж был плотно и правильно зафиксирован в специальных отверстиях. Закройте крышку принтера и попробуйте распечатать тестовую страницу. Если полосы на распечатке исчезли, значит проблема с картриджем была успешно решена.
Если после всех проведенных мероприятий полосы на распечатке не пропали, возможно, неисправность лежит в другой части принтера. В этом случае рекомендуется обратиться за помощью к специалисту или в сервисный центр.
| Шаг | Действие |
| 1 | Проверить уровень чернил в картридже |
| 2 | Проверить картридж на наличие повреждений |
| 3 | Очистить контактные площадки на картридже |
| 4 | Правильно установить картридж и закрыть крышку принтера |
| 5 | Проверить результат путем печати тестовой страницы |
| 6 | Обратиться к специалисту, если полосы на распечатке остаются |
Настройка качества печати в драйвере принтера
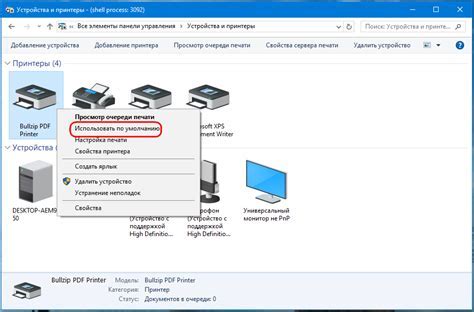
Если ваш принтер распечатывает документы с полосками, одной из возможных причин может быть неправильная настройка качества печати в драйвере принтера. Настройки качества печати позволяют устанавливать различные параметры, такие как разрешение печати и тип бумаги, которые могут влиять на итоговое качество печати.
Чтобы настроить качество печати, вам необходимо открыть драйвер принтера. Для этого щелкните правой кнопкой мыши на значок принтера в системном лотке и выберите "Настройки принтера" или "Свойства принтера". Откроется окно с настройками принтера.
В окне настроек принтера найдите вкладку "Качество печати" или "Настройки печати". В этой вкладке должны быть доступные параметры для настройки качества печати. Настройки могут включать возможность выбора разрешения печати, качества печати, типа бумаги и других параметров.
Рекомендуется проверить следующие параметры:
- Разрешение печати: Убедитесь, что выбрано оптимальное разрешение печати для ваших нужд. Высокое разрешение может улучшить качество печати, но может также замедлить процесс печати и требовать больше ресурсов.
- Качество печати: Проверьте, что установлено требуемое качество печати. Выберите наивысший уровень качества, если желаете получить наилучший результат, но имейте в виду, что это может замедлить процесс печати.
- Тип бумаги: Убедитесь, что выбран правильный тип бумаги для текущего задания печати. Некоторые принтеры имеют возможность автоматического определения типа бумаги, что упрощает процесс печати.
После того как вы настроите параметры качества печати, сохраните изменения и попробуйте распечатать документ еще раз. Если проблема с полосками при печати сохраняется, возможно, есть другие причины, такие как неисправные картриджи или загрязнения внутри принтера. В этом случае, рекомендуется обратиться за помощью к специалисту или производителю принтера.
Очистка печатающей головки с помощью специальных программ

При регулярной эксплуатации принтера чернила и тонер могут накапливаться на печатающей головке, приводя к возникновению различных проблем с печатью. Чтобы восстановить нормальное функционирование печатающей головки, помочь может специальная программа для очистки принтера.
Такие программы обладают возможностями определения и удаления загрязнений на печатающей головке. Они могут проводить процедуры прочистки и промывки печатающей головки, а также восстанавливать цветные принтеры, если происходит неравномерное распределение чернил.
С помощью специальных программ вы сможете устранить проблемы с печатью, связанные с загрязнением печатающей головки, без необходимости разбирать принтер и чистить его вручную. Это будет экономить ваше время и силы, а также поможет сэкономить финансы на покупке новой печатающей головки или вызове специалиста.
Необходимо отметить, что подобные программы разработаны специально для работы с конкретными моделями принтеров, поэтому перед использованием программы убедитесь, что она совместима с вашим устройством. Кроме того, следуйте инструкциям, указанным разработчиком программы, чтобы успешно очистить печатающую головку и восстановить качество печати.
Контактная очистка и промывка печатающих элементов

Для устранения полосок на печати, вызванных загрязнением печатающих элементов, рекомендуется провести контактную очистку и промывку.
Контактная очистка – это процесс удаления смазки, пыли и других загрязнений с печатающих элементов принтера. Для этого необходимо использовать специальные средства, предназначенные для очистки печатающих головок, валиков и роликов.
Промывка – это процесс вымывания принтерной чернилы, которая может застыть на печатающих элементах и привести к появлению полосок. Промывка часто выполняется с помощью специальных насадок и растворителей, которые эффективно справляются с удалением основной причины засорения – сухих чернил.
Важно помнить, что контактная очистка и промывка являются деликатными процедурами, и неправильное проведение этих операций может повредить печатающие элементы или ухудшить качество печати. Поэтому рекомендуется обратиться к специалистам или воспользоваться инструкцией к своему принтеру, чтобы выполнить очистку и промывку правильно и безопасно.
После проведения контактной очистки и промывки рекомендуется также провести тестовую печать, чтобы убедиться, что проблема с полосками была успешно устранена. Если полоски все еще остаются на печати, возможно, проблема имеет другую природу и требует более серьезных мер по ее устранению.



