Флешки – очень полезные устройства для хранения и передачи данных. Они позволяют нам иметь всю необходимую информацию под рукой, запасаться важными файлами и документами и использовать их на разных компьютерах. Однако, иногда флешка может повести себя неправильно и открыться как ярлык, что вызывает определенные неудобства для пользователей. Причиной этой проблемы может быть сбой в файловой системе, некорректный форматирование или дефектная флешка.
Если у вас возникла такая проблема, не стоит паниковать. В большинстве случаев ее можно решить самостоятельно, без помощи специалистов. В этой статье мы рассмотрим несколько методов, которые помогут вам исправить данную проблему и вернуть флешку к нормальному состоянию.
Первым шагом является проверка флешки на вирусы. Вирусные программы могут быть причиной того, что флешка открывается как ярлык. Чтобы проверить флешку на наличие вирусов, подключите ее к компьютеру и откройте антивирусную программу. Запустите полное сканирование флешки и дождитесь завершения процесса. Если вирусы найдены, удалите их и повторите проверку. Если проблема с открытием флешки сохраняется – переходите к следующему шагу.
Проблема с флешкой: открытие как ярлык
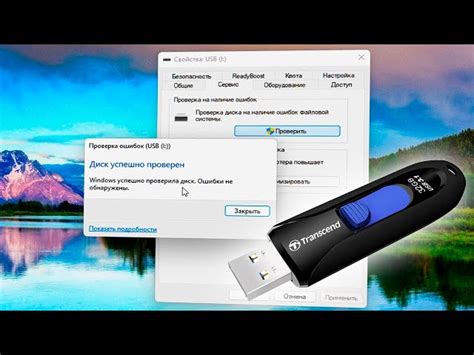
Если ваша флешка открывается как ярлык, возможно, у вас есть проблема с файловой системой или автозапуском. В таком случае, важно предпринять следующие шаги, чтобы исправить эту проблему:
1. Проверьте другие устройства
Подключите флешку к другому компьютеру или порту USB, чтобы узнать, открывается ли она как ярлык на других устройствах. Если проблема повторяется, это может быть связано с самой флешкой.
2. Очистите флешку
Перед очисткой флешки, рекомендуется создать резервную копию всех важных данных на другом носителе.
Откройте проводник и найдите вашу флешку. Щелкните правой кнопкой мыши на иконке флешки и выберите "Форматировать". В появившемся окне выберите файловую систему FAT32 или NTFS и нажмите "Начать". Обратите внимание, что форматирование удалит все данные на флешке, так что будьте осторожны!
3. Отключите автозапуск
Автозапуск может вызывать проблемы с открытием флешки. Чтобы отключить автозапуск, откройте проводник и найдите флешку. Щелкните правой кнопкой мыши на иконке флешки и выберите "Свойства". В открывшемся окне выберите вкладку "Автозапуск" и выберите "Не выполнять никаких действий" для всех типов содержимого. Нажмите "ОК", чтобы сохранить изменения.
4. Проверьте наличие вирусов
Некоторые вирусы могут изменять файловую систему флешки или создавать ярлыки вместо доступа к файлам. Запустите антивирусное программное обеспечение и просканируйте флешку, чтобы убедиться, что она не заражена.
Если проблема не устраняется после выполнения всех этих шагов, возможно, вам потребуется обратиться за помощью к специалисту или заменить флешку на новую.
Причины данной проблемы

Другой возможной причиной может быть повреждение файловой системы флешки. Это может произойти при некорректном извлечении флешки из компьютера, сбое во время записи или чтения данных, или других факторах, которые могут повредить файловую систему.
Также, проблема может быть связана с неправильными настройками системы, например, когда операционная система пытается открыть флешку с помощью неправильного приложения или по умолчанию выбирает неправильный тип файла для открытия.
В некоторых случаях, проблема может быть вызвана конфликтом между различными приложениями, которые обрабатывают файлы на флешке. Это может произойти, например, если одно приложение пытается открыть файл, в то время как другое приложение уже работает с этим файлом.
Наконец, причина проблемы может быть связана с наличием поврежденных или неправильно созданных ярлыков на флешке. Это может произойти, если ярлык был создан некорректно или стал поврежденным в результате каких-либо изменений в файловой системе.
Важно: Чтобы исправить данную проблему, рекомендуется в первую очередь обновить антивирусные программы и просканировать флешку на вирусы. Затем можно попробовать восстановить файловую систему флешки с помощью специальных утилит, доступных в Интернете, или воспользоваться средствами операционной системы для проверки и восстановления файловой системы. Также стоит проверить настройки системы и убедиться, что правильное приложение выбрано для открытия файлов на флешке. Если все остальное не помогает, можно попробовать удалить и создать заново ярлыки на флешке. Если все эти шаги не приводят к решению проблемы, возможно, флешка повреждена и требуется замена.
Как проверить состояние флешки

Если ваша флешка открывается как ярлык и вы не можете получить доступ к ее содержимому, возможно, она повреждена или испорчена. Чтобы проверить состояние флешки, выполните следующие шаги:
Шаг 1:
Первым делом, подключите флешку к компьютеру и дождитесь, пока она полностью загрузится. Если флешка не подключается или не определяется компьютером, попробуйте использовать другой порт USB или проверьте флешку на другом компьютере.
Шаг 2:
Откройте проводник или файловый менеджер на вашем компьютере и найдите флешку в списке устройств. Обычно она обозначается буквой диска, например, "E:", "F:" или "G:".
Шаг 3:
Наведите курсор мыши на значок флешки и щелкните правой кнопкой мыши. В открывшемся контекстном меню выберите опцию "Свойства".
Шаг 4:
В окне свойств флешки найдите вкладку "Общие". Здесь вы можете увидеть общую информацию о флешке, такую как ее емкость, доступное свободное место и файловую систему.
Шаг 5:
Проверьте значение параметра "Состояние устройства". Если здесь указано "Это устройство работает нормально", то флешка, скорее всего, в порядке. Если значение "Состояние устройства" отличается от нормального, например, "Ошибка устройства" или "Неизвестное устройство", то возможно, флешка повреждена и требует восстановления или замены.
Примечание: Если флешка повреждена, вам может потребоваться использовать специальные программы или обратиться в сервисный центр для восстановления данных.
Удаление вирусов с флешки
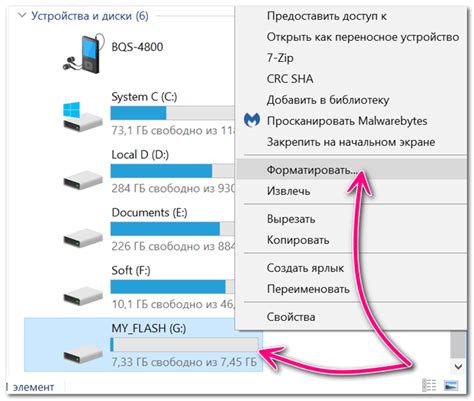
Когда флешка открывается как ярлык, это часто означает, что она содержит вирус или вредоносное программное обеспечение. Для удаления возможной угрозы и восстановления нормального функционирования флешки, следуйте указанным ниже шагам:
- Перед подключением флешки к компьютеру, убедитесь, что на вашем антивирусном программном обеспечении установлены все обновления.
- Подключите флешку к компьютеру и дождитесь его распознавания.
- Выберите флешку в проводнике и затем нажмите правую кнопку мыши, выберите опцию "Сканирование на вирусы".
- Дождитесь окончания сканирования и проверьте отчет о найденных угрозах. Если обнаружены вредоносные программы, приступайте к их удалению.
- После удаления вирусов, попробуйте открыть флешку снова. Если проблема все еще не решена, можно попробовать следующий метод.
- Откройте командную строку, введя "cmd" в строку поиска Windows.
- Введите команду "attrib -h -r -s /s /d X:\*.*" (где "X" - это буква назначенного диска флешки). Замените "X" на соответствующую букву вашей флешки.
- Дождитесь выполнения команды и закройте командную строку.
- Попробуйте открыть флешку еще раз. Если проблема остается, попробуйте следующий метод.
- Перейдите в "Панель управления" и выберите "Система и безопасность", затем "Администрирование" и "Управление компьютером".
- В левой панели найдите "Диспетчер устройств" и раскройте его.
- Выберите "Дисковые дрова" и найдите свою флешку в списке.
- Щелкните правой кнопкой мыши на флешке и выберите "Удалить".
- Подключите флешку снова и дождитесь, пока она будет автоматически установлена.
После завершения этих шагов ваша флешка должна быть свободна от вирусов и открываться как обычное хранилище данных.
Проверка наличия вирусов на компьютере
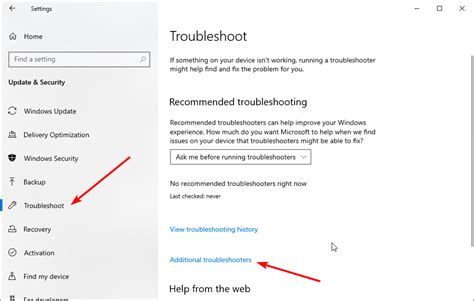
В случае, если ваша флешка открывается как ярлык, это может быть вызвано наличием вредоносных программ на вашем компьютере. Для предотвращения и устранения данной проблемы, необходимо провести проверку наличия вирусов на вашем компьютере.
Существует несколько способов проверки наличия вирусов:
| Способ | Описание |
|---|---|
| 1. Антивирусное программное обеспечение | Установите надежное антивирусное программное обеспечение на ваш компьютер и выполните полную проверку системы. |
| 2. Онлайн-сканеры | Воспользуйтесь онлайн-сканерами, такими как VirusTotal или Kaspersky Online Scanner, чтобы проверить вашу систему на вирусы. |
| 3. Обновление программ и операционной системы | Убедитесь, что все программы и операционная система на вашем компьютере обновлены до последних версий, чтобы закрыть возможные уязвимости. |
| 4. Блокировка автозапуска | Отключите автоматический запуск программ с подключаемых устройств, таких как флешки. Это предотвратит автоматическую активацию вредоносных программ. |
| 5. Очистка реестра и временных файлов | Регулярно очищайте реестр и временные файлы на вашем компьютере, чтобы устранить потенциальные проблемы, связанные с вредоносными программами. |
Проведение регулярной проверки наличия вирусов на вашем компьютере поможет предотвратить появление проблемы с открытием флешки как ярлыка и защитит вашу систему от вредоносных программ.
Форматирование флешки
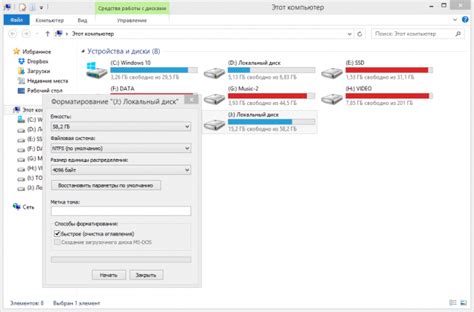
Если ваша флешка открывается как ярлык, это может быть вызвано проблемами с ее файловой системой. Однако, вы можете исправить эту проблему, отформатировав вашу флешку. Внимательно следуйте этим инструкциям, чтобы успешно отформатировать вашу флешку:
1. Подключите флешку к компьютеру при помощи USB-кабеля.
2. Откройте "Мой компьютер" или "Этот компьютер".
3. Найдите вашу флешку среди списка устройств и щелкните правой кнопкой мыши на ее значок.
4. В выпадающем меню выберите опцию "Форматировать".
5. В открывшемся окне выберите файловую систему для вашей флешки. Рекомендуется выбрать "FAT32" для обеспечения наибольшей совместимости.
6. Если вы хотите, чтобы флешка получила новое имя, введите новое имя в поле "Имя тома". В противном случае, оставьте это поле пустым.
7. Убедитесь, что опция "Быстрое форматирование" не установлена. Быстрое форматирование может привести к потере данных на флешке.
8. Щелкните кнопку "Форматировать", чтобы начать процесс форматирования.
9. Ожидайте, пока процесс форматирования не будет завершен. Время, необходимое для завершения процесса, зависит от размера флешки.
10. Когда форматирование завершено, вы получите сообщение об успешном завершении процесса. Нажмите "ОК", чтобы закрыть это сообщение.
Теперь ваша флешка должна открываться как обычная папка, а не как ярлык. Если после форматирования проблема все еще не решена, возможно, ваша флешка повреждена и требует замены. Удачи!
Решение проблемы через реестр
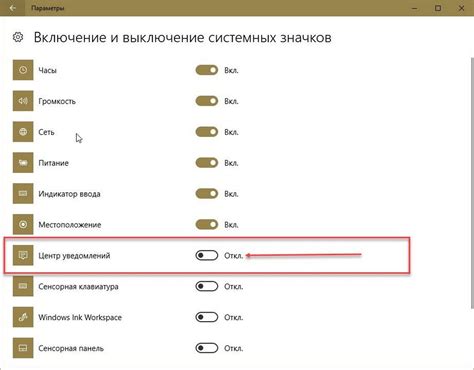
Если в вашей флешке открывается только ярлык, то вы можете попробовать исправить эту проблему через реестр операционной системы Windows. Для этого выполните следующие действия:
Шаг 1: Нажмите сочетание клавиш Win + R, чтобы открыть окно "Выполнить".
Шаг 2: Введите команду "regedit" и нажмите Enter, чтобы открыть редактор реестра.
Шаг 3: В редакторе реестра перейдите по следующему пути:
HKEY_LOCAL_MACHINE\SOFTWARE\Microsoft\Windows\CurrentVersion\Explorer\DriveIcons
Шаг 4: Если папка "DriveIcons" отсутствует, создайте ее. Для этого нажмите правой кнопкой мыши на папке "Explorer", выберите "Создать" > "Ключ" и назовите его "DriveIcons".
Шаг 5: Внутри папки "DriveIcons" создайте еще одну папку с именем вашего флеш-накопителя (например, "F").
Шаг 6: Внутри папки вашего флеш-накопителя создайте папку "DefaultIcon".
Шаг 7: Правой кнопкой мыши нажмите на папку "DefaultIcon", выберите "Создать" > "Строковое значение" и назовите его "Default".
Шаг 8: Дважды кликните на созданный элемент "Default" и введите путь к значку вашего флеш-накопителя (например, "F:\icon.ico").
Шаг 9: Закройте редактор реестра и перезагрузите компьютер.
После выполнения этих действий реестр операционной системы будет обновлен, и ваша флешка должна открываться без проблем.
Обновление драйверов
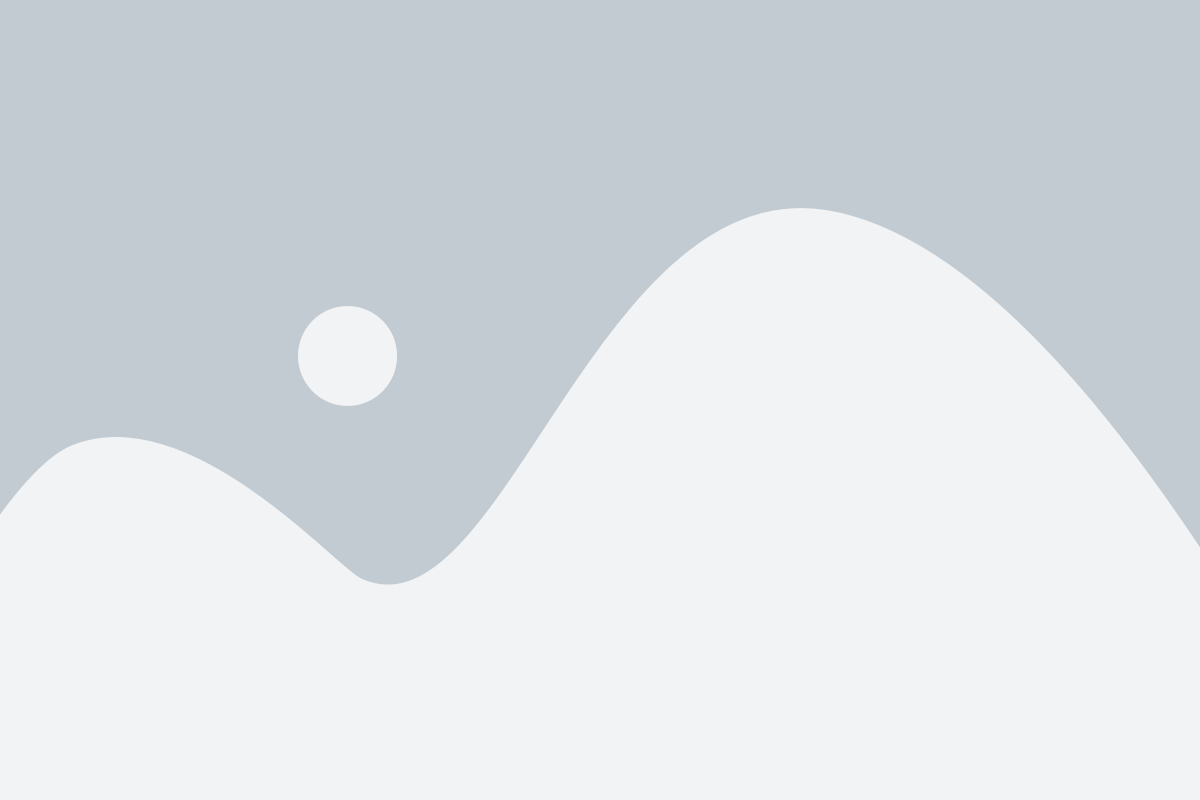
Одной из возможных причин проблемы с открытием флешки как ярлыка может быть устаревшая или поврежденная версия драйвера usb-устройства. Для исправления данной проблемы необходимо выполнить обновление драйверов.
Вот несколько шагов, которые помогут вам обновить драйверы на вашем компьютере:
- Откройте меню "Пуск" и перейдите в "Панель управления".
- В панели управления найдите раздел "Система и безопасность".
- Затем, в разделе "Система и безопасность", найдите и откройте "Управление устройствами".
- В окне "Управление устройствами" найдите "Универсальный последовательный шинный контроллер" и раскройте его.
- Найдите драйвер, связанный с вашей флешкой, щелкните правой кнопкой мыши и выберите "Обновить драйвер".
- Выберите опцию "Автоматический поиск обновленного программного обеспечения для драйвера" и дождитесь завершения процесса обновления.
- После завершения процесса обновления перезагрузите компьютер и подключите флешку снова.
Обновление драйверов может помочь решить проблему с открытием флешки как ярлыка. Однако, если проблема не решается после обновления драйверов, вам может потребоваться обратиться за помощью специалиста.
Обратиться к специалистам

Если вы все еще не смогли исправить проблему с флешкой, открывающейся как ярлык, рекомендуется обратиться к специалистам в области информационных технологий. Они смогут обнаружить и устранить причину данной проблемы, а также помочь восстановить доступ к вашим файлам.
Специалисты также смогут провести диагностику вашего компьютера, чтобы исключить возможные аппаратные проблемы, которые могут быть связаны с работой флешки. Они также смогут дать рекомендации по обеспечению безопасности данных на флешке и предложить методы их резервного копирования.
Обратившись к специалистам, вы сможете быть уверены в том, что проблема будет решена профессионально и надежно. Это избавит вас от дополнительных хлопот и потери ценной информации, хранящейся на флешке.
Не воспринимайте подобные проблемы на легкий счет, особенно если на флешке хранится важная информация. Обратитесь к специалистам и будьте уверены в сохранности ваших данных!



