В наше время принтеры стали неотъемлемой частью нашей жизни. Мы зависим от них в работе и дома, чтобы распечатать важные документы, фотографии или учебные материалы. Но что делать, когда принтер не печатает?
Если ваш принтер перестал печатать, не стоит паниковать. В большинстве случаев проблема может быть легко устранена с помощью нескольких простых шагов. В этой статье мы рассмотрим несколько наиболее распространенных причин, почему принтер может не печатать, а также поделимся советами по их устранению.
Одной из причин, по которой принтер может не печатать, является отсутствие подключения между компьютером и принтером. Убедитесь, что все кабели правильно подключены: проверьте, что кабель USB или сетевой кабель надежно вставлены в соответствующие порты и что они не повреждены. Если все кабели подключены, перезагрузите компьютер и принтер, чтобы убедиться, что это не решит проблему.
Если подключение не является проблемой, следующим шагом будет проверка наличия достаточного количества чернил или тонера в принтере. Некоторые принтеры могут отслеживать уровень чернил или тонера и сообщать о необходимости замены. Если уровень низкий, замените картридж со свежим чернилом или тонером и попробуйте распечатать тестовую страницу.
Возможно, причиной отсутствия печати также может быть неправильная установка драйверов принтера. Проверьте, что у вас установлена последняя версия драйвера принтера и, если это не так, загрузите и установите его с официального веб-сайта производителя. Кроме того, может быть полезно проверить наличие обновлений операционной системы и установить их, если доступны.
Если все эти шаги не решают проблему, возможно, причиной отсутствия печати является неисправность в самом принтере. В этом случае рекомендуется обратиться к специалисту или сервисному центру, чтобы диагностировать и исправить проблему. Учтите, что ремонт может потребовать дополнительные затраты, поэтому перед обращением в сервисный центр подумайте о возможности приобретения нового принтера, особенно если текущий уже устарел.
Надеемся, что эти советы помогут вам устранить проблему с отсутствием печати на принтере. Печать - важная часть нашей повседневной жизни, поэтому не стоит расстраиваться из-за временного сбоя. Если вы все еще сталкиваетесь с проблемой после выполнения всех вышеуказанных шагов, обратитесь за помощью к специалисту, чтобы получить дополнительные рекомендации и решить проблему. Желаем вам удачи и безупречной печати!
Почему компьютер не печатает на принтере и как это исправить
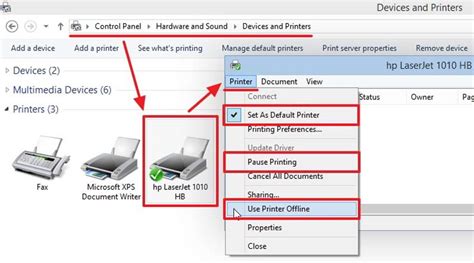
Отсутствие печати с компьютера на принтере может быть вызвано различными причинами. Рассмотрим некоторые из них:
1. Проверьте подключение: Убедитесь, что принтер правильно подключен к компьютеру через кабель USB или сетевое подключение. Проверьте, что кабель не поврежден и надежно подключен.
2. Проверьте статус принтера: Убедитесь, что принтер включен и готов к печати. Проверьте, нет ли на нем каких-либо ошибок или предупреждений, таких как бумага закончилась или картридж пуст.
3. Проверьте настройки принтера: Откройте панель управления принтером на компьютере и убедитесь, что принтер выбран в качестве устройства по умолчанию. Проверьте настройки печати, включая размер бумаги, ориентацию и качество печати.
4. Проверьте драйвер принтера: Убедитесь, что драйвер принтера установлен и обновлен. Перезагрузите компьютер и принтер. Если у вас есть диск с драйверами, попробуйте переустановить драйвер принтера.
5. Проверьте очередь печати: Откройте очередь печати на компьютере и убедитесь, что нет заданий печати, которые могут блокировать другие задания. Если есть, удалите их или приостановите печать и затем возобновите.
6. Проверьте наличие места на жестком диске: Убедитесь, что у вас достаточно свободного места на жестком диске компьютера. Некоторые принтеры требуют временного пространства на диске для обработки заданий печати.
7. Проверьте настройки безопасности: Проверьте настройки безопасности компьютера или сети, которые могут блокировать печать на принтере. Убедитесь, что принтер разрешен в списке доверенных устройств.
8. Перезагрузите принтер и компьютер: Иногда, простая перезагрузка может решить проблему отсутствия печати. Перезагрузите и принтер, и компьютер и попробуйте снова.
9. Обратитесь к профессионалам: Если все вышеперечисленные шаги не помогли в восстановлении печати на принтере, рекомендуется обратиться к специалистам или службе поддержки производителя принтера для получения дальнейшей помощи.
Следуя этим рекомендациям, вы сможете определить причину отсутствия печати с компьютера на принтере и исправить эту проблему. Удачи в ваших печатных делах!
Проверка подключения и настроек
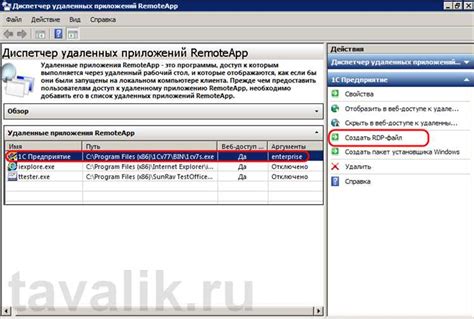
Если у вас возникли проблемы с печатью с компьютера на принтере, первым делом следует проверить подключение и настройки устройств.
Шаг 1: Убедитесь, что принтер подключен к компьютеру правильно. Проверьте кабель USB или сетевое подключение. При необходимости, перезапустите принтер и компьютер, чтобы сбросить подключение.
Шаг 2: Проверьте, что принтер включен и готов к печати. Убедитесь, что все необходимые картриджи установлены и исправны. Если картриджи пусты или повреждены, замените их.
Шаг 3: Проверьте настройки принтера на компьютере. Откройте раздел "Устройства и принтеры" в настройках системы и убедитесь, что принтер выбран в качестве устройства по умолчанию. Если принтер не отображается, добавьте его в список устройств.
Шаг 4: Проверьте настройки драйвера принтера. Зайдите в меню "Устройства и принтеры", найдите свой принтер, щелкните на нем правой кнопкой мыши и выберите "Свойства". В открывшемся окне проверьте настройки драйвера: разрешение печати, размер бумаги, тип документа и т.д.
Шаг 5: Попробуйте напечатать тестовую страницу. В меню "Свойства принтера" найдите раздел "Обслуживание" или "Сервис" и выберите функцию "Печать тестовой страницы". Если страница успешно напечатана, проблема с доставкой заданий печати на принтер может быть связана с программой, из которой вы пытались напечатать документ.
Если после всех этих действий проблема с печатью все еще не решена, возможно, вам потребуется обратиться к специалисту или связаться с технической поддержкой производителя принтера.
Проверка состояния принтера и картриджей

Перед началом сопоставления печати на компьютере с принтером, важно проверить состояние самого принтера и его картриджей. Вот несколько шагов, которые помогут вам выполнить эту проверку:
- Убедитесь, что принтер включен и подключен к компьютеру правильно. Проверьте, нет ли никаких ошибок или предупреждений на дисплее принтера.
- Проверьте состояние картриджей. Откройте крышку принтера и проверьте, находятся ли картриджи на своих местах и надежно установлены.
- Проверьте, есть ли достаточно чернил в картриджах. Если уровень чернил низок, необходимо заменить картриджи или заправить их.
- Проверьте состояние печатной головки. Если печатная головка загрязнена или повреждена, это может вызывать проблемы с печатью. Очистите печатную головку или замените ее, если необходимо.
- Если все указанные выше проверки не дали результатов, попробуйте перезагрузить принтер и компьютер. Иногда простая перезагрузка может устранить временные проблемы связи или программного обеспечения.
Проверка и исправление проблем с состоянием принтера и картриджей может значительно повысить эффективность печати и помочь решить проблему отсутствия печати с компьютера на принтере. Если после выполнения всех проверок проблема не устранена, возможно, потребуется обратиться к специалисту для дальнейших диагностики и ремонта принтера.
Установка драйверов и обновление программного обеспечения
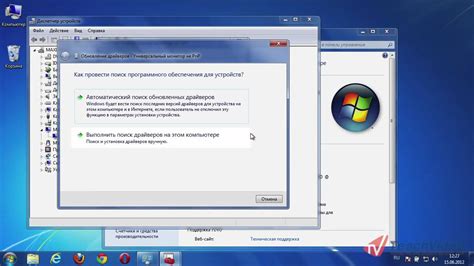
Чтобы исправить эту проблему, необходимо установить или обновить драйверы принтера. Для этого можно воспользоваться следующими шагами:
1. Поиск драйверов. В первую очередь необходимо определить модель вашего принтера. Обычно она указывается на самом принтере или в его инструкции. Затем можно посетить официальный сайт производителя принтера или воспользоваться поисковиком, чтобы найти страницу загрузки драйверов для вашей модели принтера.
2. Скачивание драйверов. После того, как вы найдете страницу загрузки драйверов, необходимо выбрать версию драйвера, соответствующую операционной системе вашего компьютера. Обычно на странице загрузки будут представлены разные версии драйверов для разных операционных систем (например, Windows, macOS, Linux). Скачайте файл с драйверами на ваш компьютер.
3. Установка драйверов. После того, как файл с драйверами будет скачан на ваш компьютер, выполните двойной щелчок по нему, чтобы начать установку. Следуйте инструкциям мастера установки, выбрав нужные настройки и подтвердив установку. После завершения установки драйверов может потребоваться перезагрузка компьютера.
4. Обновление программного обеспечения. Помимо установки драйверов принтера, также рекомендуется обновить программное обеспечение, связанное с печатью. Некоторые принтеры имеют специальные утилиты или программы, которые позволяют управлять принтером или выполнять его диагностику. Проверьте сайт производителя принтера на наличие обновлений для такого программного обеспечения и установите их, если они доступны.
После выполнения этих шагов ваши принтер и компьютер должны быть правильно настроены для печати. Если проблема с отсутствием печати все еще не решена, рекомендуется связаться с технической поддержкой производителя принтера для получения дополнительной помощи.
Возможные проблемы с сетью и их решение

Чтобы понять, почему ваш компьютер не может печатать на принтере, иногда нужно проверить соединение между компьютером и принтером. Сетевые проблемы могут быть причиной отсутствия печати. Вот несколько возможных проблем с сетью и способы их решения:
1. Проблемы с подключением принтера к сети.
Убедитесь, что принтер правильно подключен к сети и имеет доступ к интернету (если необходимо). Проверьте, что кабели правильно подключены, а принтер и компьютер находятся в одной сети.
2. Проблемы с настройками сети.
Перейдите в настройки сети на вашем компьютере и убедитесь, что все настройки сети правильно сконфигурированы. Загрузите страницу настройки принтера и установите соединение с принтером.
3. Неправильные настройки протокола печати.
Проверьте, что ваш компьютер и принтер используют один и тот же протокол печати, например, TCP/IP или LPR. Если протоколы не совпадают, измените настройки принтера или компьютера так, чтобы они соответствовали друг другу.
4. Проблемы с брандмауэром или антивирусной программой.
Если на вашем компьютере установлен брандмауэр или антивирусная программа, они могут блокировать доступ к принтеру. Проверьте настройки брандмауэра и антивирусной программы и убедитесь, что принтер имеет доступ к сети.
5. Конфликт IP-адресов.
Если на вашей сети есть другие устройства с тем же IP-адресом, это может вызывать проблемы с печатью. Установите уникальный IP-адрес для принтера или измените IP-адрес другого устройства на сети.
Если вы столкнулись с проблемой печати на принтере, то проблема, возможно, может быть связана с сетью. Проверьте вышеперечисленные возможные проблемы и примите соответствующие меры для их решения.



