Выключение компьютера во время игры – это довольно неприятное явление, которое может испортить весь игровой процесс и вызвать разочарование. Возможные причины такого сбоя могут быть разными, начиная от проблем с оборудованием и заканчивая программными ошибками. Зато есть несколько полезных советов, которые помогут избежать таких неприятностей.
Во-первых, постоянно обновляйте драйвера своей видеокарты. Драйверы – это специальное программное обеспечение, которое позволяет операционной системе и играм взаимодействовать с видеокартой. Устаревшие или поврежденные драйверы могут вызывать различные проблемы, включая выключение компьютера во время игры. Поэтому рекомендуется периодически обновлять драйвера с официального сайта производителя видеокарты.
Во-вторых, улучшите систему охлаждения вашего компьютера. Игры требуют от видеокарты и процессора большой вычислительной мощности, что приводит к их нагреву. Если система охлаждения не справляется с охлаждением компонентов, компьютер может выключаться самостоятельно, чтобы предотвратить повреждение железа. Установите в системный блок дополнительные вентиляторы, очистите его от пыли и проверьте, что все вентиляторы функционируют корректно.
В-третьих, выполните диагностику вашего компьютера. Возможно, выключение компьютера во время игры – это следствие неисправности в железе или других проблем в системе. Для выявления таких неполадок и устранения их, может потребоваться выполнить диагностику, используя специальное программное обеспечение. Результаты диагностики могут помочь вам определить, какие компоненты нуждаются в ремонте или замене.
Почему компьютер выключается во время игры: основные причины

Выключение компьютера во время игры может быть очень разочаровывающим и может привести к потере прогресса и времени. Существует несколько основных причин, по которым ваш компьютер может выключаться во время игры:
1. Перегрев компонентов: Одной из самых распространенных причин является перегрев компонентов. В процессе игры компьютер потребляет большое количество энергии и генерирует тепло. Если система охлаждения неэффективна или забита пылью, это может привести к перегреву компонентов, что приведет к выключению компьютера.
2. Недостаточное питание: Игровые компьютеры часто требуют большое количество энергии для работы. Если блок питания не может обеспечить достаточное питание, компьютер может выключиться. Проверьте, соответствует ли блок питания требованиям вашей игры и возможно ли его модернизация.
3. Несоответствующий/устаревший драйвер: Устаревшие или несовместимые драйверы могут вызывать проблемы совместимости и приводить к выключению компьютера во время игры. Убедитесь, что у вас установлены последние версии драйверов и программного обеспечения.
4. Проблемы с аппаратным обеспечением: Другие физические проблемы, такие как неисправности памяти, жесткого диска или видеокарты, могут привести к выключению компьютера. Проверьте работу аппаратных компонентов и, если необходимо, замените их.
5. Программное обеспечение сторонних разработчиков: В некоторых случаях, проблемы с выключением компьютера могут быть вызваны использованием определенного программного обеспечения сторонних разработчиков. Попробуйте отключить или удалить недавно установленное программное обеспечение, чтобы увидеть, решит ли это проблему.
Это лишь некоторые из основных причин, по которым компьютер может выключаться во время игры. Если проблема продолжается, рекомендуется обратиться к профессионалам для дальнейшей диагностики и ремонта.
Проблемы с перегревом: как избежать выключения

Чтобы избежать проблем с перегревом, следуйте этим полезным советам:
1. Убедитесь, что ваш компьютер имеет достаточную вентиляцию. Регулярно очищайте вентиляционные отверстия от пыли и грязи. Также установите дополнительные вентиляторы, если это необходимо.
2. Проверьте, работает ли система охлаждения правильно. Убедитесь, что вентиляторы работают и верно срабатывают. Если заметите проблемы, замените или отремонтируйте систему охлаждения.
3. Снизьте нагрузку на компоненты. Установите графические настройки игры на более низкий уровень или увеличьте частоту обновления экрана. Это поможет снизить нагрузку на компоненты, что может привести к уменьшению тепловыделения.
4. Поддерживайте оптимальные температуры в помещении. Убедитесь, что температура окружающей среды не превышает рекомендуемых значений. Избегайте игры в жару или в недостаточно проветриваемом помещении.
5. Проверьте термопасту на процессоре. Возможно, термопаста на вашем процессоре уже утратила свои свойства и не обеспечивает достаточное охлаждение. Если это так, замените термопасту новой и качественной.
Не забывайте, что перегрев может не только вызывать выключение компьютера, но и приводить к повреждению компонентов. Поэтому следуйте этим советам и обеспечьте оптимальные условия работы вашему компьютеру.
Недостаточная мощность блока питания: как выбрать подходящий

Выбор подходящего блока питания - ответ на вопрос, как избежать выключения компьютера во время игры. Следующие рекомендации помогут вам выбрать подходящий БП, который будет соответствовать потребностям вашей системы:
- Оцените потребление энергии. Перед покупкой нового блока питания важно определить, сколько энергии потребляют компоненты вашей системы. Обратите внимание на требования процессора и графической карты, так как они являются наиболее энергоемкими частями компьютера. Есть специальные программы, которые могут помочь вам определить потребление энергии вашей системой.
- Учтите будущие обновления. Если вы планируете в будущем обновить свою систему, учтите потребление энергии новых компонентов. Лучше выбрать БП с некоторым запасом мощности, чтобы он мог справиться с дополнительной нагрузкой.
- Проверьте сертификацию энергоэффективности. Сертификаты энергоэффективности, такие как "80 PLUS", указывают на то, что блок питания соответствует определенным стандартам по энергопотреблению. Блоки питания с высокими степенями эффективности имеют меньшую потребляемую мощность и могут быть более стабильными в работе.
- Учтите тип подключения. Убедитесь, что выбранный блок питания имеет необходимые разъемы и подключения для вашей системы. Учитывайте количество коннекторов для жестких дисков, видеокарт, системы охлаждения и других компонентов.
- Производительность и качество. Выбирайте блок питания от надежных производителей, которые имеют положительные отзывы и репутацию высокого качества. Не стоит экономить на блоке питания, так как это важный компонент вашей системы.
Следуя этим советам, вы сможете выбрать подходящий блок питания для вашей системы, который будет надежным и эффективным. Это поможет избежать проблем с выключением компьютера во время игры и обеспечит стабильную работу вашей системы во всех ситуациях.
Проблемы с драйверами: как обновить и исправить
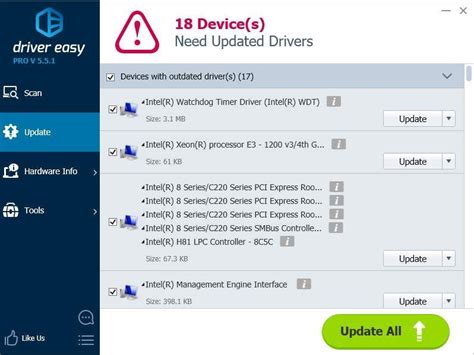
Периодическое выключение компьютера во время игры может быть связано с проблемами в драйверах вашей графической карты или других важных компонентах системы. В этом случае необходимо обновить или исправить драйверы, чтобы сохранить стабильную работу компьютера.
Вот несколько полезных советов, которые помогут вам устранить проблемы с драйверами:
1. Проверьте актуальность драйверов
Периодически проверяйте, что у вас установлены последние версии драйверов для всех важных компонентов системы, таких как графическая карта, звуковая карта, сетевой адаптер и т.д. Посетите веб-сайты производителей этих компонентов и загрузите наиболее актуальные версии драйверов.
2. Используйте официальные источники
Чтобы быть уверенным в качестве загружаемых драйверов, лучше всего использовать только официальные источники. Посещайте веб-сайты производителей компонентов или официальные форумы, где вы сможете найти проверенные и безопасные версии драйверов.
3. Удалите старые драйверы перед установкой новых
Перед установкой новых драйверов рекомендуется удалить старые версии. Для этого откройте "Управление устройствами" в системных настройках, найдите нужное устройство, щелкните правой кнопкой мыши и выберите "Удалить". После удаления перезагрузите компьютер и установите новые драйверы.
4. Воспользуйтесь специальными программами
Существуют специальные программы, которые помогают автоматически обновить и исправить драйверы на вашем компьютере. Они сканируют систему на наличие устаревших или поврежденных драйверов и предлагают загрузить и установить их последние версии. Некоторые из таких программ: Driver Booster, Driver Easy, Snappy Driver Installer.
5. Обратитесь к профессионалам
Если периодическое выключение компьютера во время игры продолжается и после обновления драйверов, то, вероятно, проблема кроется глубже. В этом случае рекомендуется обратиться к профессионалам, которые помогут вам диагностировать и устранить проблему.
Исправление проблем с драйверами может значительно улучшить стабильность работы вашего компьютера во время игр. Следуйте данным советам и не забывайте регулярно обновлять драйверы, чтобы наслаждаться плавным и беззаботным геймплеем!
Перегрузка системы: как оптимизировать работу
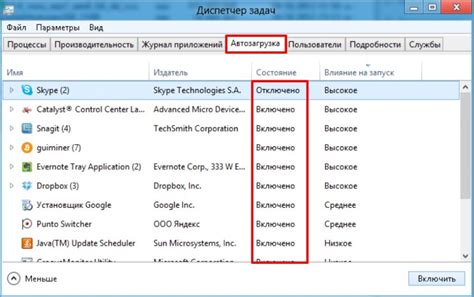
При игре на компьютере с низкими характеристиками или во время выполнения ресурсоемких задач, таких как обработка графики или использование сложных программ, может возникать проблема перегрузки системы, что приводит к аварийному выключению компьютера. Чтобы избежать подобной ситуации, следуйте этим рекомендациям:
- Очистка системы от мусора: Периодически проверяйте компьютер на предмет накопившегося мусора, такого как временные файлы, кэш, ненужные программы. Используйте специальные программы для очистки системы, такие как CCleaner, чтобы удалить ненужные файлы, освободить место на жестком диске и улучшить общую производительность системы.
- Обновление драйверов: Проверьте, что у вас установлены последние версии драйверов для основных компонентов вашей системы, таких как видеокарта, процессор и оперативная память. Устаревшие драйверы могут привести к нестабильной работе системы и частым вылетам. Обновление драйверов может быть произведено с помощью специальных утилит или встроенных программ обновления системы.
- Понижение настроек игры: Если проблемы с перегрузкой системы возникают только во время игры, попробуйте уменьшить настройки графики в игре. Это может включать уменьшение разрешения экрана, снижение уровня детализации графики или отключение некоторых специальных эффектов. Это снизит нагрузку на систему и улучшит производительность.
- Регулярное обновление операционной системы: Убедитесь, что у вас установлена последняя версия операционной системы и все патчи и обновления безопасности. Разработчики операционных систем регулярно выпускают обновления, которые исправляют ошибки и улучшают производительность системы. Обновление системы поможет избежать сбоев и аварийного отключения компьютера.
Следуя этим советам, вы сможете оптимизировать работу вашей системы и избавиться от проблем перегрузки, что позволит вам наслаждаться играми и выполнением ресурсоемких задач без неприятных сюрпризов.
Низкий уровень заряда батареи: как продлить время игры

Когда вы играете на ноутбуке, низкий уровень заряда батареи может привести к неожиданному выключению компьютера. Это может быть не только разочарованием, но и вызвать потерю прогресса в игре. Чтобы продлить время игры и избежать таких ситуаций, следуйте этим полезным советам:
1. Понаблюдайте за уровнем заряда. Начинайте играть, только когда уровень заряда батареи достаточно высок. Если видите, что уровень заряда падает слишком быстро во время игры, лучше завершите игровую сессию и подключитесь к электропитанию.
2. Уменьшите яркость экрана. Яркий экран потребляет больше энергии, поэтому уменьшите яркость до комфортного для вас уровня. Это позволит сэкономить энергию и продлит время игры.
3. Закройте ненужные программы. Во время игры закройте все ненужные программы и приложения, которые потребляют энергию. Они могут работать в фоновом режиме и влиять на заряд батареи, даже если вы не используете их прямо сейчас.
4. Выберите энергосберегающий режим. Некоторые ноутбуки имеют энергосберегающие режимы, которые позволяют снизить потребление энергии при работе на батарее. Узнайте, есть ли такая опция в вашей операционной системе и включите ее перед началом игры.
5. Используйте внешний вентилятор. Когда ноутбук становится горячим, он тратит больше энергии на охлаждение. Использование внешнего вентилятора поможет снизить нагрузку на ноутбук и сэкономить заряд батареи.
Следуя этим советам, вы сможете продлить время игры и избежать неожиданного выключения компьютера в самый неподходящий момент.
Вредоносное программное обеспечение: как уберечься

Вредоносное программное обеспечение (малварь) представляет серьезную угрозу для безопасности компьютера и данных пользователя. Оно может причинить непоправимый вред, воровать личную информацию, захватывать управление компьютером или перенаправлять его на вредоносные сайты. Чтобы уберечься от вредоносного ПО, следуйте этим полезным советам:
1. Устанавливайте только доверенное программное обеспечение Скачивайте программы только с официальных и проверенных сайтов. Будьте осторожны с торрентами и другими источниками, которые могут содержать вирусы или подделанные программы. | 2. Обновляйте операционную систему и программы Всегда устанавливайте последние обновления операционной системы и программ, чтобы закрыть уязвимости, через которые может проникнуть вредоносное ПО. |
3. Устанавливайте антивирусное программное обеспечение Выберите надежное антивирусное программное обеспечение и регулярно проверяйте компьютер на наличие вредоносных программ. | 4. Будьте осторожны с электронной почтой и вложениями Не открывайте письма и вложения от незнакомых отправителей. Будьте особенно внимательны с письмами, которые содержат ссылки или просят вас ввести свою личную информацию. |
5. Проверяйте перед загрузкой Перед загрузкой файлов или программ из интернета проверяйте их при помощи антивирусного программного обеспечения. Это поможет избежать загрузки вредоносного ПО и защитит ваш компьютер. | 6. Будьте осторожны с объявлениями и рекламой Не нажимайте на подозрительные объявления и рекламу, особенно если они предлагают бесплатные программы или услуги. Они могут быть ложными и привести к установке вредоносного ПО. |
Следование этим советам поможет снизить риск заражения компьютера вредоносным программным обеспечением. Будьте бдительны и не ставьте свою безопасность под угрозу.



