PowerPoint - одно из самых популярных приложений для создания презентаций. Оно предлагает различные возможности для добавления эффектов и анимации, чтобы сделать ваши презентации более интересными и запоминающимися.
Один из способов сделать вашу презентацию более динамичной - создать анимацию линии. Это может быть полезно, если вам нужно подчеркнуть определенную информацию на слайдах или создать визуальные эффекты, чтобы привлечь внимание аудитории.
Хотите узнать, как создать анимацию линии в PowerPoint? Следуйте этому простому руководству.
Шаг 1: Откройте PowerPoint и выберите слайд, на котором вы хотите создать анимацию линии. Вы можете выбрать любой слайд из вашей презентации или создать новый слайд.
Преимущества создания анимации линии в PowerPoint
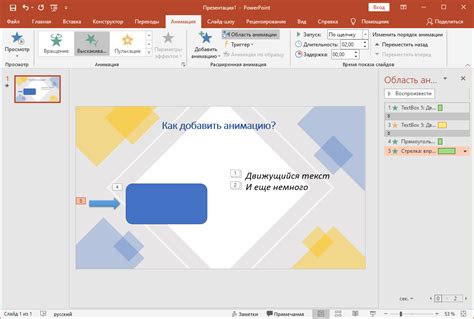
1. Подчеркнутая важность
Анимация линии позволяет выделить определенные элементы или идеи в презентации, привлекая внимание аудитории к ключевым моментам. Она помогает организовать информацию, подчеркивая ее значимость и делая ее более запоминающейся.
2. Визуализация процессов
С помощью анимации линии можно показать различные процессы или изменения во времени. Например, можно с помощью анимации показать последовательность шагов в процессе работы над проектом или продемонстрировать изменение данных на графике. Это помогает аудитории лучше понять и запомнить информацию.
3. Усиление визуальной привлекательности
Анимация линии добавляет визуальный интерес к презентации и делает ее более привлекательной для аудитории. Динамичная анимация может привлечь внимание зрителей и помочь им лучше усвоить информацию.
4. Создание пути взгляда
Анимация линии позволяет создавать путь взгляда для аудитории, направляя ее внимание к определенным элементам на слайдах. Это помогает организовать информацию в логическую последовательность и облегчает восприятие сложных данных или концепций.
5. Передача эмоций и настроений
Анимация линии может быть использована для передачи эмоций и настроений, помогая создать определенную атмосферу презентации. Например, с помощью анимации можно показать переход от грусти к радости или подчеркнуть драматичность определенных моментов. Это помогает привлечь внимание и заинтересовать аудиторию.
В целом, использование анимации линии в PowerPoint может преобразить обычную презентацию в динамичную и запоминающуюся. Она помогает подчеркнуть важные моменты, визуализировать информацию и создать эффектный визуальный ряд, который будет удерживать внимание аудитории.
Основные инструменты для создания анимации линии в PowerPoint

Одним из основных инструментов для создания анимации линии является функция "Формы" в PowerPoint. Вы можете выбрать нужную форму, такую как прямоугольник, овал, стрелку или самостоятельно нарисовать линию с помощью инструмента "Перо". Затем вы можете настроить размер, цвет и стиль линии, чтобы сделать ее более яркой и выразительной.
Когда форма линии создана, вы можете применить к ней эффект анимации во вкладке "Анимация". Например, вы можете выбрать эффект "Постепенное появление", чтобы линия появлялась постепенно на слайде, или эффект "Пульсация", чтобы линия мигала. Вы также можете настроить время начала и продолжительность анимации в зависимости от своих потребностей.
Еще один полезный инструмент для создания анимации линии в PowerPoint - это функция "Маршрут анимации". С помощью этой функции вы можете нарисовать кривую или маршрут, по которому будет двигаться линия во время анимации. Например, вы можете создать свой собственный путь, который пролегает через ключевые элементы на слайде, чтобы подчеркнуть важность этих элементов.
Кроме того, в PowerPoint есть возможность добавления текста к анимации линии. Вы можете написать текст, который будет отображаться вместе с линией во время анимации. Например, если вы хотите показать изменение данных во времени, вы можете добавить числа или слова, которые будут соответствовать каждому положению линии на слайде.
В итоге, основные инструменты для создания анимации линии в PowerPoint-это функция "Формы" для создания линии, функция "Анимация" для настройки эффектов анимации, функция "Маршрут анимации" для задания пути движения линии и возможность добавления текста для корректной интерпретации анимации.
| Инструмент | Описание |
|---|---|
| Функция "Формы" | Позволяет создавать формы линий, такие как прямоугольник, овал или стрелку, и настраивать их параметры |
| Функция "Анимация" | Позволяет выбрать эффект анимации, такой как "Постепенное появление" или "Пульсация", и настроить время и продолжительность анимации |
| Функция "Маршрут анимации" | Позволяет нарисовать кривую или маршрут, по которому будет двигаться линия во время анимации |
| Добавление текста | Позволяет добавить текст, который будет отображаться вместе с линией во время анимации |
Рисование линии в PowerPoint
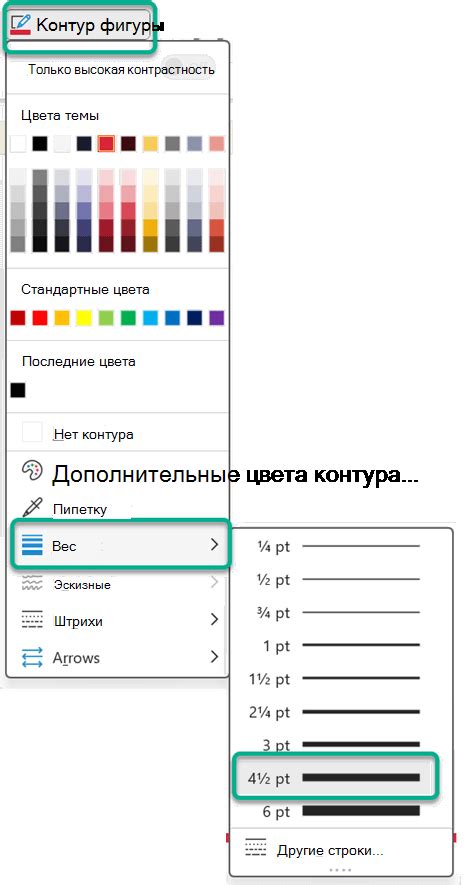
- Откройте PowerPoint и выберите слайд, на котором хотите нарисовать линию.
- На панели инструментов выберите вкладку "Вставка".
- В группе "Иллюстрации" выберите инструмент "Фигура" и нажмите на него.
- В выпадающем меню выберите инструмент "Линия".
- На слайде нажмите и удерживайте левую кнопку мыши, чтобы нарисовать линию. Перемещайте указатель мыши, чтобы задать направление линии.
- После того, как линия будет нарисована, вы можете изменить ее форму и размер, выделяя ее и используя инструменты появляющейся панели "Форматирование".
Когда у вас уже есть линия, вы можете добавить анимацию к ней. Чтобы сделать это, откройте панель "Анимация", находящуюся на главной верхней панели PowerPoint. Выберите линию, к которой хотите добавить анимацию, и выберите на панели инструментов нужный эффект анимации. Вы можете выбрать, какой вид анимации использовать, например, анимацию "Мерцающая линия" или "Постепенное появление".
Поиграйтесь с анимацией линии в PowerPoint, чтобы создать визуально интересные и динамичные презентации!
Добавление анимации к линии в PowerPoint
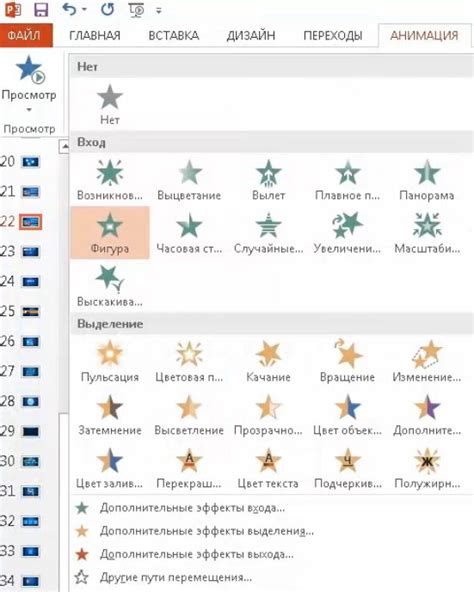
Если вы хотите создать анимацию для линии в PowerPoint, следуйте этим простым шагам:
- Выберите линию, к которой вы хотите добавить анимацию. Это может быть как уже существующая линия на слайде, так и новая линия, которую вы хотите добавить.
- Перейдите на вкладку "Анимация" в верхней части PowerPoint.
- В блоке "Анимация" выберите нужный стиль анимации из доступных вариантов. Например, вы можете выбрать анимацию "Появление слева", чтобы линия появлялась с левой стороны слайда.
- Нажмите на кнопку "Добавить анимацию" рядом с выбранным стилем анимации.
- При необходимости настройте параметры анимации для линии. Например, вы можете изменить время задержки перед началом анимации или установить повторение анимации.
- Чтобы увидеть предварительный просмотр анимации, нажмите кнопку "Просмотр" в блоке "Анимация".
- После того, как анимация линии настроена в соответствии с вашими потребностями, сохраните изменения и перейдите к следующему слайду или завершите создание презентации.
Добавляя анимацию к линии в PowerPoint, вы можете сделать свою презентацию более интересной и запоминающейся для аудитории.
Работа с параметрами анимации линии в PowerPoint
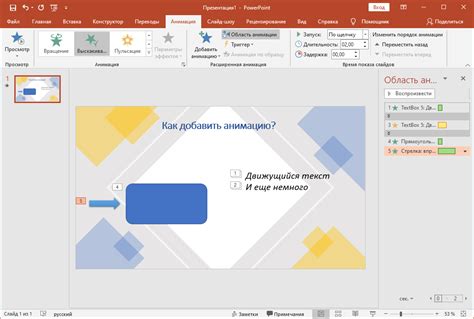
PowerPoint предлагает удобные инструменты для создания анимации линии, которые помогут придать вашей презентации динамичности и визуального интереса. Чтобы настроить параметры анимации линии, выполните следующие шаги:
- Выберите нужную линию. Вы можете выбрать форму линии, щелкнув на ней один раз. Вариантов линий может быть несколько, в зависимости от того, какие объекты вы использовали в своей презентации.
- Откройте вкладку "Анимация". Для настройки параметров анимации необходимо перейти на вкладку "Анимация", которая находится в верхней части рабочей области PowerPoint.
- Выберите желаемую анимацию. В разделе "Анимация" вы найдете различные эффекты анимации, в том числе и для линий. Щелкните на желаемой анимации линии для ее выбора.
- Настройте параметры анимации линии. После того как вы выбрали анимацию, вы можете настроить дополнительные параметры в зависимости от вашего предпочтения. Некоторые из параметров, которые можно отрегулировать, включают скорость анимации, направление движения линии, ее цвет и толщину.
- Проверьте анимацию. После настройки параметров анимации линии рекомендуется просмотреть результат, чтобы убедиться в правильности выбранных настроек. Для этого можно использовать кнопку "Просмотр анимации", которая находится на вкладке "Анимация".
При работе с параметрами анимации линии в PowerPoint важно найти баланс между запоминающимся визуальным эффектом и наглядностью презентации. Помните, что анимация должна подчеркнуть ваше сообщение и помочь удержать внимание аудитории.
Используя описанные выше шаги, вы сможете легко создать и настроить анимацию линии в PowerPoint, добавив своей презентации оригинальности и эффектности.
Изменение скорости анимации линии в PowerPoint

Вот некоторые способы изменения скорости анимации линии в PowerPoint:
- Используйте "Эффект скорости" во вкладке "Анимация". Выберите линию, которую хотите анимировать, и перейдите на вкладку "Анимация". Здесь вы найдете различные опции анимации, включая "Эффекты скорости". Выберите нужный эффект, чтобы изменить скорость анимации линии.
- Измените длительность анимации. Если вы хотите, чтобы линия двигалась быстрее или медленнее, вы можете изменить длительность анимации. Вы можете сделать это, выбрав линию, перейдя на вкладку "Анимация" и щелкнув правой кнопкой мыши на выбранной анимации. Затем выберите "Параметры анимации" и измените значение "Длительности".
- Используйте "Скорость показа слайдов". Кроме изменения длительности анимации, вы также можете настроить скорость показа слайдов. Это повлияет на общую скорость анимации на всех слайдах. Чтобы настроить скорость показа слайдов, перейдите на вкладку "Слайдшоу" и выберите "Настройки слайдшоу". Затем найдите раздел "Настройки показа слайдов" и выберите нужную скорость показа слайдов.
Используя эти методы, вы можете настроить скорость анимации линии в PowerPoint по своему усмотрению и создать более динамичную и привлекательную презентацию.
Добавление эффектов к анимации линии в PowerPoint
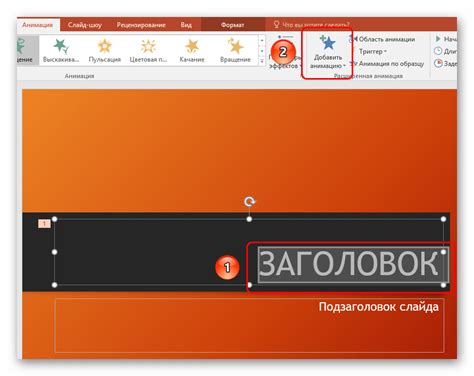
Когда вы создаете анимацию линии в PowerPoint, у вас есть возможность добавить различные эффекты, чтобы сделать вашу презентацию более интересной и динамичной. Вот некоторые способы, куда вы можете использовать, чтобы добавить эффекты к вашей анимации линии:
- Эффект стрелки: Вы можете добавить стрелку к концу вашей линии, чтобы указать направление или связь. Для этого вам потребуется выбрать объект линии, затем вкладку "Формат" и выберите "Добавить стрелку" в меню "Линия". Вы можете выбрать различные стили стрелок и их размер.
- Эффект размытия: Чтобы добавить эффект размытия к вашей анимации линии, выберите объект линии, затем вкладку "Формат" и выберите "Размытие" в меню "Линия". Вы можете выбрать различные степени размытия, чтобы создать эффект движения или мягкости.
- Эффект цветного градиента: Для того чтобы добавить цветной градиент к вашей анимации линии, выберите объект линии, затем вкладку "Формат" и выберите "Заливка" в меню "Линия". Вы можете выбрать различные цвета и настройки градиента, чтобы создать эффект перехода от одного цвета к другому.
- Эффект мерцания: Если вы хотите добавить эффект мерцания к вашей анимации линии, выберите объект линии, затем вкладку "Формат" и выберите "Мерцание" в меню "Анимация". Вы можете настроить скорость и интенсивность мерцания, чтобы создать эффект свечения или пульсации.
Это только некоторые из способов, которые вы можете использовать, чтобы добавить эффекты к вашей анимации линии в PowerPoint. Экспериментируйте с различными настройками и эффектами, чтобы создать уникальную и привлекательную презентацию.



