ГТА – это знаменитая компьютерная игра, которая с успехом штурмует мировой геймерский рынок уже на протяжении нескольких десятков лет. Она позволяет весело провести время, погрузиться в увлекательный мир насилия и приключений. Однако, иногда у игроков возникают технические проблемы, в том числе и с мышкой.
Если вы столкнулись с тем, что мышка не работает в ГТА, не паникуйте – это исправимо. В первую очередь, стоит проверить подключение мыши и состояние ее кабеля. Переключите мышку на другой порт USB или на другой компьютер – так можно определить, в чем проблема: в самом устройстве или в системе. Если на другом устройстве мышка работает нормально, значит дело не в ее неисправности, а в компьютере, на котором вы играете в ГТА.
Как только вы убедитесь, что проблема именно в компьютере, можно приступать к исправлению ситуации. Попробуйте поочередно выполнить следующие действия. В первую очередь, обновите драйверы на мышку. Для этого перейдите в меню "Устройства и принтеры", найдите свою мышку, нажмите правой кнопкой мыши и выберите "Обновить драйвер". Если драйверы находятся в актуальном состоянии, значит проблема в другом.
Возможные проблемы мышки в ГТА

1. Неправильно настроенные управление.
Первым делом, убедитесь, что ваша мышка правильно настроена в игровых настройках. Проверьте, что кнопки мыши назначены на нужные действия, и в случае необходимости, перенастройте их.
2. Отключенное устройство.
Убедитесь, что ваша мышка подключена к компьютеру и включена. Проверьте соединение и удостоверьтесь, что устройство работает правильно. Если мышь подключена через USB-порт, попробуйте подключить ее к другому порту.
3. Драйверы мыши.
Убедитесь, что ваши драйверы мыши обновлены до последней версии. Многие игры требуют актуальных драйверов для корректной работы мыши. Вы можете загрузить последние драйверы с официального веб-сайта производителя мыши.
4. Ресурсы системы.
Возможно, ваш компьютер не имеет достаточных ресурсов для запуска игры с использованием мыши. Убедитесь, что ваш компьютер соответствует минимальным системным требованиям игры и закройте все ненужные программы, которые могут загружать процессор или оперативную память.
5. Проблемы совместимости.
Если у вас установлена старая мышка или ваша операционная система не совместима с игрой, это может вызывать проблемы с работой мыши в ГТА. Попробуйте обновить операционную систему и драйверы мыши, чтобы устранить возможные проблемы совместимости.
Если после применения этих рекомендаций ваша мышь все еще не работает в ГТА, возможно, это связано с более серьезной проблемой. Рекомендуется обратиться к службе технической поддержки или форумам игры для получения дополнительной помощи.
Неисправное оборудование мышки
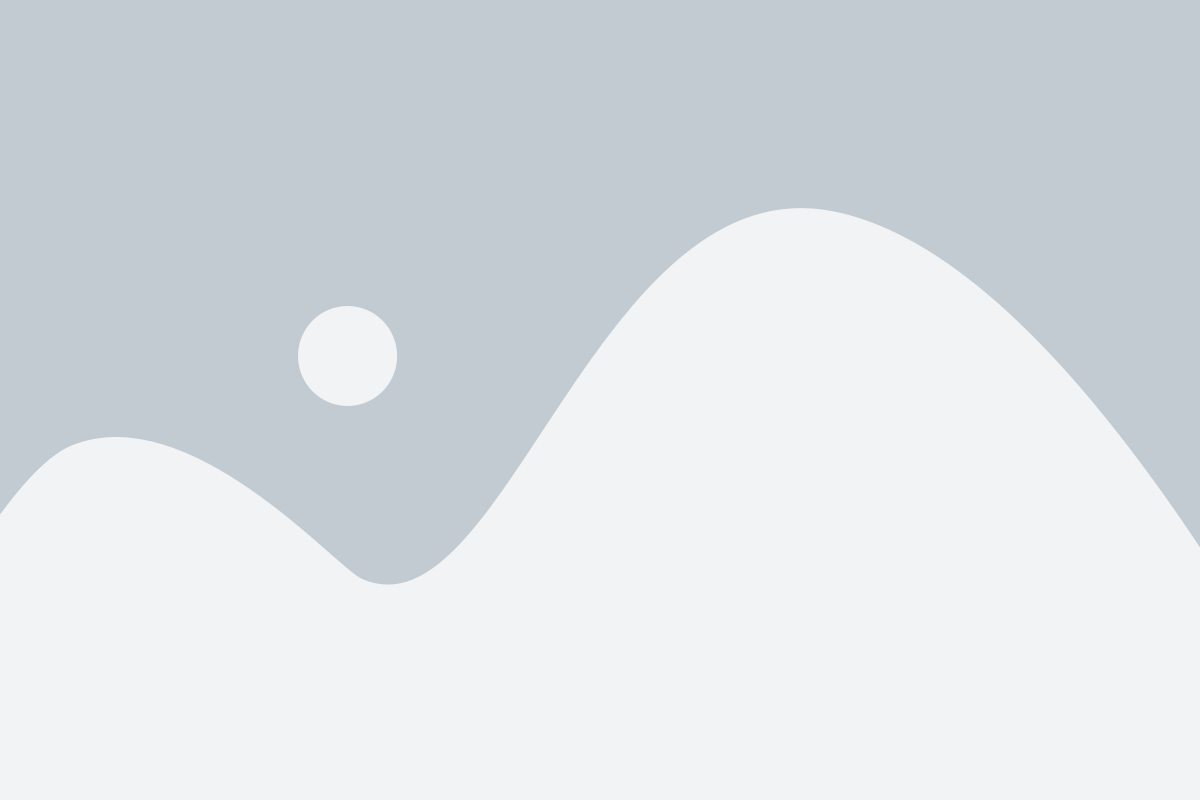
Если мышка не работает в GTA, одна из возможных причин может быть неисправное оборудование мышки.
В первую очередь, убедитесь, что мышка подключена к компьютеру правильно. Проверьте, что шнур мышки не поврежден и хорошо вставлен в порт USB.
Также, возможно, проблема в самой мышке. Попробуйте подключить другую мышку к компьютеру и проверить, будет ли она работать в GTA. Если другая мышка работает, то значит проблема в вашей текущей мышке.
Если у вас проводная мышка, убедитесь, что провод не поврежден. Если провод поврежден, попробуйте заменить его чтобы исправить проблему.
В случае беспроводной мышки проверьте, что батареи заряжены. Если батареи разряжены, замените их новыми и проверьте, заработает ли мышка в GTA.
Неисправность мышки также может быть связана с драйверами. Убедитесь, что у вас установлены последние версии драйверов для вашей модели мышки. Обычно драйверы можно загрузить с официального сайта производителя мышки.
Если после всех этих мероприятий мышка все еще не работает в GTA, возможно, проблема не в оборудовании мышки, а в самой игре. В этом случае, попробуйте переустановить игру или обратитесь в службу поддержки разработчиков игры для получения помощи.
Неправильные настройки мышки
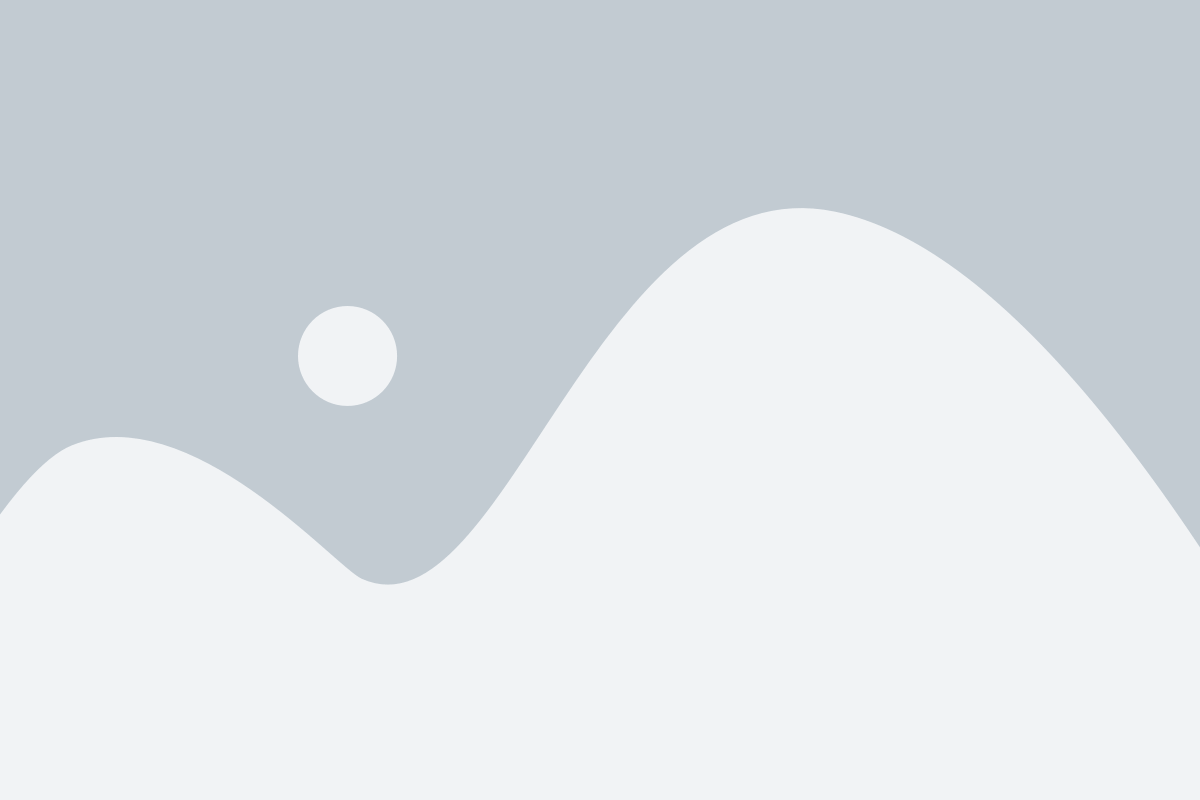
Если в ГТА мышка не работает, одной из возможных причин может быть неправильная настройка ее параметров. Проверьте следующие настройки, чтобы убедиться, что они установлены правильно:
- Проверьте, что мышка подключена к компьютеру и правильно вставлена в USB-порт. Попробуйте подключить другую мышку, чтобы исключить возможность повреждения текущего устройства.
- Убедитесь, что мышка включена. Обычно на ней есть светодиодный индикатор работы. Если он не светится, попробуйте заменить батарейки, если устройство использует их.
- Проверьте настройки системы. Откройте панель управления и найдите раздел «Мышь». Проверьте, что параметры скорости и чувствительности установлены на уровне, соответствующем вашим предпочтениям. Если вы не уверены, оставьте параметры настройки по умолчанию.
- Проверьте драйвер мышки. Может потребоваться обновление драйвера для обеспечения совместимости с ГТА. Посетите веб-сайт производителя мышки и загрузите последнюю версию драйвера для вашей модели.
- Проверьте наличие конфликтов программ. Некоторые приложения, такие как программы для управления жестами или дополнительные утилиты мыши, могут вызывать конфликты с ГТА. Попробуйте временно отключить эти программы и проверьте, работает ли мышка в игре.
Если после проверки настроек мышки проблема не решена, возможно, проблема связана с игрой или компьютером. В таком случае, вам может потребоваться обратиться к производителю игры или компьютера для получения дополнительной помощи.
Конфликт с другими устройствами
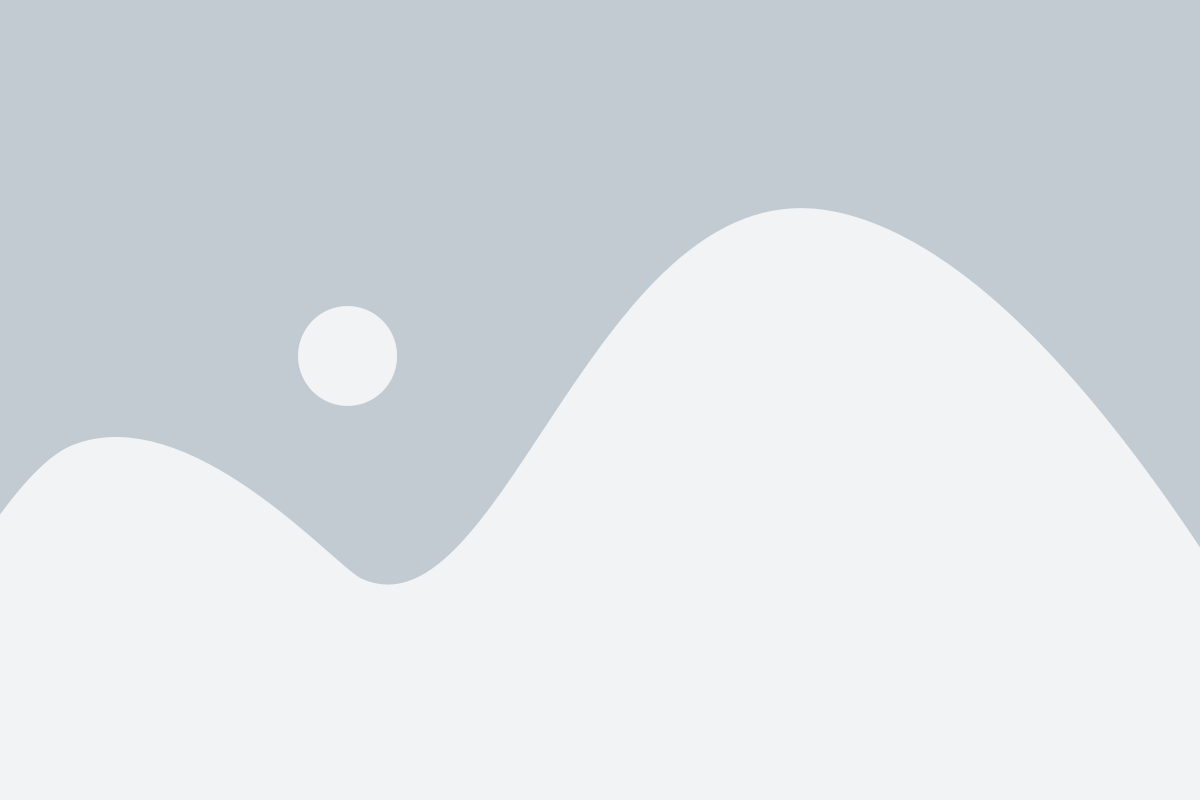
Иногда мышка может перестать работать в ГТА из-за конфликта с другими устройствами подключенными к компьютеру. Если у вас установлены другие устройства ввода, такие как геймпад или джойстик, возможно, они перехватывают сигнал мыши и мешают ей работать.
Чтобы решить эту проблему, вам необходимо отключить другие устройства ввода или изменить их настройки таким образом, чтобы они не конфликтовали с мышкой. Для этого перейдите в настройки устройств ввода в операционной системе.
В Windows вы можете открыть "Панель управления" и выбрать раздел "Устройства и принтеры". В этом разделе вы найдете все устройства ввода, подключенные к компьютеру. Выберите устройство, которое может вызывать конфликт с мышкой, и отключите его либо измените его настройки.
В macOS вы можете открыть "Настройки системы" и выбрать раздел "Геймпады и джойстики". В этом разделе вы также найдете все устройства ввода, подключенные к компьютеру. Выберите устройство, которое вызывает конфликт с мышкой, и отключите его либо измените его настройки.
Если после отключения или изменения настроек других устройств мышка по-прежнему не работает в ГТА, попробуйте перезагрузить компьютер. Иногда это простое действие может решить проблему.
Решения проблем с мышкой в ГТА
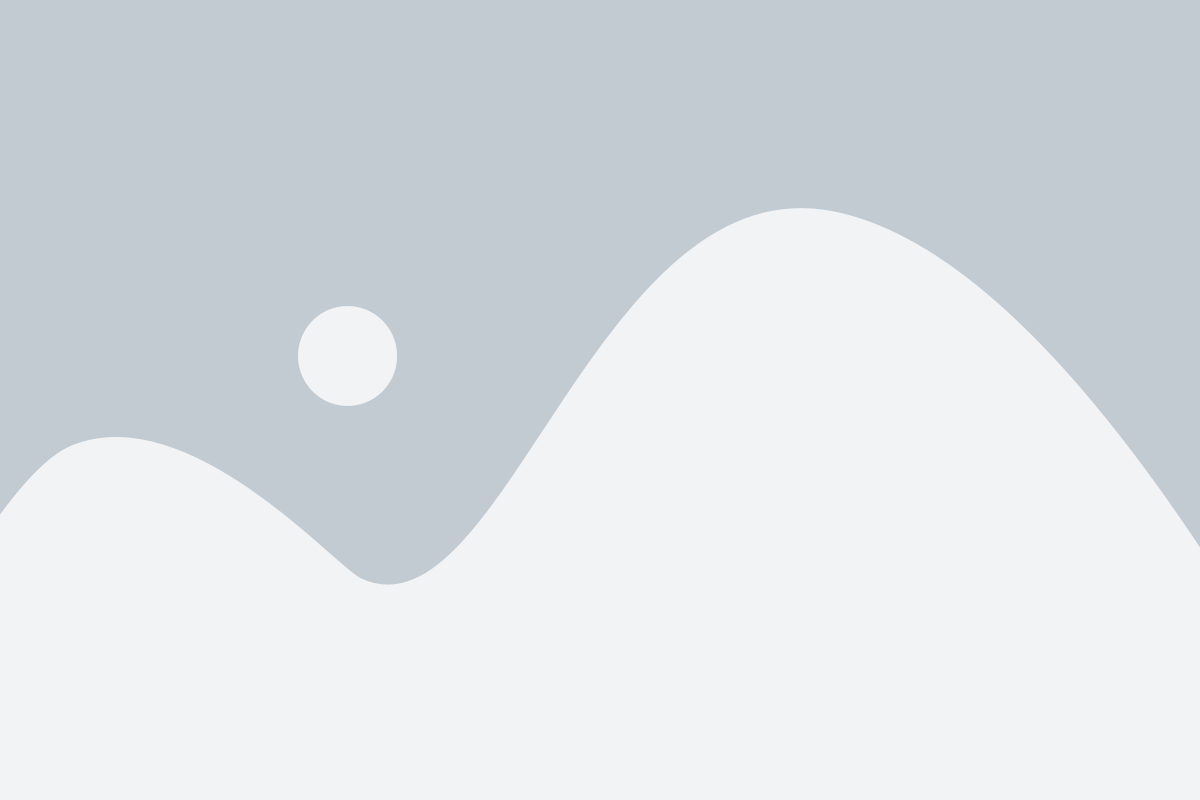
1. Проверьте настройки мыши в игре. Убедитесь, что мышка включена и правильно настроена. Проверьте чувствительность мыши и настройки кнопок.
2. Перезагрузите игру. Иногда простое перезапуск может устранить временные проблемы с мышкой.
3. Обновите драйверы мыши. Проверьте, что у вас установлена последняя версия драйверов для вашей мыши. Вы можете найти их на официальном сайте производителя мыши.
4. Проверьте физическое состояние мыши. Убедитесь, что кабель мыши не поврежден и корректно подключен к компьютеру. Также, почистите оптическую линзу мыши от пыли и грязи.
5. Используйте другую мышь или проверьте свою мышь на другом компьютере. Это поможет выяснить, проблема с самой мышью или с компьютером.
6. Проверьте наличие конфликтов с другими устройствами. Убедитесь, что есть свободные USB-порты для подключения мыши. Иногда некоторые устройства могут конфликтовать и препятствовать работе мыши.
7. Проверьте наличие программного обеспечения, которое может вызывать конфликты с мышью. Закройте все программы, которые могут использовать мышь (например, программы для записи экрана или программы управления мышью).
Если после всех этих действий мышка по-прежнему не работает в ГТА, рекомендуется обратиться за помощью к технической поддержке разработчиков игры или обратиться в подходящее форумное сообщество для получения дополнительной помощи.
Проверьте подключение и замените кабель мыши
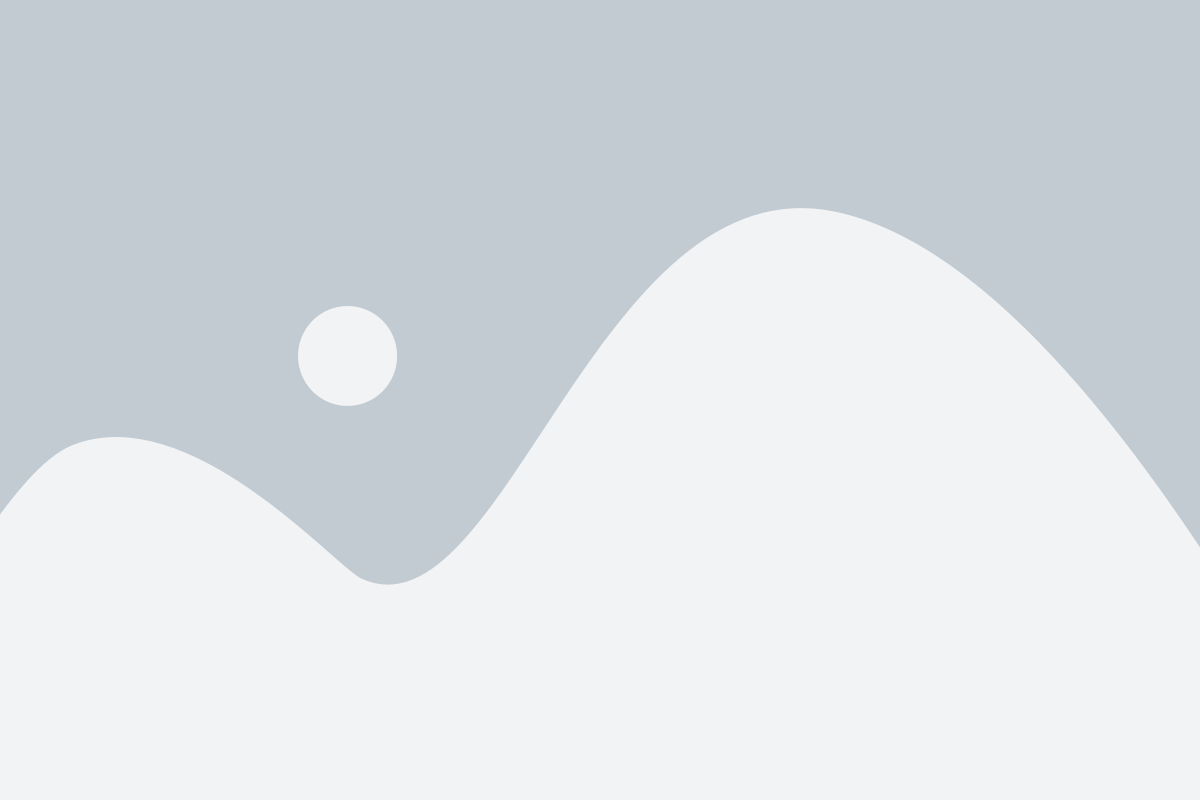
Если мышь не работает в ГТА, первым делом следует проверить, правильно ли она подключена к компьютеру. Убедитесь, что кабель мыши надежно вставлен в соответствующий порт на задней панели системного блока. Если мышку питает отдельный USB-кабель, удостоверьтесь, что он также подключен и не поврежден.
Если вы уверены, что подключение осуществлено правильно, попробуйте заменить кабель мыши на другой. Возможно, существующий кабель поврежден или неисправен, и замена позволит устранить проблему. Используйте кабель, который вы знаете работает исправно, либо закажите новый кабель мыши у производителя.
Настройте параметры мыши в игре
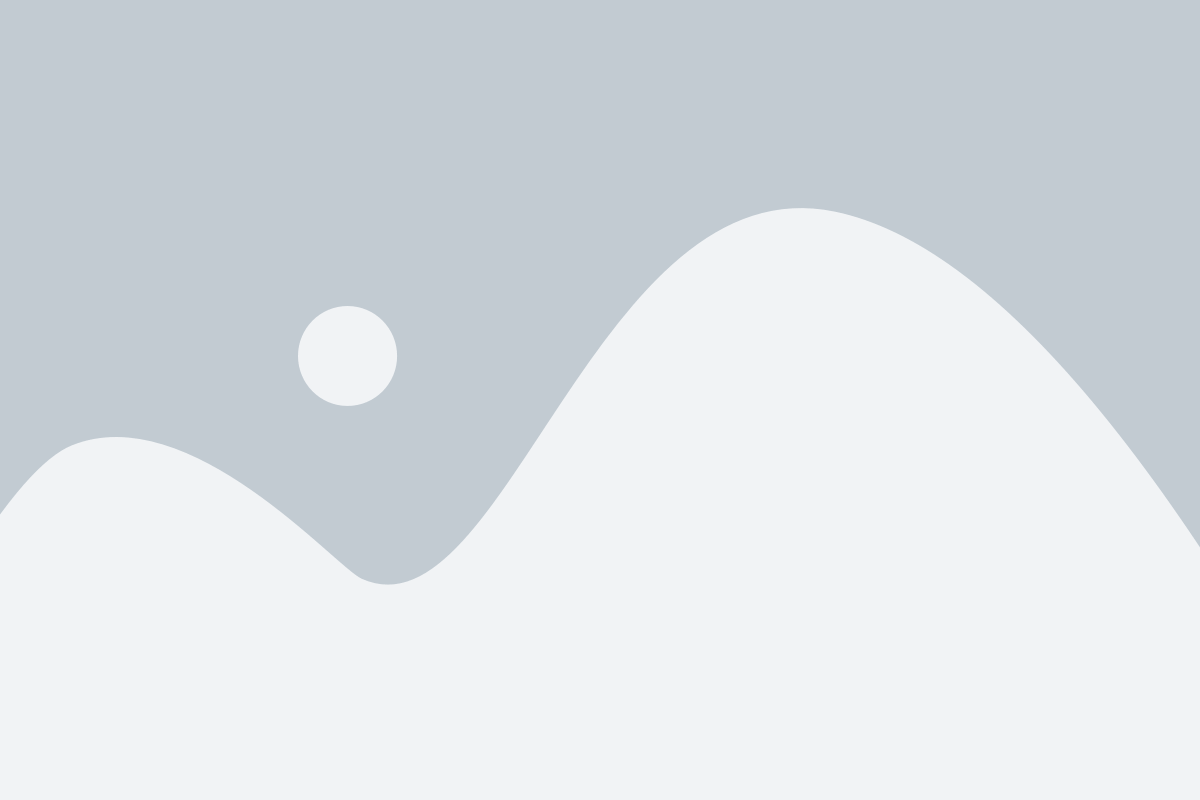
Если мышка не работает в ГТА, возможно, вам нужно настроить параметры мыши в игре. Вот несколько рекомендаций, которые могут помочь вам решить эту проблему:
1. Проверьте настройки мыши в игре. Откройте меню настроек или параметров игры и найдите раздел, связанный с управлением мышкой. Убедитесь, что параметры мыши включены и настроены правильно.
2. Проверьте обновления игры. Если у вас установлена устаревшая версия ГТА, возможно, проблема с мышью была уже исправлена в более новых обновлениях игры. Проверьте наличие и установите все доступные обновления.
3. Проверьте настройки мыши ОС. Убедитесь, что настройки мыши в операционной системе установлены правильно. Проверьте скорость и чувствительность мыши, чтобы убедиться, что они соответствуют вашим предпочтениям.
4. Попробуйте другую мышь. Если все вышеперечисленные рекомендации не помогли решить проблему, попробуйте подключить и использовать другую мышь. Возможно, проблема с вашей текущей мышью.
Если ни одно из вышеперечисленных решений не помогло, рекомендуется обратиться за технической поддержкой к разработчикам игры или обратиться в онлайн-форумы для получения дополнительной помощи.
Отключите другие устройства, связанные с мышью
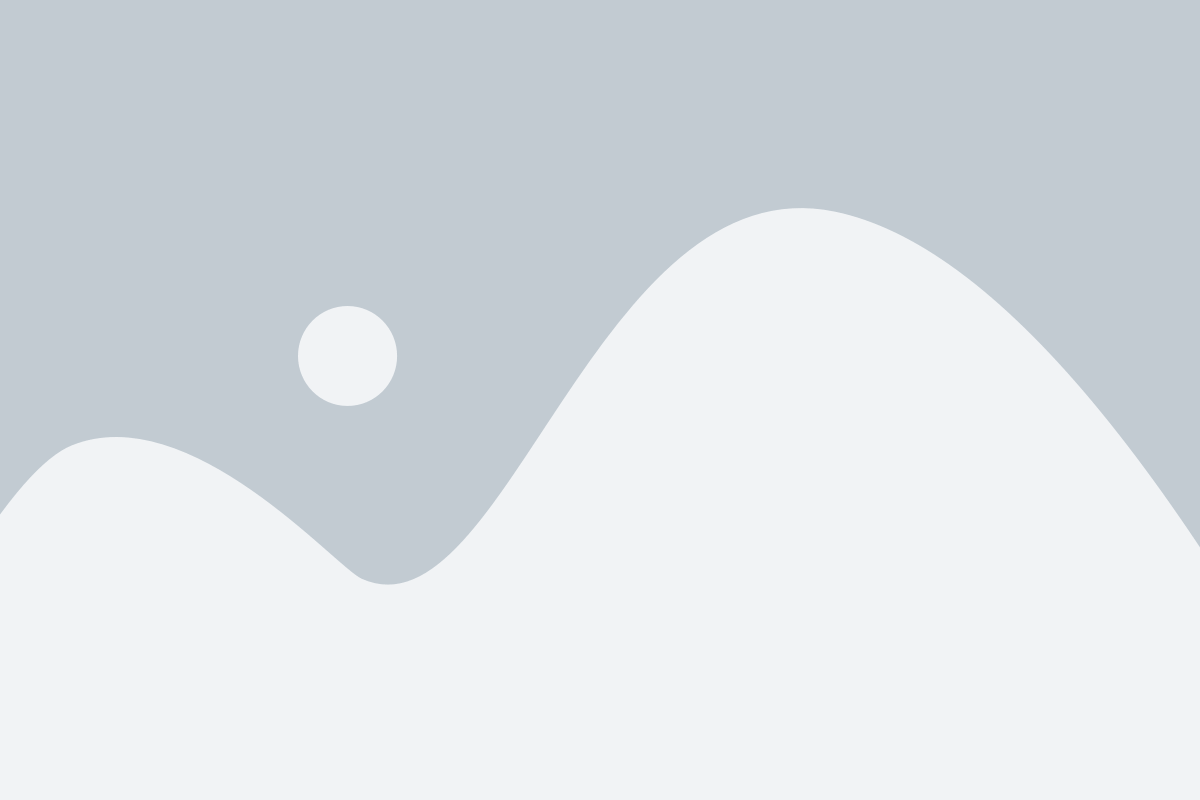
Если ваша мышь не работает в ГТА, одной из возможных причин может быть конфликт с другими устройствами, связанными с мышью. Для исправления этой проблемы вам следует отключить все другие устройства, которые могут использовать мышь в данный момент.
Сначала проверьте, нет ли подключенных к компьютеру других мышей или сенсорных панелей. Отключите все эти устройства, чтобы они не конкурировали с вашей основной мышью. Если вы используете ноутбук, убедитесь, что вы также отключили встроенную сенсорную панель, если она активна.
Если вы используете беспроводную мышь, проверьте, есть ли подключенные другие приемники Bluetooth или USB. Отключите их, чтобы убедиться, что только ваш приемник связан с мышью.
После того, как вы отключили все другие устройства, подключенные к мыши, попробуйте снова запустить ГТА и убедиться, что ваша мышь теперь работает должным образом.



