В современном мире электронная почта стала неотъемлемой частью нашей повседневной жизни. Без нее мы не можем представить себе быстрое и удобное общение, отправку важных документов или получение актуальной информации. Электронная почта на смартфоне позволяет оставаться на связи в любой момент времени и в любой точке мира. В данной статье подробно рассмотрим, как установить электронную почту на смартфон и настроить ее насадки под свои личные предпочтения.
Шаг 1: Настройте свое устройство на работу с электронной почтой. В основном все смартфоны уже предустановлены на работу с почтовыми службами и мессенджерами. Но если ваше устройство не имеет предустановленного приложения электронной почты, загрузите его из официального магазина приложений.
Шаг 2: Откройте приложение электронной почты на вашем смартфоне и выберите "Добавить учетную запись" или "Настройки" в меню. Затем нажмите на кнопку "Добавить новый аккаунт".
Шаг 3: Введите ваше имя пользователя и пароль от электронной почты. Если вы не знаете эти данные, обратитесь к вашему провайдеру электронной почты или воспользуйтесь функцией "Забыли пароль".
Шаг 4: Выберите тип учетной записи: POP3 или IMAP. POP3 позволяет загружать письма на устройство и хранить их там, а IMAP синхронизирует письма между устройствами, позволяя читать письма на нескольких устройствах одновременно.
Шаг 5: Введите настройки для входящей почты: сервер входящей почты, порт, тип безопасности и метод авторизации. Эти данные можно получить у вашего провайдера почтовых услуг. Затем нажмите "Далее".
Шаг 6: Введите настройки для исходящей почты: сервер исходящей почты, порт, тип безопасности и метод авторизации. Также, эти данные можно получить у вашего провайдера почтовых услуг. Затем нажмите "Далее".
Шаг 7: Настройки учетной записи можно изменить в любое время, воспользовавшись меню приложения электронной почты. Дополнительно настройте уведомления о новых сообщениях, об автоматической синхронизации и другие функции, которые могут быть полезны вам.
Теперь вы умеете устанавливать электронную почту на смартфоны и настраивать ее под свои личные потребности и предпочтения. Наслаждайтесь удобством быстрого и мгновенного обмена информацией в любое время и в любом месте!
Подробная инструкция: установка электронной почты на смартфон
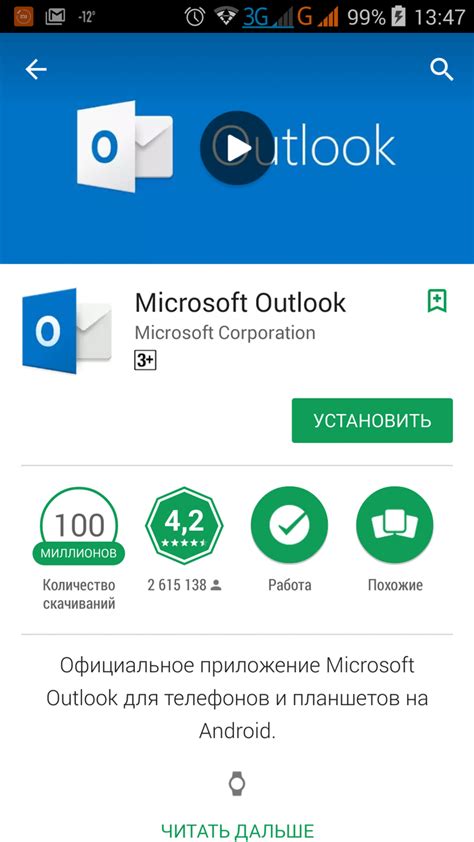
Установка электронной почты на ваш смартфон позволит вам всегда быть в курсе всех новостей и своевременно отвечать на важные сообщения. В этом разделе мы расскажем, как настроить почтовый клиент на различных операционных системах смартфонов.
Настройка электронной почты на Android
- Откройте приложение "Настройки" на вашем смартфоне.
- Прокрутите вниз и выберите "Аккаунты и синхронизация".
- Нажмите на "Добавить аккаунт" и выберите "Электронная почта".
- Введите адрес электронной почты и пароль.
- Нажмите "Далее" и подождите, пока ваш смартфон автоматически настроит серверы.
- Выберите настройки синхронизации и перейдите к следующему шагу.
- Выберите имя аккаунта и настройки уведомлений.
- Теперь ваша электронная почта настроена и готова к использованию.
Настройка электронной почты на iOS
- Откройте приложение "Настройки" на вашем iPhone или iPad.
- Прокрутите вниз и выберите "Почта".
- Нажмите на "Аккаунты" и выберите "Добавить аккаунт".
- Выберите "Электронная почта" и введите адрес и пароль.
- Нажмите "Далее" и дождитесь автоматической настройки серверов.
- Выберите настройки синхронизации и завершите настройку.
Настройка электронной почты на Windows Phone
- Откройте приложение "Почта" на вашем Windows Phone.
- Нажмите на "Добавить учетную запись".
- Выберите "Другой аккаунт".
- Введите адрес и пароль электронной почты.
- Нажмите "Далее" и выберите тип учетной записи (IMAP или POP3).
- Введите параметры сервера и настройки безопасности.
- Нажмите "Проверить" и завершите настройку учетной записи.
Следуя этим простым шагам, вы сможете легко установить электронную почту на свой смартфон и наслаждаться всеми ее возможностями на мобильном устройстве. Будьте всегда на связи!
Шаг 1: Выбор почтового провайдера

При выборе почтового провайдера необходимо учитывать такие факторы, как надежность, безопасность, функциональность и удобство использования интерфейса. Популярными почтовыми провайдерами являются Gmail, Yahoo Mail, Outlook и iCloud.
Gmail – это бесплатная почта от Google, которая предоставляет 15 ГБ бесплатного пространства для хранения писем. Gmail имеет простой и интуитивно понятный интерфейс, а также широкий набор функций, таких как фильтры писем, автоматическая сортировка и многое другое.
Yahoo Mail – почтовый сервис от компании Yahoo, который также предоставляет бесплатное хранилище в размере 1 ТБ. Yahoo Mail имеет удобный и настраиваемый интерфейс, а также поддерживает функции, такие как фильтры, автоответчики и возможность прикреплять большие файлы.
Outlook – это почтовый сервис от Microsoft, который предлагает 15 ГБ бесплатного пространства хранения. Outlook имеет удобный интерфейс с возможностью интеграции с другими сервисами Microsoft, такими как Календарь, Задачи и Skype.
iCloud – это почтовый сервис от Apple, который предоставляет 5 ГБ бесплатного пространства для хранения. iCloud почта интегрируется с другими сервисами Apple, такими как iCloud Drive, Контакты и Календарь, что обеспечивает удобную синхронизацию.
При выборе почтового провайдера учитывайте свои потребности и предпочтения, а также возможности вашего смартфона. Рекомендуется выбирать провайдера, который поддерживает протоколы POP3 или IMAP для установки почты на смартфон.
Шаг 2: Настройка учетной записи на смартфоне
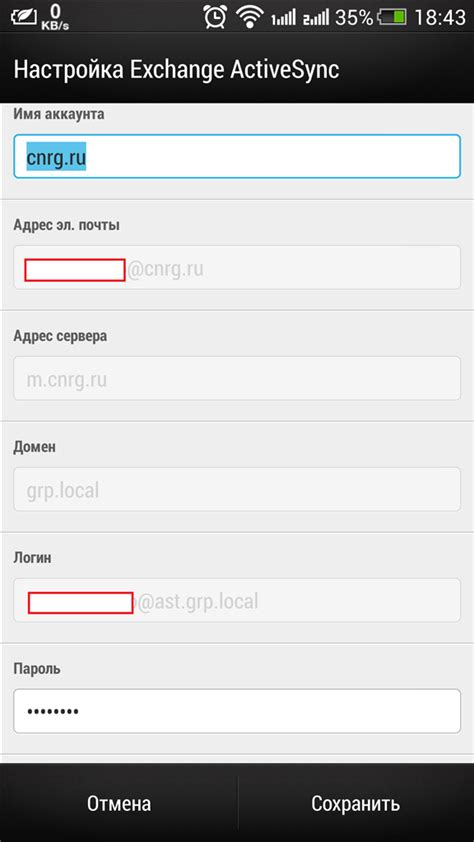
Чтобы получить доступ к своей электронной почте на смартфоне, необходимо настроить учетную запись. Это позволит вам отправлять и получать электронные сообщения прямо с вашего устройства.
Вот несколько простых шагов, чтобы настроить учетную запись на смартфоне:
1. Откройте приложение "Настройки" на вашем смартфоне.
2. Найдите раздел "Аккаунты" или "Учетные записи" и нажмите на него.
3. Выберите "Добавить аккаунт" или "Добавить учетную запись".
4. В списке доступных провайдеров электронной почты выберите своего провайдера (например, Gmail, Yahoo, Outlook).
5. Введите ваше имя пользователя и пароль от электронной почты.
6. Нажмите "Далее" или "Продолжить", чтобы завершить настройку учетной записи.
Теперь ваша учетная запись электронной почты готова к использованию на смартфоне. Вы сможете отправлять и получать сообщения, проверять почту и управлять папками прямо с вашего устройства.
Шаг 3: Установка подключения к серверу

После успешного создания учетной записи электронной почты на сервере и настройки IMAP или POP3 протокола, необходимо установить подключение к серверу на вашем смартфоне. В этом разделе мы рассмотрим процесс установки подключения к серверу на примере операционной системы Android.
| Шаг | Действие |
|---|---|
| 1 | Откройте приложение "Настройки" на вашем смартфоне. |
| 2 | Прокрутите вниз и найдите раздел "Аккаунты". |
| 3 | Нажмите на "Добавить аккаунт" и выберите тип учетной записи "Электронная почта". |
| 4 | Введите свой адрес электронной почты и пароль. |
| 5 | Нажмите на кнопку "Далее" и выберите протокол подключения: IMAP или POP3. |
| 6 | В поле "Имя пользователя" введите свой адрес электронной почты. |
| 7 | В поле "Пароль" введите свой пароль от электронной почты. |
| 8 | В поле "Сервер входящей почты" введите адрес сервера IMAP или POP3. |
| 9 | В поле "Сервер исходящей почты" введите адрес сервера SMTP. |
| 10 | Нажмите на кнопку "Готово" и дождитесь, пока устройство установит подключение к серверу. |
После завершения всех указанных выше шагов, ваш смартфон будет подключен к серверу электронной почты. Теперь вы можете отправлять и получать письма, синхронизировать папки и настраивать дополнительные параметры учетной записи.
Шаг 4: Ввод данных учетной записи
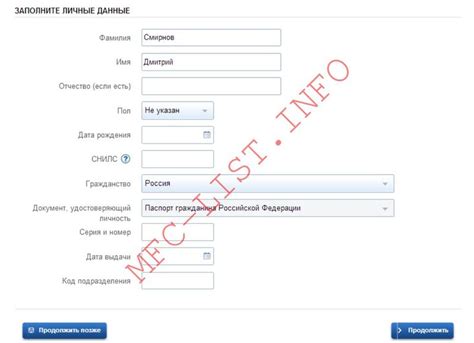
Теперь, когда вы настроили основные параметры, пришло время ввести данные вашей учетной записи электронной почты.
1. Введите ваше имя пользователя в соответствующее поле. Обычно имя пользователя - это ваш адрес электронной почты.
2. Введите пароль для вашей учетной записи. Обратите внимание, что пароль чувствителен к регистру (значение заглавных и строчных букв).
3. Укажите входящий почтовый сервер. Это адрес сервера, на котором хранится ваша почта. Отправитель и провайдер услуг электронной почты предоставят вам эту информацию. Обычно адрес сервера начинается с "imap" или "pop".
4. Укажите исходящий почтовый сервер. Это адрес сервера, через который отправляются ваши электронные письма. Опять же, информацию о сервере вы можете получить от отправителя или вашего провайдера услуг электронной почты.
5. Если вы используете SSL-соединение для безопасной передачи данных, установите соответствующую настройку. В противном случае, оставьте это поле без изменений.
6. Нажмите кнопку "Далее" или "Готово", чтобы завершить процесс настройки аккаунта электронной почты.
Теперь ваша учетная запись электронной почты должна быть готова к использованию на вашем смартфоне!
Шаг 5: Проверка настроек и тестирование
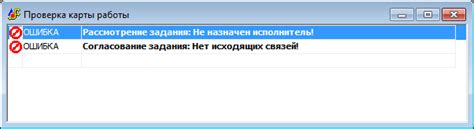
После того, как вы заполнили все необходимые поля и настроили почтовый клиент на своем смартфоне, необходимо проверить правильно ли все настроено. Для этого выполните следующие действия:
- Откройте приложение электронной почты на своем смартфоне.
- Проверьте правильность настроек сервера входящей почты. Убедитесь, что поле "Порт" и тип сервера соответствуют требованиям вашего почтового провайдера.
- Проверьте настройки сервера исходящей почты. Убедитесь, что поле "Порт" и тип сервера также соответствуют требованиям вашего почтового провайдера.
- Попробуйте отправить тестовое письмо на другой электронный адрес и проверьте, приходит ли оно во входящие письма на указанный почтовый ящик.
- Если письмо успешно отправляется и поступает на почтовый ящик, значит настройки электронной почты на вашем смартфоне выполнены правильно.
В случае если вы не получили тестовое письмо, проверьте указанные настройки еще раз и убедитесь, что они верны. Если проблема возникает повторно, обратитесь к почтовому провайдеру для получения дополнительной помощи.
Шаг 6: Опциональные дополнительные настройки
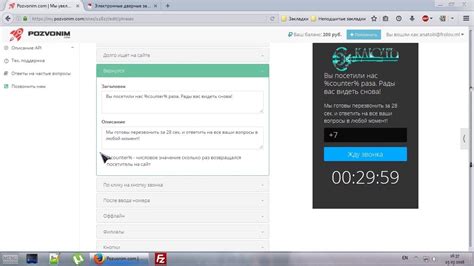
После успешной установки электронной почты на ваш смартфон, у вас будет возможность настроить дополнительные параметры, чтобы сделать использование почты более удобным и персонализированным.
Одной из основных опций является настройка синхронизации электронной почты. Вы можете выбрать, как часто ваш смартфон будет обновляться и синхронизироваться с сервером, чтобы всегда иметь актуальную информацию. Например, вы можете выбрать вариант "автоматическая синхронизация" для получения новых писем немедленно или настроить обновление каждые 15 минут, час или другой интервал времени по вашему выбору.
Также, вы можете настроить уведомления о новых письмах. Выберите тип уведомления: звуковое, вибрационное или комбинированное. Вы также можете настроить значок на рабочем столе или блокировочном экране, чтобы видеть количество непрочитанных писем без открытия приложения.
Важным параметром является настройка автоматической архивации сообщений. Вы можете выбрать продолжительность хранения писем на вашем смартфоне после их прочтения. Если вы предпочитаете сохранять все письма, настройте этот параметр на "не архивировать". Если же вы хотите освободить пространство на устройстве, то можно выбрать автоматическую архивацию через определенный срок.
Наконец, в некоторых приложениях электронной почты вы можете настроить фильтры для автоматической классификации входящих писем. Например, вы можете создать фильтр для перенаправления определенных отправителей в папку "Важные" или для пометки писем с определенными ключевыми словами.
Настройка этих дополнительных параметров может помочь вам лучше управлять вашей электронной почтой и использовать ее более эффективно на вашем смартфоне.
Шаг 7: Готово! Теперь вы можете пользоваться почтой на смартфоне
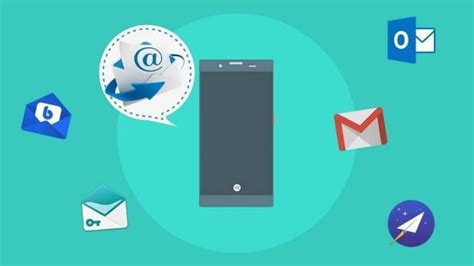
Поздравляю! Вы успешно установили электронную почту на свой смартфон. Теперь вы можете легко получать и отправлять электронные письма прямо с вашего устройства.
Чтобы открыть почту, найдите на своем смартфоне приложение "Почта" или "Email" (название может различаться в зависимости от операционной системы вашего устройства) и нажмите на него, чтобы открыть приложение.
После открытия приложения почты, вам будет предложено ввести свои учетные данные, которые вы использовали для настройки электронной почты на вашем смартфоне. Введите свой адрес электронной почты и пароль в соответствующие поля и нажмите на кнопку "Войти" или "Далее".
После успешной авторизации, вы увидите список ваших писем и сможете открывать, читать и отправлять новые письма.
Если вы используете несколько электронных адресов, например, для работы и личных нужд, вы можете добавить их в приложение почты на своем смартфоне. Для этого откройте настройки приложения и найдите раздел "Учетные записи". В этом разделе вы сможете добавить новые учетные записи, следуя приведенной ранее инструкции.
Теперь, когда вы установили и настроили электронную почту на своем смартфоне, вы можете свободно пользоваться всеми возможностями вашего почтового ящика прямо с вашего мобильного устройства. Наслаждайтесь удобством и доступностью электронной почты на вашем смартфоне!



