Excel - это широко известное и популярное программное обеспечение, которое используется для работы с таблицами и анализа данных. Однако многие пользователи, которые только начинают осваивать эту программу, не знают, как добавить точку на график в Excel. В этой статье мы рассмотрим несколько простых шагов, которые помогут вам построить точку на графике и добавить дополнительные элементы.
Первым шагом является создание графика на основе ваших данных. Для этого вы можете воспользоваться функцией "Вставка графика" в меню программы Excel. Выберите тип графика, который наиболее соответствует вашим нуждам, например, диаграмму рассеяния.
Когда график создан, вы можете добавить на него точку. Для этого выберите серию данных, к которой вы хотите добавить точку, и щелкните правой кнопкой мыши. В появившемся контекстном меню выберите "Добавить точку данных". Введите значения координат точки в соответствующие ячейки таблицы.
Не забывайте, что Excel дает вам возможность настроить внешний вид точки и ее свойства. Вы можете изменить цвет, размер и форму точки, а также добавить значок или настройки затенения.
Определяем координаты точки на графике в Excel
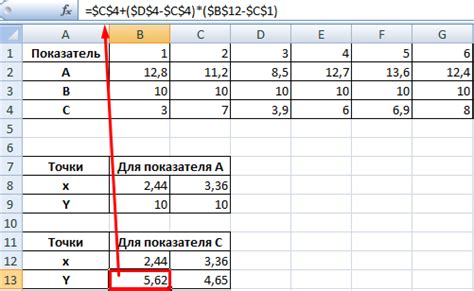
- Выберите ячейку, в которой будет отображаться значение координаты X точки на графике. Например, можно выбрать ячейку A1.
- Введите формулу, которая будет вычислять значение координаты X. Например, если ваш график находится в диапазоне A2:B10, то формула может выглядеть следующим образом:
=SERIE.AСМ(STANDALONE!$A$2:$A$10,STANDALONE!$B$2:$B$10,,ROW(A1)). В этой формуле STANDALONE!$A$2:$A$10 представляет диапазон значений X на графике, а STANDALONE!$B$2:$B$10 - диапазон значений Y. ROW(A1) - это номер строки ячейки, в которой введена формула, и он будет использоваться в качестве индекса для определения значения X. - Для отображения значения координаты X, выделите ячейку A1 и выберите вкладку "Данные" в верхней панели меню. Затем в разделе "Формат данных" выберите формат чисел, например, "Общий".
- Повторите шаги 1-3 для определения значения координаты Y.
Теперь у вас есть координаты точки на графике в Excel. Используя эти значения, вы можете анализировать данные, строить дополнительные графики или делать другие операции.
Выбираем тип графика

При построении точки на графике в Excel необходимо предварительно выбрать тип графика. В Excel представлено множество типов графиков, каждый из которых подходит для определенных целей и типов данных.
Наиболее распространенные типы графиков, которые можно использовать для отображения точки, включают:
- Линейный график: отображает точки данных соединенные линиями. Этот тип графика является одним из самых простых и позволяет наглядно отслеживать изменение значения точек на протяжении времени или другой оси.
- Круговая диаграмма: отображает точки данных в виде круга, разделенного на сектора пропорциональные значениям точек данных. Этот тип графика обычно используется для отображения доли каждой точки относительно общего целого.
- Столбчатая диаграмма: отображает точки данных в виде вертикальных или горизонтальных столбцов. Этот тип графика является удобным для сравнения значений точек данных между разными категориями.
- Точечная диаграмма: отображает точки данных на оси координат без какой-либо линии, соединяющей их. Этот тип графика позволяет анализировать взаимосвязь между двумя переменными.
Выбор типа графика зависит от основных целей анализа данных и типа данных, которые вы хотите отобразить. При выборе типа графика учитывайте, как наиболее наглядно представить данные и подчеркнуть те аспекты, которые вы хотите выделить.
Когда вы определились с типом графика, вы можете перейти к созданию точки на графике в Excel, используя соответствующие инструменты и функции программы.
Вводим данные для точки
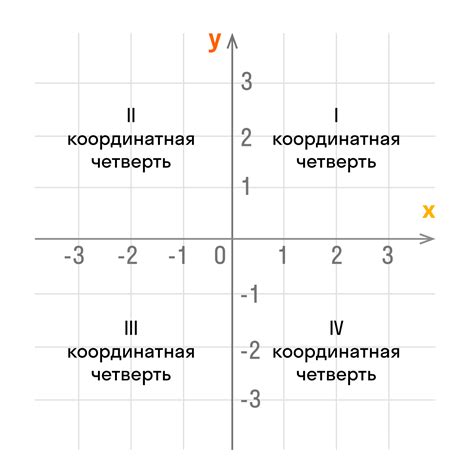
Чтобы построить точку на графике в Excel, необходимо сначала ввести данные, которые определяют положение точки по оси абсцисс (x) и оси ординат (y).
Для этого выполните следующие шаги:
- Выберите ячейку, в которую вы хотите внести данные для оси абсцисс.
- Введите значение оси абсцисс (x).
- Перейдите к ячейке, в которую вы хотите внести данные для оси ординат.
- Введите значение оси ординат (y).
Вы также можете ввести данные для нескольких точек, повторяя эти шаги для каждой точки.
После ввода данных для точек, вы готовы построить график и отобразить точку на нем.
Размещаем точку на графике
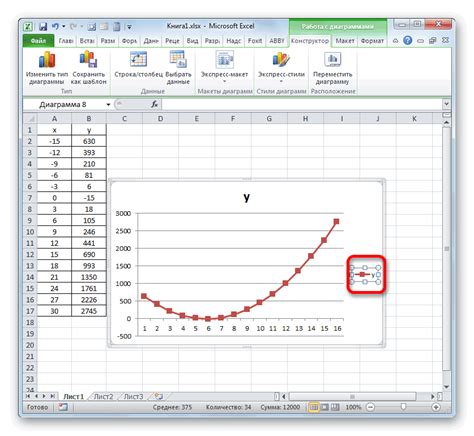
Построить точку на графике в Excel очень просто. Для этого нужно выполнить несколько простых шагов.
1. Откройте программу Excel и создайте новую таблицу или откройте уже существующую.
2. Введите данные, которые необходимо отобразить на графике. Например, значения по оси X и значения по оси Y.
3. Выделите диапазон ячеек с данными, которые хотите отобразить на графике.
4. Нажмите на вкладку "Вставка" в верхнем меню программы Excel.
5. В разделе "Графики" выберите тип графика, который соответствует вашим данным. Например, "Точечная диаграмма".
6. График с отображением данных будет автоматически создан в таблице.
7. Чтобы добавить точку на график, щелкните по нужном месте на графике. Это создаст точку с координатами, соответствующими выбранному месту на графике.
8. Чтобы переместить точку на другую позицию, просто перетащите ее на новое место на графике.
9. Если вам необходимо удалить точку с графика, щелкните на ней правой кнопкой мыши и выберите "Удалить точку" в контекстном меню.
Теперь вы знаете, как разместить точку на графике в Excel. Это очень полезный навык при работе с данными и создании графических представлений информации.
Отображаем координаты точки
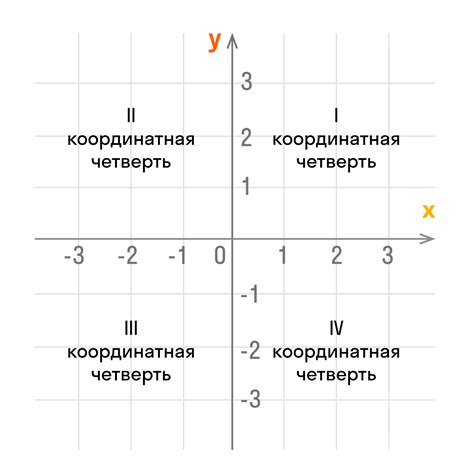
Чтобы отобразить координаты точки, следуйте инструкциям:
Шаг 1: Выделите точку на графике, нажав на нее.
Шаг 2: В верхней панели инструментов Excel найдите вкладку "График" и щелкните по ней.
Шаг 3: В открывшемся меню выберите пункт "Показать значения данных".
Шаг 4: Возле точки на графике появятся числовые значения ее координаты.
Примечание: Если у вас отображается несколько графиков на одном листе, возможно, вам придется выбрать конкретный график, чтобы отобразить его значения.
Теперь у вас есть возможность отображать координаты точки на графике в Excel. Это очень полезно при анализе данных и создании отчетов. Не стесняйтесь использовать это удобное средство!



