В настоящее время подключение к Интернету является неотъемлемой частью нашей повседневной жизни. Но для достижения стабильной и быстрой связи необходимо иметь подходящее оборудование. Один из вариантов – подключение через роутер Ростелеком с Wi-Fi.
Подключение роутера Ростелеком с Wi-Fi невероятно просто и удобно, и вы сможете наслаждаться высокоскоростным доступом в Интернет дома или в офисе. В этой статье мы расскажем вам о самых важных шагах, которые необходимо выполнить для успешного подключения.
Шаг 1: Подготовка
Первым шагом перед подключением роутера Ростелеком с Wi-Fi является его настройка. Для этого нужно подключить роутер к своему компьютеру с помощью специального Ethernet-кабеля. Обычно кабель поставляется вместе с роутером. После подключения вам необходимо включить роутер и ввести пароль администратора, который указан на его корпусе или в документации.
Примечание: Если пароль не указан, обратитесь в службу поддержки Ростелеком для получения помощи.
Выбор роутера

При выборе роутера Ростелеком с Wi-Fi следует обратить внимание на несколько ключевых параметров:
- Скорость передачи данных – важный показатель, определяющий эффективность использования Wi-Fi сети. Роутеры с высокой скоростью передачи данных обеспечивают быстрый и стабильный доступ к интернету.
- Стандарт Wi-Fi – рекомендуется выбирать роутеры, поддерживающие последние стандарты Wi-Fi, такие как 802.11ac или 802.11ax. Это позволит получить более быстрое и надежное подключение к интернету.
- Частота работы – роутеры Ростелеком с Wi-Fi работают на двух основных частотах: 2,4 ГГц и 5 ГГц. Частота 2,4 ГГц обеспечивает более дальнюю дальность действия, в то время как частота 5 ГГц позволяет достичь более высокой скорости передачи данных.
- Количество антенн – роутеры с большим количеством антенн обеспечивают более широкую зону покрытия Wi-Fi сигналом. Это особенно важно для больших помещений или домов с несколькими этажами.
- Функции безопасности – для защиты Wi-Fi сети и личных данных пользователей необходимо выбирать роутеры с поддержкой шифрования данных, фаерволом и другими средствами безопасности.
Учитывая эти параметры, можно выбрать наиболее подходящий роутер Ростелеком с Wi-Fi, который будет обеспечивать стабильное и безопасное подключение к интернету.
Покупка роутера

Перед покупкой роутера необходимо определиться с требованиями к устройству. Разрешение нужно понять, для каких целей будет использоваться роутер – для домашнего использования или для бизнеса, и сколько устройств будет подключено одновременно. Также важно определиться с технологией беспроводной связи – Wi-Fi 5 (IEEE 802.11ac), Wi-Fi 6 (IEEE 802.11ax) или Wi-Fi 6E (IEEE 802.11ax extended).
Следующим шагом является выбор конкретной модели роутера. При выборе стоит учитывать такие параметры, как скорость передачи данных, область покрытия, количество поддерживаемых устройств и наличие дополнительных функций (например, поддержка DFS – Dynamic Frequency Selection).
После определения требований и выбора модели можно приступать к покупке роутера. Роутеры можно приобрести в специализированных магазинах электроники, интернет-магазинах или у операторов связи. Важно обратить внимание на гарантию и возможность возврата товара, а также проверить наличие необходимых кабелей и аксессуаров в комплекте с устройством.
Следует помнить, что цена роутера зависит от его функциональности, производителя и модели, поэтому важно сделать выбор, исходя из своих потребностей и бюджета.
Подключение роутера к компьютеру

Для подключения роутера Ростелеком к компьютеру необходимо выполнить следующие шаги:
- Включите роутер, подсоедините его к сети электропитания и дождитесь загрузки.
- С помощью сетевого кабеля подключите роутер к компьютеру. Один конец кабеля вставьте в разъем LAN (обычно желтого цвета) на задней панели роутера.
- Вставьте другой конец кабеля в сетевой порт на задней панели компьютера.
- Убедитесь, что на роутере горят индикаторы, свидетельствующие о том, что подключение установлено.
- Откройте веб-браузер на компьютере и введите IP-адрес роутера в адресной строке. Обычно он указан в документации к роутеру или может быть написан на его задней панели.
- В появившемся окне авторизации введите логин и пароль, указанные в документации роутера. Если вы не знаете эти данные, свяжитесь с технической поддержкой Ростелеком.
- После успешной авторизации откроется интерфейс настроек роутера. Здесь вы сможете настроить Wi-Fi, изменить пароли или провести другие необходимые настройки.
После завершения этих шагов, роутер будет подключен к компьютеру и готов к использованию. Вы сможете подключиться к интернету по Wi-Fi или с помощью сетевого кабеля.
Настройка Wi-Fi соединения
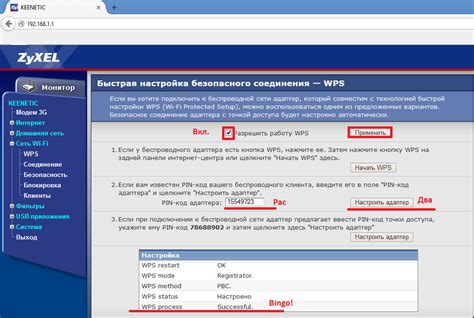
Для настройки Wi-Fi соединения с роутером Ростелеком, вам потребуется выполнить несколько простых шагов:
1. Подключение к роутеру.
Подключите свой компьютер или ноутбук к роутеру по кабелю Ethernet. Для этого вставьте один конец кабеля в порт LAN роутера, а другой – в сетевой разъём вашего устройства.
2. Вход в настройки роутера.
Откройте веб-браузер и введите в адресной строке IP-адрес роутера: 192.168.1.1. Нажмите клавишу Enter.
Важно! Убедитесь, что ваш компьютер или ноутбук подключен к роутеру по кабелю Ethernet.
3. Ввод логина и пароля.
В открывшемся окне авторизации введите логин и пароль от роутера. По умолчанию логин – admin, а пароль – admin.
Обратите внимание! Если вы ранее меняли логин и пароль от роутера, используйте ваши установленные данные.
4. Переход к разделу Wi-Fi.
После успешной авторизации, вам необходимо найти раздел настройки Wi-Fi. Обычно он называется "Настройки Wi-Fi" или "Wi-Fi Settings".
5. Создание пароля для Wi-Fi сети.
В разделе настройки Wi-Fi найдите опцию "Пароль" или "Password". Введите новый пароль для вашей Wi-Fi сети. Обязательно используйте достаточно сложный и надежный пароль.
Рекомендации по созданию надежного пароля:
- Используйте комбинацию заглавных и строчных букв;
- Используйте цифры;
- Используйте специальные символы, такие как @, #, $ и другие.
- Длина пароля должна быть не менее 8 символов.
6. Сохранение настроек.
После ввода нового пароля, нажмите кнопку "Сохранить" или "Apply", чтобы применить настройки и сохранить изменения.
После изменения пароля на всех устройствах, которые были подключены к Wi-Fi сети ранее, будет необходимо ввести новый пароль для доступа к сети.
Поздравляю, вы успешно настроили Wi-Fi соединение с роутером Ростелеком!
Подключение к интернету

Для подключения к интернету через роутер Ростелеком с Wi-Fi необходимо выполнить несколько простых шагов.
Шаг 1: Установите роутер в удобном для вас месте и подключите его к источнику питания.
Шаг 2: С помощью сетевого кабеля, подключите роутер к вашему компьютеру или ноутбуку.
Шаг 3: Откройте браузер и введите адрес "192.168.0.1" в адресной строке.
Шаг 4: В открывшемся окне авторизации введите логин и пароль от роутера.
Шаг 5: В меню настройки роутера найдите раздел "Настройки подключения к интернету" и выберите способ подключения - "По PPPoE".
Шаг 6: Введите логин и пароль вашего интернет-провайдера и сохраните изменения.
Шаг 7: Перейдите в раздел "Настройка Wi-Fi" и включите беспроводную сеть.
Шаг 8: Задайте имя и пароль для Wi-Fi сети и сохраните настройки.
После выполнения этих шагов, роутер будет подключен к интернету и вы сможете использовать Wi-Fi для подключения всех ваших устройств.
Проверка скорости соединения
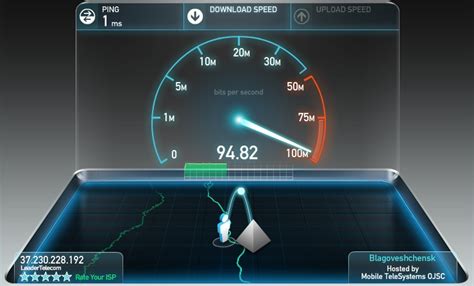
Прежде чем приступить к настройке роутера Ростелеком с Wi-Fi, рекомендуется проверить скорость вашего интернет-соединения. Это поможет вам определить, насколько эффективно работает ваш текущий провайдер и какую скорость вы можете ожидать от нового роутера.
Существует несколько онлайн-сервисов, которые позволяют вам быстро и легко проверить скорость вашего интернет-соединения. Один из самых популярных сервисов - это Speedtest.net от Ookla. Чтобы проверить скорость на Speedtest.net, выполните следующие действия:
Шаг 1:
Откройте любой веб-браузер на вашем компьютере или мобильном устройстве и введите в адресной строке "www.speedtest.net".
Шаг 2:
На главной странице Speedtest.net вы увидите большую кнопку "GO" или "Начать тест". Нажмите на нее, чтобы начать тестирование скорости.
Шаг 3:
Speedtest.net автоматически выберет сервер с наилучшим соответствием для вашего местоположения. Подождите несколько секунд, пока процесс тестирования не завершится.
Шаг 4:
По окончании теста вы увидите результаты, включая скорость загрузки, скорость выгрузки и пинг. Обратите внимание на эти параметры, чтобы оценить качество вашего интернет-соединения.
Помните, что скорость интернет-соединения может варьироваться в зависимости от различных факторов, таких как время суток, загруженность сети и технические характеристики вашего провайдера. Если результаты Speedtest.net не соответствуют вашим ожиданиям, свяжитесь с вашим провайдером интернет-услуг и узнайте возможные способы улучшить скорость вашего соединения.



