CSM (Compatibility Support Module) представляет собой функцию, которая обеспечивает совместимость новых систем с устаревшими операционными системами и устройствами. Включение поддержки CSM в BIOS позволяет запускать старые операционные системы или использовать старое оборудование на новых системах.
Для включения CSM в BIOS нужно выполнить несколько простых шагов. Сначала, вам нужно войти в настройки BIOS, нажав определенную клавишу при запуске компьютера. Обычно это клавиша Delete или F2, но в некоторых случаях может быть другая.
Когда вы находитесь в настройках BIOS, вам нужно найти раздел, связанный с загрузкой или установкой операционной системы. В этом разделе вы должны найти опцию поддержки CSM. Включите эту опцию и сохраните настройки, выйдя из BIOS. После перезагрузки компьютера вы сможете использовать CSM для запуска старых операционных систем или подключения устаревшего оборудования.
Однако, необходимо учесть, что использование CSM может вызывать некоторые проблемы. В некоторых случаях, CSM может привести к снижению производительности системы или неправильной работе устройств. Поэтому, перед включением поддержки CSM, рекомендуется ознакомиться с документацией вашего производителя и убедиться, что ваша система совместима с этой функцией.
В целом, поддержка CSM в BIOS является полезной функцией, которая позволяет использовать старое программное и аппаратное обеспечение на новых системах. Следуя нашему практическому гиду, вы сможете включить и использовать CSM с минимальными усилиями и достичь нужной совместимости для вашей системы.
Как включить поддержку CSM в BIOS
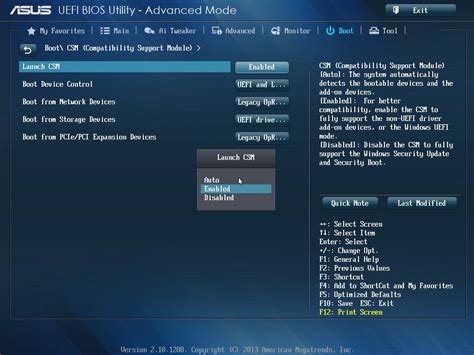
Вот как включить поддержку CSM в BIOS:
- Запустите компьютер и нажмите указанную клавишу (обычно это Del, F2 или F10), чтобы войти в BIOS.
- Найдите раздел, связанный с настройками загрузки, например "Boot" или "Startup".
- В этом разделе найдите опцию "CSM Support" или "Compatibility Support Module".
- Измените значение этой опции на "Enabled" или "On", чтобы включить поддержку CSM. Если значение уже "Enabled" или "On", значит поддержка CSM уже включена.
- Сохраните изменения и выйдите из BIOS. Обычно для сохранения изменений нужно выбрать опцию "Save and Exit" или нажать клавишу F10.
Примечание: Некоторые системы могут использовать другие термины для обозначения поддержки CSM. Например, вместо "CSM Support" может быть "Legacy Boot Mode" или "BIOS Boot Mode". Ищите подобные опции в разделе настроек загрузки BIOS.
После включения поддержки CSM в BIOS вы сможете загружать устаревшие операционные системы и использовать приложения, которые не поддерживают режим UEFI. Однако имейте в виду, что режим CSM может иметь ограничения по функциональности и производительности, особенно при использовании современного оборудования.
Что такое CSM и зачем она нужна?

Когда компьютер включен в режиме CSM, его BIOS может загружать старые ОС, основанные на BIOS, такие как Windows XP, которые не поддерживают новую технологию UEFI (Unified Extensible Firmware Interface). Без CSM такие ОС не смогут быть установлены на новые компьютеры с UEFI BIOS.
Однако, включение CSM может иметь некоторые негативные побочные эффекты, такие как потеря производительности и ограничение некоторых возможностей, предоставляемых UEFI. Поэтому включение CSM обычно рекомендуется только в случае необходимости запуска старых ОС или использования устройств, которые требуют режима Legacy BIOS.
| Преимущества CSM: | Недостатки CSM: |
| Поддержка старых ОС | Потеря производительности |
| Совместимость с устройствами Legacy | Ограничение некоторых функций UEFI |
| Возможность установки старых версий Windows | Потенциальные проблемы безопасности |
Оптимальным решением при использовании CSM является включение этой функции только в случае, когда это абсолютно необходимо для определенных задач или требуется работа с устаревшей периферией. В остальных случаях рекомендуется использовать UEFI без включения CSM, чтобы получить полную производительность и функциональность нового BIOS.
Шаг 1: Вход в BIOS
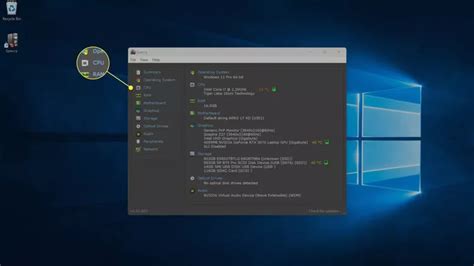
Для включения и использования поддержки CSM в BIOS необходимо сначала войти в самое меню настроек BIOS на вашем компьютере. Для этого следуйте приведенным ниже инструкциям:
- Перезагрузите компьютер.
- Во время загрузки системы нажимайте соответствующую клавишу (обычно это Del, F2 или F10) для входа в BIOS. На экране может появиться соответствующее сообщение.
- Тщательно изучите интерфейс BIOS. В разных версиях BIOS он может немного отличаться, но обычно разделы настроек располагаются сверху или сбоку.
После входа в BIOS вы будете готовы включить и использовать поддержку CSM для оптимизации совместимости вашего компьютера с устаревшими операционными системами и устройствами. Запомните или запишите все изменения, сделанные в настройках BIOS, чтобы в случае необходимости вернуться к ним.
Следующий шаг: Шаг 2: Настройка поддержки CSM в BIOS.
Шаг 2: Поиск раздела с CSM
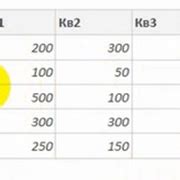
После входа в BIOS, необходимо найти раздел, отвечающий за поддержку CSM. Перед началом поиска убедитесь, что вы находитесь в разделе BIOS с настройками.
Для поиска раздела с CSM навигируйтесь с помощью стрелок клавиатуры и используйте клавишу Enter для выбора раздела. Обычно раздел с CSM называется "Boot Options" или "Boot Settings".
Найдя раздел с CSM, вам необходимо войти в него, используя клавишу Enter или указание соответствующего значения в меню.
В разделе CSM вы найдете настройки, связанные с поддержкой старых операционных систем, таких как Windows 7 или Windows XP. Здесь у вас будет возможность включить или выключить CSM с помощью переключателя.
Не забывайте сохранять изменения, сделанные в разделе CSM, нажимая на соответствующую клавишу сохранения, обычно это клавиша F10.
После сохранения настроек BIOS перезагрузится и CSM будет полностью включен и готов к использованию.
Важно отметить, что каждый BIOS имеет свою уникальную структуру и расположение разделов, поэтому точное местоположение раздела с CSM может отличаться в зависимости от вашего компьютера и его BIOS.
Шаг 3: Включение поддержки CSM

Чтобы включить поддержку CSM (Compatibility Support Module) в BIOS, следуйте этим простым шагам:
1. Зайдите в настройки BIOS, нажав соответствующую клавишу при запуске компьютера (обычно это DEL или F2).
2. Найдите вкладку "Boot" или "Загрузка" и перейдите в нее.
3. В разделе "CMS" или "Compatibility Support Module" найдите опцию "Enabled" или "Включено".
4. Сохраните изменения и выйдите из BIOS, нажав клавишу F10 и подтвердив свой выбор.
Теперь ваш компьютер будет поддерживать CSM и сможет загружаться с устройств, работающих в режиме Legacy. Не забудьте сохранить настройки BIOS после включения поддержки CSM.
Шаг 4: Сохранение изменений и перезагрузка
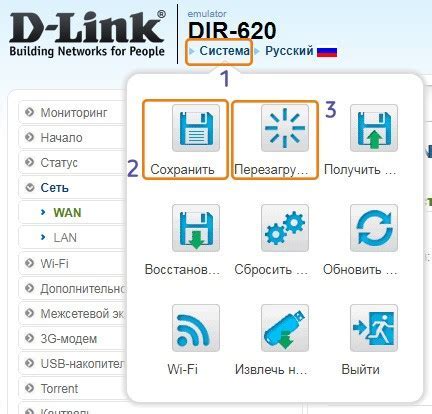
После того, как вы внесли все необходимые настройки CSM в BIOS, важно сохранить изменения и перезагрузить компьютер.
Чтобы сохранить изменения, найдите в меню BIOS опцию "Save & Exit" или аналогичную. Нажмите на эту опцию или клавишу, указанную рядом с ней (обычно это клавиша "F10").
Подтвердите сохранение изменений, когда появится соответствующий запрос. Обычно вам будет предложено нажать "Yes" или "OK".
После сохранения изменений BIOS автоматически перезагрузится. Подождите, пока компьютер полностью перезагрузится.
После перезагрузки проверьте, что настройки CSM сохранены и работают корректно. При необходимости, повторите описанные выше шаги для внесения изменений.



