Нет ничего более разочаровывающего, чем когда ты садишься за свой любимый ноутбук, чтобы подключиться к интернету, а он не видит доступные wifi сети. Иногда проблема решается просто - нужно всего лишь включить wifi. Но что делать, когда все переключатели на месте, а соединение так и не происходит? В этой статье мы рассмотрим основные причины, по которым ноутбук может не видеть wifi роутер, и различные способы решения данной проблемы.
Первым делом, стоит проверить, видит ли ноутбук другие беспроводные сети. Если он видит, но не видит только ваш роутер, возможно, проблема в нем. Попробуйте перезагрузить роутер или обратиться к провайдеру интернета для уточнения возможных причин проблемы. Если же ноутбук не видит ни одну wifi сеть, то причина может быть глубже.
Вторая причина, по которой ноутбук может не видеть wifi роутер, - это отключение wifi-адаптера в системных настройках. Проверьте, включен ли адаптер - для этого нажмите сочетание клавиш Win + X и выберите в открывшемся меню пункт "Управление устройствами". В открывшемся окне найдите раздел "Сетевые адаптеры" и удостоверьтесь, что wifi-адаптер включен. Если он отключен, щелкните правой кнопкой мыши на нем и выберите пункт "Включить".
Вопросы подключения

Возникли проблемы с подключением к wifi роутеру? Вот несколько вопросов, которые помогут разобраться в причинах и найти решение проблемы:
1. Подключен ли роутер к электрической сети и включен ли он?
2. Правильно ли введен пароль для wifi сети? Убедитесь, что вы используете верный пароль.
3. Видит ли другие устройства ваш wifi роутер? Если нет, возможно проблема в самом роутере, попробуйте перезагрузить его.
4. Поддерживает ли ваш ноутбук нужный вид беспроводного соединения? Убедитесь, что ваш ноутбук поддерживает 2,4 ГГц или 5 ГГц частоту.
5. Попробуйте переместиться ближе к роутеру и убедитесь, что нет преград, мешающих соединению.
6. Проверьте настройки безопасности на роутере. Убедитесь, что доступ к сети не ограничен определенными устройствами.
7. Попробуйте перезагрузить ноутбук и роутер. Иногда простой перезапуск может решить проблему.
Если после проверки всех этих моментов проблема с подключением все еще не решена, возможно, вам потребуется обратиться к специалисту для более глубокой диагностики.
Причины, по которым ноутбук не видит wifi роутер

Если ваш ноутбук не видит wifi роутер, проблема может быть вызвана несколькими причинами:
- Неправильные настройки wifi роутера, такие как неправильно введенные учетные данные или включенное скрытое подключение. Проверьте настройки роутера и убедитесь, что вы вводите правильные данные для подключения.
- Неисправность в Wi-Fi адаптере ноутбука. Проверьте устройство управления в Диспетчере устройств и убедитесь, что Wi-Fi адаптер работает правильно. Если он отображается как неработающее устройство, попробуйте обновить драйвер или переустановить его.
- Слишком далекое расстояние между ноутбуком и роутером. Если расстояние велико, сигнал wifi может быть недостаточно сильным для обнаружения. Поставьте ноутбук поближе к роутеру или попробуйте использовать усилитель сигнала.
- Интерференция с другими электронными устройствами. Электромагнитные поля от других устройств, таких как микроволновая печь или беспроводные телефоны, могут влиять на сигнал wifi. Попробуйте переместить ноутбук и роутер подальше от таких устройств или отключить их временно.
- Проблемы с беспроводным каналом роутера. Если слишком много устройств используют одинаковый канал, может возникнуть конфликт и ноутбук может не видеть роутер. Измените канал на роутере через его административный интерфейс.
Если ни одна из этих причин не помогла решить проблему, обратитесь к специалисту или провайдеру интернет-сервиса для дальнейшего анализа и решения проблемы.
Неисправности оборудования
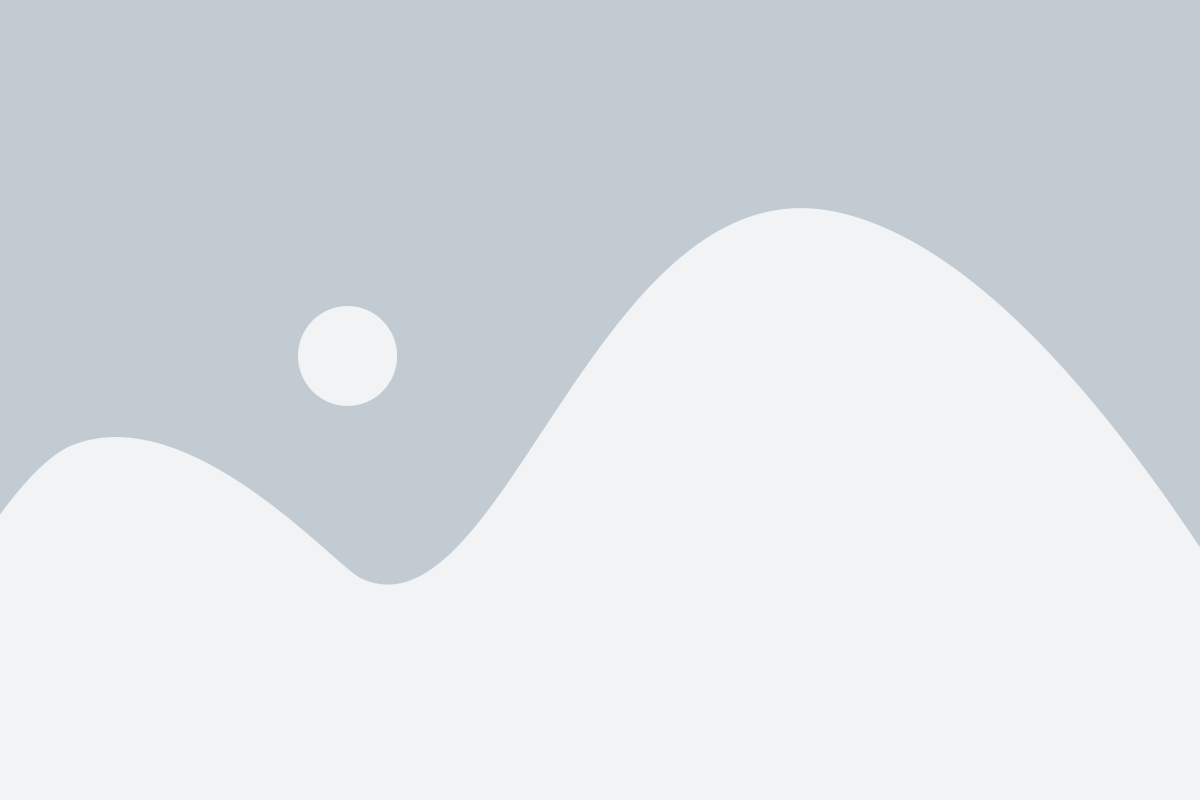
Если ваш ноутбук не видит wifi роутер, возможно, у оборудования есть некоторые неисправности. Вот некоторые проблемы, которые могут возникнуть:
| Проблема | Решение |
|---|---|
| Неисправность встроенной wifi-карты | Попробуйте перезагрузить ноутбук и проверить наличие обновлений для драйверов wifi-карты. Если проблема не исчезает, возможно, потребуется заменить wifi-карту. |
| Отключение wifi-адаптера | Убедитесь, что wifi-адаптер включен и включите его, если он отключен. Это можно сделать через специальные клавиши на клавиатуре или в настройках сетевого адаптера. |
| Неисправность роутера | Попробуйте перезагрузить роутер и проверить его настройки. Если проблема не исчезает, возможно, потребуется заменить роутер. |
| Интерференция сигнала | Попробуйте переместить ноутбук и роутер в другое место, чтобы избежать интерференции сигнала от других устройств или стен. Также проверьте, что ничто не блокирует сигнал wifi. |
| Неправильные настройки wifi-соединения | Проверьте настройки wifi-соединения на ноутбуке и роутере. Убедитесь, что используется правильный пароль или ключ безопасности и что сеть включена. |
| Проблемы с драйверами | Убедитесь, что на ноутбуке установлены актуальные драйверы для wifi-карты. Если нет, обновите драйверы с помощью официального сайта производителя ноутбука или wifi-карты. |
Если после проверки и выполнения указанных выше действий проблема с wifi-соединением все еще остается, возможно, потребуется обратиться к специалисту или сервисному центру для дальнейшей диагностики и решения проблемы.
Решение проблемы
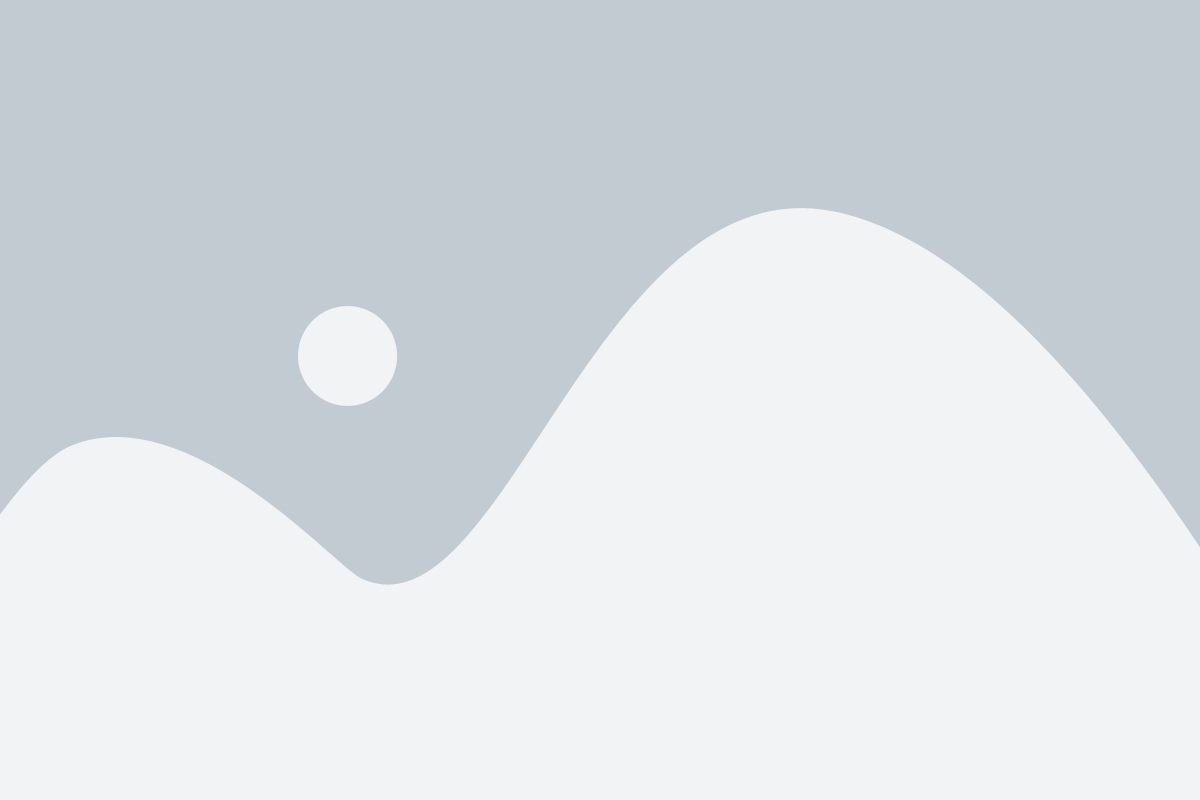
Если ваш ноутбук не видит wifi роутер, вам могут помочь следующие решения:
- Проверьте, включен ли wifi на ноутбуке. Убедитесь, что вы не случайно не выключили его специальной клавишей или сочетанием клавиш.
- Перезагрузите роутер. Иногда простое перезапуск устройства помогает решить проблему.
- Подключитесь к другой wifi сети. Если ваш ноутбук видит другие сети, значит проблема может быть в роутере. Попробуйте подключиться к другой сети и проверьте, работает ли wifi на вашем ноутбуке.
- Проверьте настройки wifi на ноутбуке. Убедитесь, что включена функция wifi и выбрана правильная сеть. Если возможно, удалите сеть, к которой вы пытаетесь подключиться, и добавьте ее снова.
- Обновите драйверы на wifi адаптере. Иногда проблема может быть связана с устаревшими или неправильно установленными драйверами. Посетите официальный сайт производителя вашего ноутбука и загрузите последние драйверы для wifi адаптера.
Если ни одно из этих решений не помогло вам решить проблему, рекомендуется обратиться к специалисту или связаться с технической поддержкой производителя ноутбука или роутера. Они смогут оказать профессиональную помощь и найти оптимальное решение проблемы.
Перезагрузка роутера и ноутбука
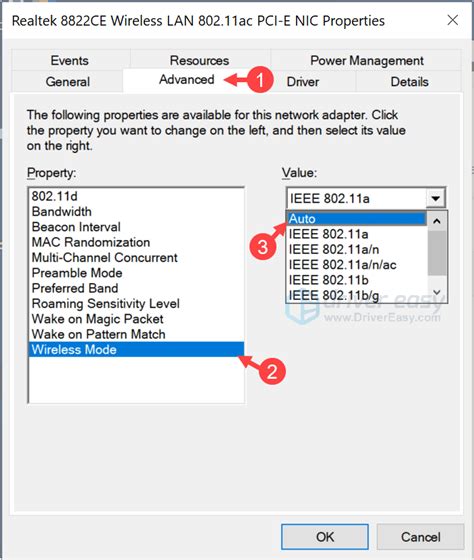
В случае, когда ноутбук не видит wifi роутер, хорошим решением может быть попробовать перезагрузить роутер и ноутбук. В некоторых случаях, это может устранить возникающую проблему и восстановить соединение.
Чтобы перезагрузить роутер, следуйте следующим шагам:
| Шаг 1: | Обратите ваше внимание на роутер и найдите кнопку питания. Обычно она находится на задней панели. Нажмите и удерживайте эту кнопку в течение нескольких секунд, пока не выключится световой индикатор роутера. |
| Шаг 2: | Подождите около 10-15 секунд после того, как выключится световой индикатор роутера. |
| Шаг 3: | Нажмите и удерживайте кнопку питания роутера снова, чтобы включить его. Дождитесь, пока световой индикатор роутера загорится и установит стабильное соединение. |
После перезагрузки роутера, выполните следующие действия на ноутбуке:
| Шаг 1: | Найдите кнопку питания на ноутбуке и удерживайте ее нажатой в течение нескольких секунд, чтобы выключить ноутбук полностью. |
| Шаг 2: | Подождите около 10-15 секунд после того, как ноутбук полностью выключится. |
| Шаг 3: | Нажмите кнопку питания ноутбука, чтобы включить его. Дождитесь, пока операционная система загрузится и переподключится к беспроводной сети. |
После выполнения перезагрузки роутера и ноутбука, проверьте, видит ли ноутбук wifi роутер. Если проблема остается, рекомендуется обратиться к специалисту по настройке сети для дальнейшей диагностики проблемы.
Проверка наличия обновлений драйверов
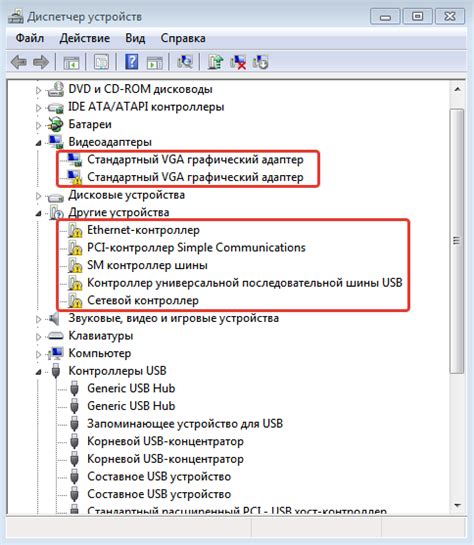
Если ваш ноутбук не видит wifi роутер, проблема может быть связана с устаревшими драйверами устройства Wi-Fi. Чтобы исправить эту проблему, проверьте наличие обновлений драйверов:
- Откройте меню "Пуск" и выберите "Панель управления".
- В панели управления найдите раздел "Устройства и принтеры" и выберите его.
- Найдите в списке устройство Wi-Fi (обычно называется "Wi-Fi" или "Беспроводная сеть") и щелкните правой кнопкой мыши по его значку.
- В открывшемся контекстном меню выберите "Свойства".
- Перейдите на вкладку "Драйвер" и нажмите кнопку "Обновить драйвер".
- Выберите опцию "Автоматический поиск обновленных драйверов" и следуйте инструкциям на экране.
После завершения процесса обновления драйверов перезагрузите ноутбук и проверьте, удалось ли исправить проблему с видимостью wifi роутера. Если проблема все еще не решена, попробуйте провести дополнительные действия, описанные в следующих разделах этой статьи.
Настройка соединения
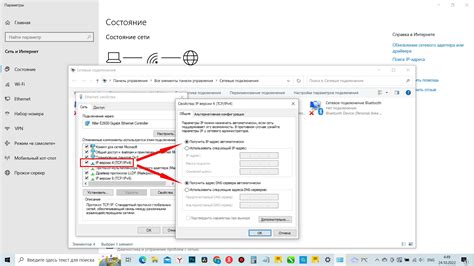
| 1. | Убедитесь, что Wi-Fi роутер включен и имеет рабочее подключение к интернету. Проверьте, светятся ли все необходимые индикаторы на роутере. |
| 2. | Убедитесь, что ваш ноутбук включен и Wi-Fi адаптер активирован. Обычно есть кнопка или сочетание клавиш для включения и отключения Wi-Fi функции. Убедитесь, что она активна. |
| 3. | Проверьте, находит ли ваш ноутбук другие доступные Wi-Fi сети. Если он не обнаруживает никаких сетей, проблема может быть связана с Wi-Fi адаптером ноутбука. |
| 4. | Перезагрузите ноутбук и Wi-Fi роутер. Иногда простое перезапуск обоих устройств помогает восстановить соединение. |
| 5. | Проверьте настройки сетевых подключений на вашем ноутбуке. Убедитесь, что Wi-Fi функция активирована и правильно настроена. |
| 6. | Попробуйте переместить ноутбук ближе к Wi-Fi роутеру. Иногда проблема может быть связана с недостаточной мощностью сигнала. |
| 7. | Если все вышеперечисленные шаги не помогли, обратитесь к специалистам в области IT или обратитесь в сервисный центр для дальнейшей диагностики проблемы. |
Следуя этим рекомендациям, вы можете легко настроить соединение между вашим ноутбуком и Wi-Fi роутером и снова наслаждаться быстрым и стабильным интернетом.



