Флешки – это небольшие переносные устройства хранения данных, которые позволяют нам удобно перемещать информацию с компьютера на компьютер, а также использовать их в качестве средства резервного копирования. Однако, может возникнуть ситуация, когда наш ноутбук перестает видеть флешку. Эта проблема может быть вызвана разными причинами и потребует выяснения и устранения неисправности.
Одной из возможных причин того, что ноутбук не видит флешку, является неполадка в самом устройстве. У флешки могут возникнуть физические повреждения, такие как разбитый корпус или поврежденный разъем. В таком случае, нужно проверить флешку на целостность и, при необходимости, заменить ее новой.
Помимо этого, проблема может возникнуть в драйверах USB-портов, которые отвечают за обработку и передачу данных. Если ноутбук не видит флешку, стоит проверить наличие и правильность драйверов в системе. Возможно, их нужно обновить или переустановить, чтобы устранить ошибки работы.
Также, необходимо учесть, что причиной неполадки может стать вирусное или вредоносное ПО. Если ваш ноутбук заражен вирусами, они могут блокировать работу с флешками. Для решения этой проблемы нужно отсканировать компьютер антивирусной программой и удалить обнаруженные угрозы.
Почему ноутбук не видит флешку

Одной из возможных причин является неисправность самой флешки. В этом случае стоит проверить работу носителя на других устройствах, чтобы исключить его дефект. Если флешка работает исправно, то проблема скорее всего связана с компьютером.
Если используется новая флешка, возможно, ее необходимо отформатировать под операционную систему, с которой работает ноутбук. Для этого можно воспользоваться инструментом форматирования, предоставляемым операционной системой. Обратите внимание на формат файловой системы (FAT32 или NTFS) и выберите необходимый вариант при форматировании.
Еще одна причина может быть связана с устаревшими драйверами, которые не позволяют ноутбуку правильно распознать флешку. Решение проблемы может заключаться в обновлении драйверов USB-портов ноутбука. Для этого можно воспользоваться Диспетчером устройств и найти нужные драйверы.
Также следует проверить состояние USB-портов на ноутбуке. Если порт неисправен, то флешка не будет распознаваться. В этом случае стоит проверить другие порты или воспользоваться USB-хабом, чтобы установить стабильное соединение.
Иногда некорректная работа флешки может быть связана с антивирусной программой или межсетевым экраном, которые блокируют доступ к USB-портам. В этом случае рекомендуется временно отключить антивирусную программу или настроить межсетевой экран таким образом, чтобы разрешить доступ к флешке.
Если ноутбук не видит флешку, необходимо тщательно проверить настройки операционной системы. В некоторых случаях флешка не будет подключаться автоматически, и нужно вручную ввести команду для распознавания устройства. Также стоит проверить, не заблокирован ли доступ к USB-портам в настройках системы.
Неполадки с USB-портами
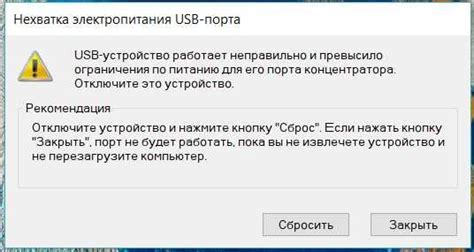
Основной причиной неполадок с USB-портами может быть их физическое повреждение. Разъемы USB-портов достаточно хрупкие и подвержены износу. Если порты имеют видимые физические повреждения, такие как изломанные контакты или трещины на корпусе, это может быть причиной их неисправности. В этом случае рекомендуется обратиться в сервисный центр для замены портов.
Другой причиной проблем с USB-портами может быть их программная неисправность. В некоторых случаях драйверы USB-контроллера могут быть повреждены или устаревшими, что может вызывать различные ошибки при подключении устройств. Решить эту проблему можно обновлением драйверов через меню управления устройствами или с помощью специальных программ, предназначенных для автоматической установки и обновления драйверов. Также стоит проверить настройки энергосбережения, так как некоторые из них могут влиять на работу USB-портов.
Еще одной возможной причиной неполадок с USB-портами может быть конфликт с другими устройствами. Некоторые устройства могут несовместимы друг с другом и вызывать сбои в работе USB-портов. В этом случае рекомендуется отключить все устройства и проверить работу портов без подключенных устройств. Если проблема исчезает, можно постепенно подключать устройства и выяснить, какое из них вызывает проблемы. При наличии конфликта устройств может потребоваться перенастройка настроек или замена некомпатибельного устройства.
Чтобы избежать проблем с USB-портами, рекомендуется соблюдать основные меры предосторожности. Не рекомендуется подключать слишком мощные устройства к портам, так как это может привести к их перегрузке. Также не стоит использовать разъемы USB-портов для подключения несертифицированных или сомнительного происхождения устройств, так как это может негативно сказаться на работе портов. Регулярная проверка портов на физическую целостность и обновление драйверов поможет предотвратить возникновение неполадок.
Проблемы с драйверами

Чтобы проверить, есть ли проблемы с драйверами, можно выполнить следующие действия:
- Откройте "Диспетчер устройств" на своем ноутбуке. Для этого нажмите правой кнопкой мыши на значок "Мой компьютер" на рабочем столе или в меню "Пуск", выберите "Свойства" и перейдите на вкладку "Устройства".
- Раскройте раздел "Контроллеры Universal Serial Bus (USB)" и проверьте, отображаются ли здесь какие-либо ошибки. Если вы видите значок с желтым треугольником и восклицательным знаком, это указывает на проблемы с драйверами USB-портов.
- Для решения проблем с драйверами можно попробовать следующие действия:
- Обновите драйверы USB-портов. Вы можете сделать это, перейдя на сайт производителя своего ноутбука и загрузив последние версии драйверов для своей модели.
- Удалите и заново установите драйверы USB-портов. Для этого перейдите в "Диспетчер устройств", щелкните правой кнопкой мыши на проблемном устройстве и выберите "Удалить". Затем перезагрузите компьютер, чтобы система сама установила драйверы заново.
- Попробуйте использовать другой USB-порт на ноутбуке. Иногда проблемы с драйверами могут быть связаны с конкретным портом.
Если проблемы с драйверами не были решены после выполнения перечисленных действий, рекомендуется обратиться к специалисту или сервисному центру для диагностики и возможного ремонта вашего ноутбука.
Флешка в неправильном формате

Если ваш ноутбук не видит флешку, одна из причин может быть в том, что флешка имеет неправильный формат. Когда флешка вставляется в компьютер, он ожидает, что она будет отформатирована в поддерживаемом формате, таком как FAT32 или NTFS.
Если вы попытались использовать флешку, отформатированную в другом формате, как, например, exFAT или HFS+, то ваш ноутбук может не распознать ее. В таком случае, вам необходимо отформатировать флешку в нужном формате.
Для этого подключите флешку к компьютеру, откройте проводник, найдите устройство с флешкой, щелкните правой кнопкой мыши и выберите опцию "Форматирование". В появившемся окне выберите нужный формат (FAT32 или NTFS) и нажмите кнопку "Форматировать". Обратите внимание, что при форматировании все данные на флешке будут удалены, поэтому предварительно сделайте резервную копию.
После того, как флешка будет отформатирована в правильном формате, вы сможете использовать ее на ноутбуке без проблем. Если этот шаг не помогает, возможно, причина проблемы в другом. Рекомендуется провести дополнительную диагностику или обратиться за помощью к специалисту.
Проблемы с физическим состоянием флешки

Если провесте визуальное осмотрение и заметите какие-либо из следующих признаков, это может указывать на проблемы с флешкой:
- Изломанный или испорченный USB-коннектор.
- Поврежденные контакты на коннекторе флешки.
- Трещины или деформации корпуса устройства.
- На видимые провода или контакты попали грязь или посторонние материалы.
Если вы обнаружили физическую проблему, лучше обратиться в сервисный центр для профессионального ремонта или замены флешки. Восстановление самостоятельно может привести к большим повреждениям или дополнительным проблемам.
Кроме того, обратите внимание, что некачественные флешки или использование одной и той же флешки в течение длительного времени могут также привести к физическому износу и повреждениям. Поэтому регулярная замена флешек может помочь избежать проблем со считыванием на ноутбуке.



