Каждому, кто работает за компьютером, хорошо известно, как важна мышь в процессе работы. Она позволяет с легкостью перемещаться по экрану, выделять нужные элементы, кликать на кнопки и выполнять другие действия. Но что делать, если вдруг мышь перестала работать? В этой статье мы рассмотрим возможные причины неисправности и дадим рекомендации по их устранению.
Первым делом проверьте, правильно ли подключена ваша мышь. Убедитесь, что входной разъем корректно вставлен в соответствующий порт на компьютере. Если вы используете беспроводную мышь, убедитесь, что она включена и имеется стабильное соединение с компьютером. Попробуйте также подключить мышь к другому порту, чтобы исключить возможность неисправности порта. Важно помнить, что если мышь подключена через USB-хаб или USB-разветвитель, это может привести к неполадкам, поэтому рекомендуется прямое подключение к компьютеру.
Если подключение мыши было выполнено правильно, но она все равно не работает, следующим шагом будет проверка драйверов. Некоторые модели мышей требуют установки специальных драйверов для работы. Найдите на официальном сайте производителя своей мыши соответствующий раздел и загрузите и установите драйверы, если это необходимо. После установки перезагрузите компьютер и проверьте, заработала ли мышь.
Если мышь по-прежнему не работает, возможно, проблема в самой мыши. Попробуйте подключить ее к другому компьютеру или используйте другую мышь на своем компьютере. Если другая мышь работает нормально, значит неисправность скорее всего в самой мыши. В таком случае, лучше всего обратиться к сервисному центру или заменить мышь новой.
Почему мышь не работает на компьютере?
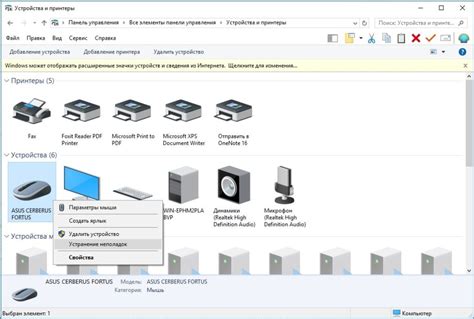
Из-за неработающей мыши может возникнуть множество проблем, таких как сбои в соединении, несовместимость с операционной системой или драйверами, повреждение кабеля или разъема, проблемы с аппаратной частью компьютера.
Вот некоторые из наиболее распространенных причин, почему мышь может не работать:
- Подсоединение к неверному порту USB или PS/2. Убедитесь, что ваша мышь подключена к соответствующему порту на задней панели компьютера или на боковой панели ноутбука.
- Слабая или разряженная батарея в беспроводной мыши. Проверьте заряд батареи и замените ее при необходимости.
- Неправильно установлен или поврежденный драйвер мыши. Переустановите драйверы мыши, чтобы исправить эту проблему.
- Соединение соединение USB или PS/2 повреждено или разрушено. Проверьте состояние кабеля и разъема на наличие повреждений.
- Неисправность аппаратной части мыши. Если ни одно из вышеперечисленных решений не помогает, возможно, ваша мышь неисправна и требует замены.
В случае неработающей мыши рекомендуется проверить эти простые причины перед вызовом специалиста или приобретением новой мыши.
Отключено подключение мыши

Если мышь перестала работать на компьютере, первым делом проверьте, не было ли случайно отключено подключение мыши. Проверьте, что кабель мыши тщательно подключен к компьютеру.
Если у вас беспроводная мышь, убедитесь, что батареи заряжены или заменены на новые. Попробуйте подключить беспроводной приемник мыши к другому USB-порту на компьютере, чтобы исключить возможное неисправное порт.
Если мышь подключена по USB, попробуйте подключить ее к другому порту USB. Если это не помогает, попробуйте подключить другое устройство к тому же порту USB, чтобы проверить, работает ли порт.
Если мышь все еще не работает, попробуйте ее подключить к другому компьютеру или ноутбуку, чтобы определить, необходимо ли ремонтировать или заменять ее.
Если ничего не помогает, возможно, вам потребуется обратиться к специалисту по обслуживанию компьютеров для поиска и устранения неисправностей. Они смогут провести дополнительные тесты и диагностику для определения причины проблемы.
В некоторых случаях проблема может быть связана с драйверами мыши. Попробуйте обновить или переустановить драйверы мыши, чтобы исправить возможные проблемы совместимости.
Не отчаивайтесь, если мышь не работает на компьютере. Хотя это может быть очень неприятно, существует множество способов решить эту проблему. Следуйте вышеперечисленным шагам, чтобы вернуть мышь к работе, или обратитесь за помощью к профессионалам.
Обновите драйвер мыши
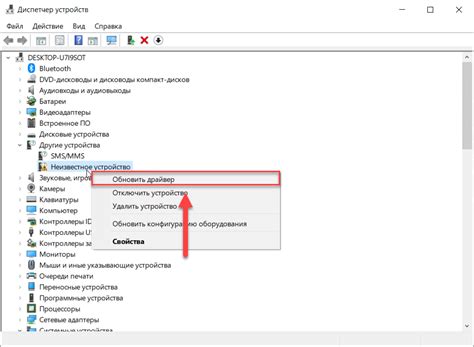
Чтобы обновить драйвер мыши, выполните следующие действия:
- Откройте меню "Пуск" и перейдите в раздел "Управление устройствами".
- В списке устройств найдите раздел "Мышь" и щелкните на нем правой кнопкой мыши.
- В открывшемся контекстном меню выберите пункт "Обновить драйвер".
- Выберите автоматическое обновление драйвера, чтобы операционная система сама проверила наличие новой версии и установила ее.
- Если автоматическое обновление не удалось или доступных обновлений не найдено, вы можете скачать последнюю версию драйвера с официального сайта производителя устройства.
- Установите скачанный драйвер, следуя инструкциям на экране.
- Перезагрузите компьютер и проверьте работу мыши.
Обновление драйвера мыши может решить проблему с ее неработающим в компьютере. Если после обновления драйвера проблема остается, рекомендуется проверить подключение мыши, выполнить диагностику оборудования и, если необходимо, обратиться к специалисту для дальнейшего решения проблемы.
Проверьте физическое состояние мыши

Также убедитесь, что батареи в беспроводной мыши не разряжены. Если так, замените их новыми. Проверьте, что фотоэлемент (оптический или лазерный) на нижней стороне мыши не загрязнен или покрыт пылью. Очистите его мягкой сухой тканью.
Если мышь имеет кнопку включения/выключения, убедитесь, что она включена. Некоторые модели мышей также имеют переключатель скорости курсора или специальные функциональные кнопки. Проверьте настройки и убедитесь, что они правильно настроены.
Проверьте USB-порты на компьютере
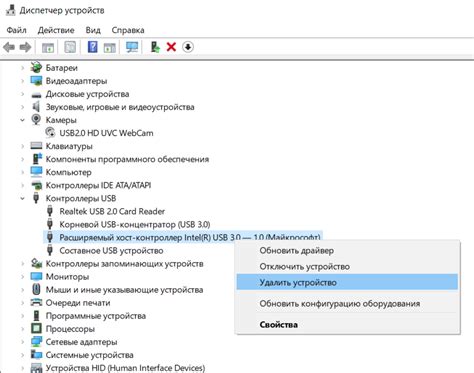
Если ваша мышь не работает на компьютере, первым делом стоит проверить USB-порты. Возможно, порт, в который вы подключили мышь, неисправен или не функционирует должным образом.
Для начала, убедитесь, что вы подключили мышь в рабочий порт. Вам пригодится дополнительная мышь или другое устройство с USB-подключением, чтобы проверить каждый из портов.
Попробуйте подключить мышь к другому порту на вашем компьютере. Если мышь заработает, значит проблема была в неисправности одного из портов. Если мышь все еще не работает, попробуйте использовать свою мышь на другом компьютере или ноутбуке, чтобы исключить возможность поломки самой мыши.
Если вы обнаружили неисправный порт USB, вам может потребоваться обратиться к специалисту для его ремонта или замены. Если ваша мышь работает на другом компьютере, значит дело не в ней, а скорее всего в компьютере или его настройках.
Не забудьте также проверить, что порты USB на вашем компьютере не были отключены программным обеспечением. В некоторых случаях определенные программы или настройки могут отключать USB-порты для защиты от вредоносного программного обеспечения или других угроз.
Если данная проверка не выявила проблему с USB-портами, возможно дело в драйверах или настройках вашей операционной системы. В таком случае, стоит обратиться к другим решениям для устранения проблем с мышью.
Проверьте беспроводное подключение мыши
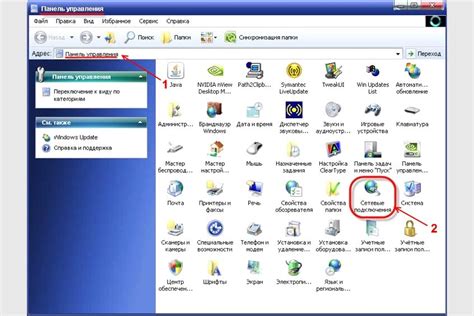
Если мышь не работает на компьютере, одной из причин может быть проблема с беспроводным подключением. Следуйте этим шагам для проверки:
- Убедитесь, что беспроводной приемник мыши подключен к компьютеру и работает корректно. Проверьте, что приемник подключен к доступному порту USB и исправно совместим с вашей операционной системой.
- Проверьте состояние батарей мыши. Если вы используете беспроводную мышь с батарейками, убедитесь, что они заряжены или замените их новыми.
- Попробуйте переместить беспроводной приемник в другой порт USB компьютера. Иногда некоторые порты USB могут не функционировать должным образом, и перемещение приемника в другой порт может исправить проблему.
- Перезапустите компьютер. В некоторых случаях простой перезапуск может решить проблему с беспроводным подключением мыши.
После выполнения всех этих шагов, проверьте работу мыши. Если проблема не решена, возможно, потребуется обращение к специалисту или замена беспроводной мыши.
Перезагрузите компьютер
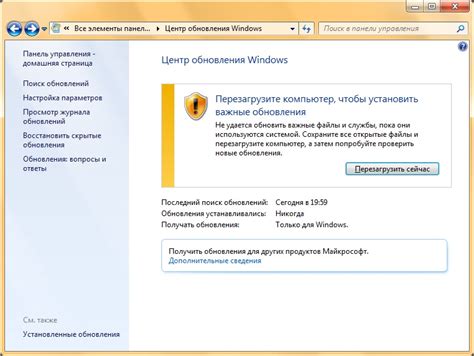
Чтобы перезагрузить компьютер, следуйте следующим шагам:
- Закройте все открытые программы и сохраните все несохранённые данные.
- Нажмите на кнопку "Пуск" в левом нижнем углу экрана.
- Выберите опцию "Выключение" или "Перезагрузить".
- Подождите, пока компьютер полностью выключится, а затем включите его снова.
После перезагрузки компьютера попробуйте проверить работу мыши. Если проблема не была решена, переходите к следующему шагу.
Попробуйте другую мышь на компьютере
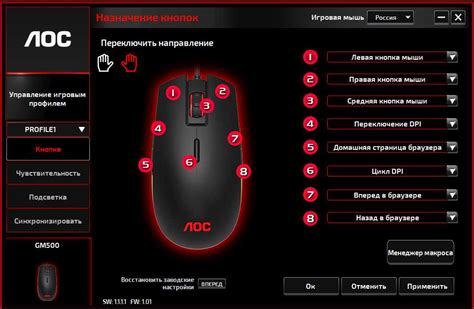
Подключите другую мышь к компьютеру и проверьте, работает ли она. Если новая мышь работает исправно, значит проблема была в старой мыши. В таком случае вам следует обратиться к производителю старой мыши или заменить ее на новую.
Если новая мышь также не работает, то причина не в ней. В таком случае возможно есть проблемы с портом USB, драйверами или другими компонентами компьютера. Вам придется обратиться к специалисту или попытаться решить проблему самостоятельно, следуя инструкциям от производителя.



