Сеть - главный источник информации и коммуникации в наши дни. Мы все привыкли быть постоянно подключенными к Интернету, обмениваться сообщениями, работать и развлекаться через сетевые приложения. Однако, время от времени, компьютер может перестать обнаруживать сеть, что приводит к неудобствам и ограничениям в нашей повседневной жизни.
Если ваш компьютер не обнаруживает сеть, не паникуйте. Прежде всего, вам необходимо проверить аппаратный компоненты. Убедитесь, что сетевой кабель надежно подключен к компьютеру и маршрутизатору. Если вы используете проводное подключение, проверьте состояние сетевого адаптера на вашем компьютере.
Если проблема не в аппаратных компонентах, следующий шаг - проверить настройки сетевых адаптеров. У вас может быть включен режим "Полет", который отключает беспроводные сети. В таком случае, вам нужно вручную включить беспроводное подключение. Также, убедитесь, что ваш компьютер получает IP-адрес автоматически, если вы используете DHCP.
Если эти шаги не помогают, возможно, проблема в программном обеспечении. Поставщики интернет-услуг могут время от времени проводить обслуживание, что приводит к неполадкам в сети. В таком случае, вам следует проверить состояние сети на другом устройстве, например, на смартфоне или планшете.
Как восстановить работу интернета на компьютере, если сеть не обнаруживается
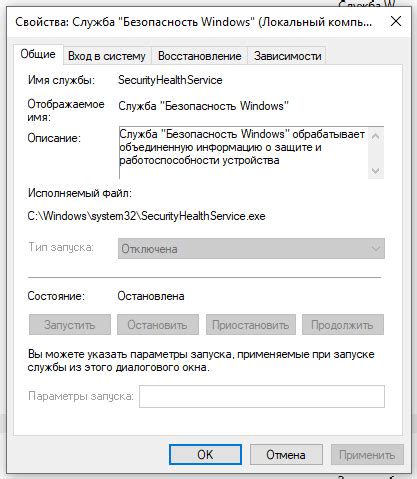
Потеря интернет-соединения на компьютере может быть причиной множества проблем, включая простой отключенный кабель, неправильные настройки IP-адреса или драйверов сетевой карты, а также проблемы с маршрутизатором. В данной статье мы рассмотрим несколько шагов, которые помогут вам восстановить работу интернета на компьютере, если сеть не обнаруживается.
1. Проверьте физическое соединение
| 1) | Убедитесь, что сетевой кабель надежно подключен к компьютеру и маршрутизатору. Попробуйте отсоединить и снова подключить кабель, убедившись, что он правильно вставлен в разъемы. |
| 2) | Проверьте, что светодиодные индикаторы на сетевой карте и маршрутизаторе горят нормально. Если индикаторы не горят или мигают, возможно, проблема связана с самим оборудованием. |
2. Перезапустите компьютер и маршрутизатор
Перезапуск компьютера и маршрутизатора может помочь устранить временные проблемы с программным обеспечением. Попробуйте сначала перезагрузить компьютер, а затем маршрутизатор. Для перезапуска маршрутизатора отключите его от электрической сети на несколько секунд, а затем снова подключите.
3. Проверьте настройки сетевой карты
Некорректные настройки IP-адреса или драйверов сетевой карты могут привести к проблемам с подключением к интернету. Проверьте настройки сетевой карты в разделе "Сеть и интернет" в настройках компьютера. Убедитесь, что настройки соответствуют требованиям вашей сети или настройте их автоматически.
4. Проверьте маршрутизатор
Проблемы с маршрутизатором могут привести к потере соединения с интернетом. Попробуйте временно отключить маршрутизатор и подключить компьютер напрямую к модему или провайдеру интернета, чтобы убедиться, что проблема не связана с оборудованием вашего провайдера.
Если после выполнения всех вышеперечисленных шагов проблема не решена и компьютер все еще не обнаруживает сеть, рекомендуется обратиться за помощью к специалисту. Проблема может быть связана с более серьезными техническими проблемами или неполадками, которые могут потребовать профессионального вмешательства.
Проверьте физическое подключение
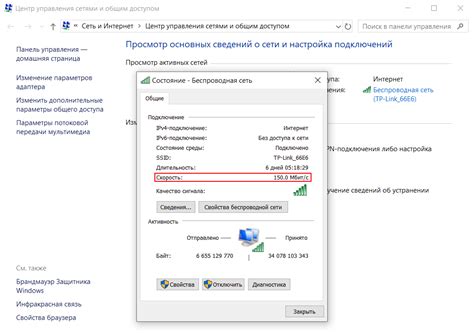
- Убедитесь, что сетевой кабель надежно подключен к компьютеру и модему или маршрутизатору.
- Проверьте, что кабель не поврежден или перекошен. Если вы заметили повреждения, замените кабель на новый.
- Перезагрузите модем или маршрутизатор. Иногда проблемы с подключением могут быть связаны с неправильной работой этих устройств.
- Если у вас есть другой компьютер или устройство подключенное к сети, проверьте его подключение. Если они работают нормально, то проблема скорее всего в вашем компьютере.
Проверка физического подключения – это первый шаг, который необходимо выполнить при поиске причины неработающей сети. Если после выполнения этих шагов проблема не решена, переходите к следующим шагам.
Перезапустите маршрутизатор
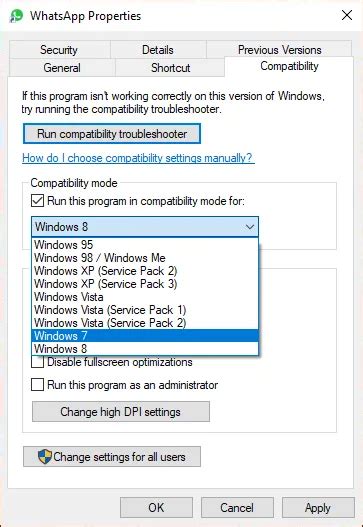
Чтобы перезапустить маршрутизатор, выполните следующие шаги:
- Отключите питание маршрутизатора. Найдите шнур питания, подключенный к маршрутизатору, и выньте его из розетки или адаптера питания.
- Подождите 10-15 секунд. Подождите некоторое время, чтобы полностью отключить маршрутизатор и позволить ему сбросить все свои настройки.
- Включите питание маршрутизатора. Вставьте шнур питания обратно в розетку или адаптер питания и дождитесь, пока маршрутизатор запустится и установит соединение.
После перезапуска маршрутизатора проверьте, удалось ли восстановить подключение к сети на вашем компьютере. Если проблема не решена, возможно, потребуется обратиться к провайдеру интернет-услуг для получения дополнительной помощи.
Проверьте настройки сетевого адаптера
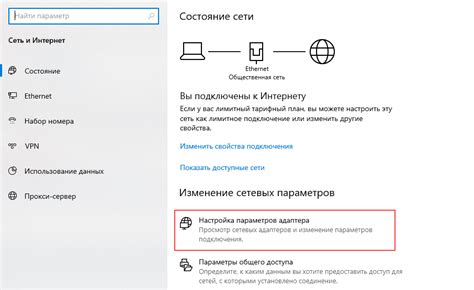
1. Проверьте физическое подключение:
Убедитесь, что кабель Ethernet или Wi-Fi адаптер подключены к вашему компьютеру и сетевому роутеру правильно. Проверьте, нет ли повреждений на кабеле или портах.
2. Перезагрузите сетевой адаптер:
Некоторые проблемы с сетью можно решить путем перезагрузки сетевого адаптера. Щелкните правой кнопкой мыши на значке сети в панели задач и выберите "Отключить" или "Выключить воздушный режим". После этого повторно включите адаптер.
3. Проверьте настройки сети:
Откройте "Панель управления" и выберите "Сеть и Интернет" или "Сеть и общий доступ". Затем перейдите в "Центр управления сетями и общим доступом". Здесь вы можете проверить наличие активного подключения и изменить настройки сети, если это необходимо.
4. Обновите драйверы устройства:
Если проблема с сетью все еще не решена, возможно, вам нужно обновить драйверы для вашего сетевого адаптера. Найдите модель вашего адаптера, посетите официальный сайт производителя и загрузите последние драйверы. Установите их на компьютер.
Важно помнить, что внесение изменений в настройки сетевого адаптера может потребовать административных прав, поэтому убедитесь, что у вас есть соответствующие права доступа или обратитесь к администратору системы.
Отключите и снова подключите сетевой кабель

Первым шагом, когда компьютер не обнаруживает сеть, стоит проверить подключение сетевого кабеля. Попробуйте отсоединить сетевой кабель от компьютера и от роутера или модема. Затем, убедитесь, что кабель целый и не поврежден, проверьте состояние разъемов.
После этого, подключите сетевой кабель обратно: вставьте один конец кабеля в сетевой порт компьютера, а другой – в соответствующий порт на роутере или модеме. Проверьте, что кабель хорошо вставлен и надежно закреплен.
После подключения сетевого кабеля попробуйте снова запустить компьютер и проверить наличие сетевого соединения. Если проблема не решена, перейдите к следующим шагам для дальнейшей диагностики проблемы.
Перезапустите компьютер
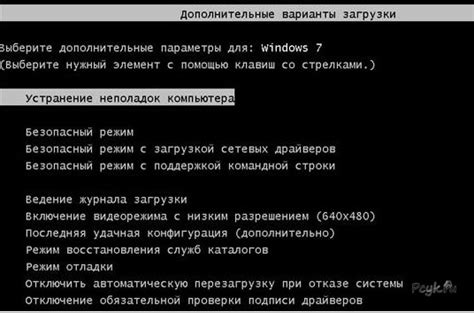
Перезапуск компьютера может помочь в случаях, когда сетевые настройки были изменены программными ошибками или в результате конфликтов соединения сети. Кроме того, перезапуск может обновить и перезагрузить драйверы сетевых устройств, что также может повлиять на их функционирование.
Чтобы перезапустить компьютер, нажмите на кнопку "Пуск" в левом нижнем углу экрана, выберите пункт "Выключить компьютер" и выберите опцию "Перезагрузить". После этого компьютер начнет процесс перезагрузки, и возможно, после включения снова обнаружит сеть.
Убедитесь в правильности пароля и имени Wi-Fi сети

Если ваш компьютер не обнаруживает сеть Wi-Fi, первым делом стоит проверить правильность введенного пароля и имени сети.
1. Проверьте корректность символов в пароле и имени Wi-Fi сети. Убедитесь, что вы не допустили опечаток или перепутали верхний и нижний регистр. Проверьте также наличие пробелов или специальных символов, которые могут быть необходимы для подключения к сети.
2. Обратитесь к сведениям о вашей сети Wi-Fi. Доступ к ним можно получить на самом роутере или в учетной записи вашего интернет-провайдера. Проверьте, что вы используете правильное имя сети (SSID) и пароль для подключения к Wi-Fi.
3. Попробуйте перезагрузить роутер. Иногда, после перезагрузки, проблема с подключением к Wi-Fi исчезает сама собой.
4. Если вы все еще не можете подключиться к сети Wi-Fi, попробуйте временно отключить пароль Wi-Fi на роутере. Для этого, зайдите в настройки роутера и найдите раздел безопасности Wi-Fi. Временное отключение пароля может помочь определить, является ли проблема с подключением связана именно с ним.
5. Если ничего из вышеуказанного не дало результатов, возможно, проблема с подключением связана с вашим компьютером или драйверами Wi-Fi адаптера. В таком случае, рекомендуется обратиться к специалисту или позвонить в техническую поддержку вашего интернет-провайдера для получения дальнейшей помощи и решения проблемы.
Сбросьте настройки TCP/IP
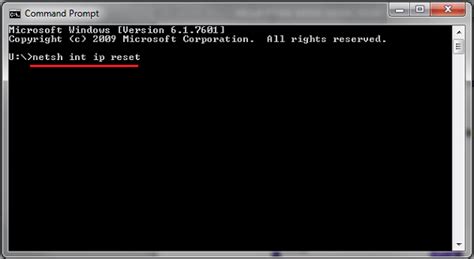
Если ваш компьютер не обнаруживает сеть, одним из способов решения проблемы может быть сброс настроек TCP/IP.
Чтобы сбросить настройки TCP/IP на компьютере, выполните следующие действия:
- Нажмите кнопку "Пуск" и выберите пункт "Выполнить".
- Введите команду "cmd" и нажмите клавишу "Enter". Откроется командная строка.
- Введите команду "netsh int ip reset" и нажмите клавишу "Enter". Команда выполнит сброс настроек TCP/IP.
- Перезагрузите компьютер, чтобы изменения вступили в силу.
После перезагрузки компьютера настройки TCP/IP должны быть сброшены, и компьютер снова может обнаруживать сеть. Если проблема все еще не решена, рекомендуется обратиться к специалисту или провайдеру интернет-услуг.



